
Makalemizde, zoom toplantıları nasıl kaydedilir? Zoom, günümüzde herkes tarafından takdir kazanmış online toplantı uygulamalarında biridir. İster iş toplantıları, ister eğitim amaçlı dersler ya da arkadaşlarla sanal buluşmalar olsun, birçok kişi zoom’u tercih ediyor. Ancak bazen bir toplantının önemli noktalarını kaçırabiliyoruz ya da daha sonra tekrar dinlemek istiyoruz. İşte bu noktada zoom toplantılarını kaydetmek devreye giriyor. Peki, zoom toplantılarını nasıl kaydedebilirsiniz? Bu yazıda, adım adım ve anlaşılır bir şekilde bunu açıklayacağım.
İçindekiler
Zoom’da Kaydetme Özelliği Kimler İçin Aktif?
Öncelikle şunu bilmekte fayda var: Zoom’da toplantı kaydetme özelliği, sadece toplantıyı düzenleyen kişi (host) ya da host tarafından izin verilen katılımcılar tarafından kullanılabilir. Eğer toplantıya katılan biriyseniz ve kaydetme izniniz yoksa, host’tan izin istemeniz gerekiyor. Bu nedenle, toplantı başlamadan önce bu konuda bir iletişim kurmak oldukça önemli.

Zoom Toplantıları Nasıl Kaydedilir?
Bilgisayara Kaydetme veya Bulut Kaydı
Zoom, iki farklı kaydetme seçeneği sunar, bilgisayara kaydetme ve bulut kaydı. Bilgisayara kaydetme seçeneği, toplantının kaydının direkt olarak cihazınıza kaydedilmesi anlamına gelir. Bu özellik, genellikle ücretsiz zoom kullanıcıları için uygundur. Bulut kaydı ise zoom’un ücretli planlarına dahil bir özelliktir ve kayıt, zoom’un bulut depolama alanına yüklenir. Bu yöntem, daha profesyonel bir kullanım arayanlar için oldukça ideal.
Zoom Toplantısı Nasıl Kaydedilir? (Adım Adım)
Zoom’da bir toplantıyı kaydetmek oldukça basit. İşte nasıl yapılacağına dair adımlar:
- Toplantıyı Başlatın veya Katılın: İlk adım, bir toplantıya katılmak ya da yeni bir toplantı başlatmak. Bunun için Zoom uygulamanızı açın ve giriş yapın.
- Kaydet Butonuna Tıklayın: Toplantıya girdikten sonra, ekranın alt kısmında yer alan kaydet düğmesine tıklayın. Eğer bu butonu göremiyorsanız, host’tan izin almanız gerekebilir.
- Kaydetme Türünü Seçin: Eğer ücretli bir hesabınız varsa, kaydı bilgisayarınıza mı yoksa buluta mı kaydetmek istediğinizi seçmeniz istenecek. Ücretsiz kullanıcılar için bu seçenek sunulmaz ve kayıt doğrudan bilgisayara kaydedilir.
- Kayıt Başladı Uyarısı: Kayda başladığınızda, tüm katılımcılar ekranın üst kısmında bu toplantı kaydediliyor şeklinde bir uyarı görecektir. Bu, gizlilik açısından önemli bir bilgilendirmedir.
- Kaydı Durdur veya Bitir: Toplantı sırasında istediğiniz zaman kaydı durdurabilir ya da toplantı sonunda bitirebilirsiniz. Bunun için yine ekranın altındaki kaydı durdur seçeneğine tıklamanız yeterli.
- Kayıt Dosyasını Kaydetme: Toplantı bittikten sonra, kaydedilen dosya otomatik olarak dönüştürülür ve cihazınıza kaydedilir. Genellikle MP4 formatında olur ve kolayca paylaşılabilir.
Mobil Cihazlarda Zoom Toplantısı Kaydetmek
Zoom’un mobil uygulamasında, sadece bulut kaydı özelliği mevcut. Bu nedenle, bir toplantıyı telefonunuzdan kaydetmek istiyorsanız, ücretli bir Zoom planına sahip olmanız gerekiyor. Kaydetme işlemi bilgisayardaki gibi basit olsa da, dosya bulutta depolandığı için internet bağlantınızın güçlü olması önemlidir.
Kaydetme ile İlgili Dikkat Edilmesi Gerekenler
Zoom toplantılarını kaydederken dikkat edilmesi gereken birkaç önemli nokta var:
- Gizlilik: Toplantıdaki diğer katılımcıların izni olmadan bir toplantıyı kaydetmek, gizlilik kurallarını ihlal edebilir. Bu nedenle, kayda başlamadan önce mutlaka izin alın.
- Depolama Alanı: Kayıtlar genellikle büyük boyutlu dosyalar oluşturur. Bilgisayarınızda ya da bulut hesabınızda yeterli alan olduğundan emin olun.
- Dosya Yedekleme: Kaydedilen dosyaları daha sonra silmek istemiyorsanız, mutlaka bir yedekleme yöntemi düşünün. Örneğin, harici bir hard diske veya bir bulut depolama servisine yüklemek iyi bir seçenek olabilir.
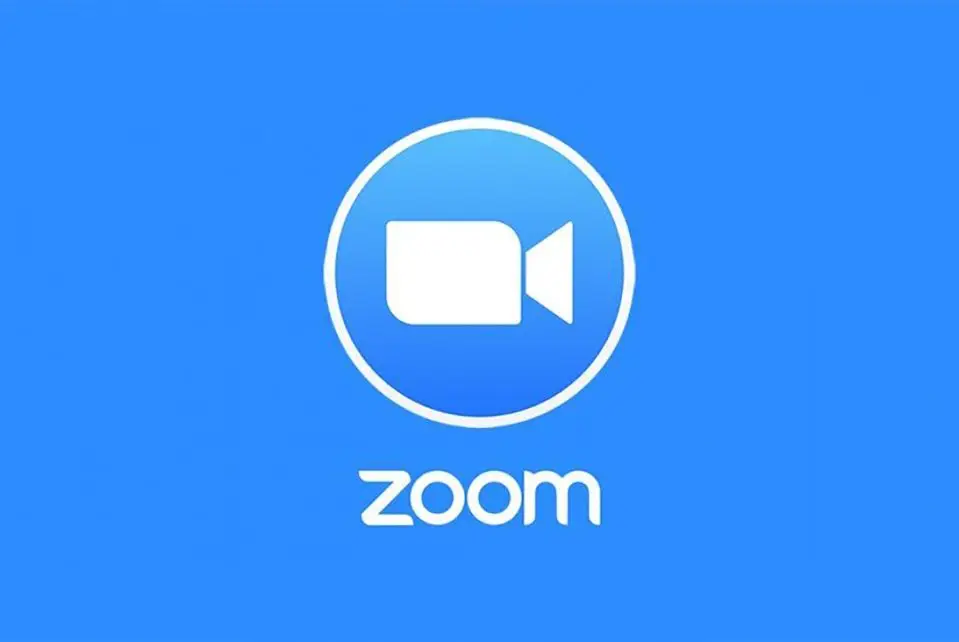
Zoom Toplantı
Kayıtların Kullanımı
Kaydedilen toplantılar, daha sonra gözden geçirmek ya da paylaşmak için oldukça kullanışlıdır. Örneğin, bir iş toplantısında alınan kararları tekrar gözden geçirmek için toplantıyı izleyebilir ya da bir eğitim oturumunda kaçırdığınız bilgileri tekrar dinleyebilirsiniz.
Gösterilen adımları takip ederek zoom toplantılarınızı hızlı ve güvenli bir şekilde kaydedebilirsiniz. Hem iş hem de kişisel hayatınızda size kolaylık sağlayacak bu özelliği kullanabilrsiniz. Toplantıların tekrar izlenebilir olması, verimli çalışmaya yarayacak güzel bir yoldur. Bu makalemizde, zoom toplantıları nasıl kaydedilir? Konusunu ele aldık ve sizler için inceleme yaptık, bu ve benzeri makalelerimiz için aşağıdaki linke tıklamanız yeterli olacaktır.



