
Zoom Ekran paylaşımı hatası, herhangi bir video konferans toplantısı görüşmesinin sahibiyseniz ve uygulama tam da bu anda çökerse, pek çok şey tehlikeye girer.
Ekranınızı paylaşırken Zoom’un çökmesinin ana nedenlerinden biri bağlantınızdır. Eğer internetiniz sürekli olarak rastgele bir şekilde kesiliyorsa bu işlemi yerine getiremeyecektir. Bunun yanı sıra iş veya okul hesabı kullanıyorsanız ekranınızı paylaşmanızı engelleyen bazı kısıtlamalar olabilir.
Bir başka sebebi de antivirüs yazılımı, uyumsuzluğa yol açan donanım sınırlamaları ve ya güncel olmayan bir Zoom istemcisi veya işletim sistemi olabilir.
İçindekiler
Zoom’da ekran paylaşımı hatası nasıl düzeltilir?
1. Yakınlaştırma video işleme ayarını değiştirin
Zoom uygulamasını başlatın ve sağ üst köşedeki Dişli simgesine tıklayın.
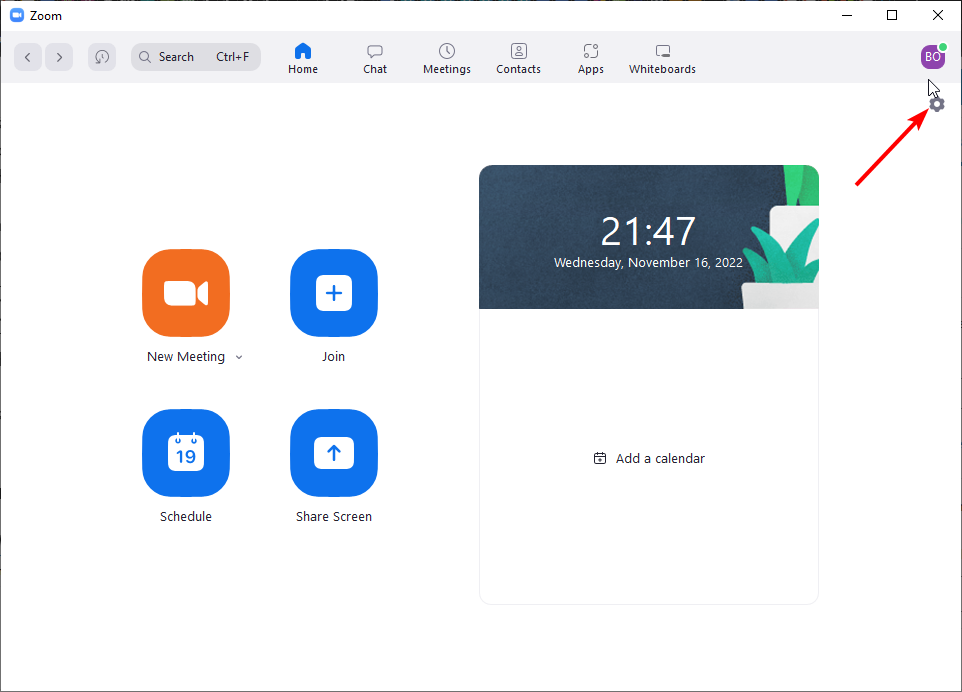
Sol bölmede Video’yu seçin ve Gelişmiş düğmesini tıklayın.
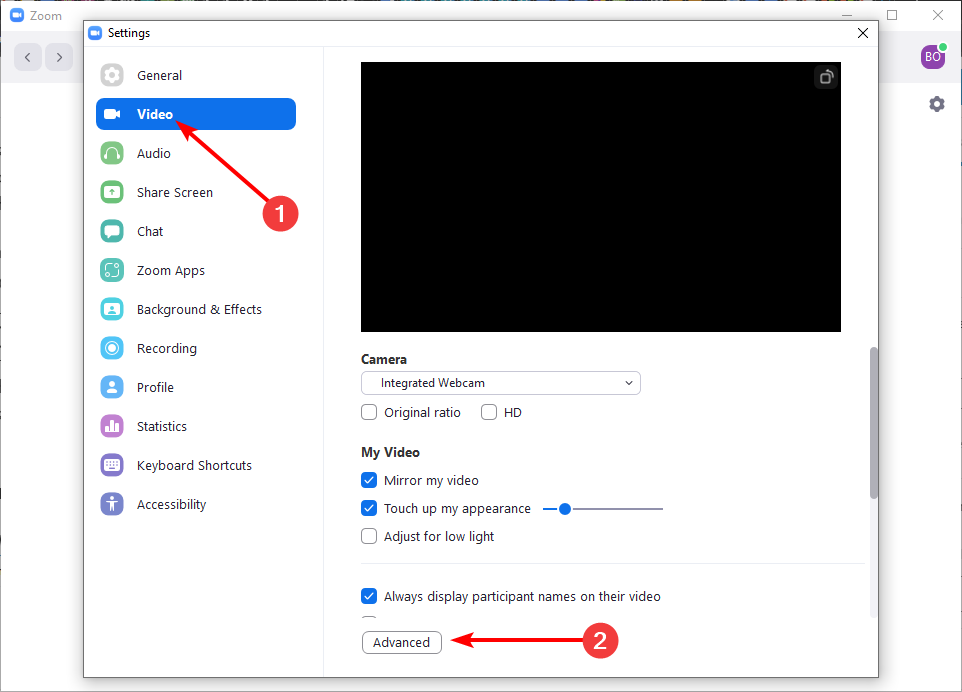
Bölüm için donanım hızlandırmayı kullan altındaki tüm kutuları işaretleyin .
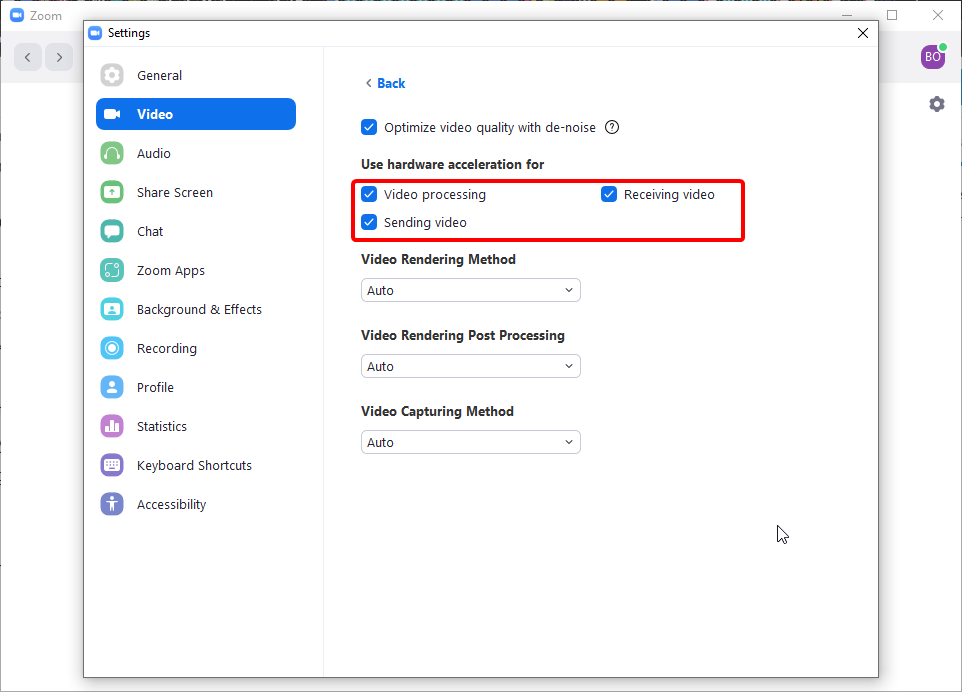
Şimdi Video Rendering Method için açılır listeye tıklayın ve Direct3D9 olarak ayarlayın .
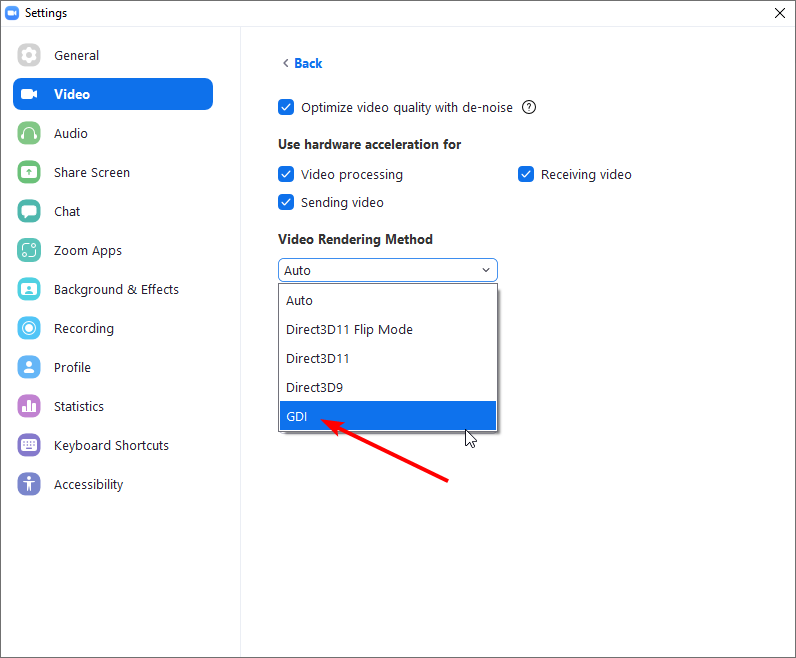
Video İşleme Sonrası İşlemi Devre Dışı Bırakmak için açılır menüye tıklayın .
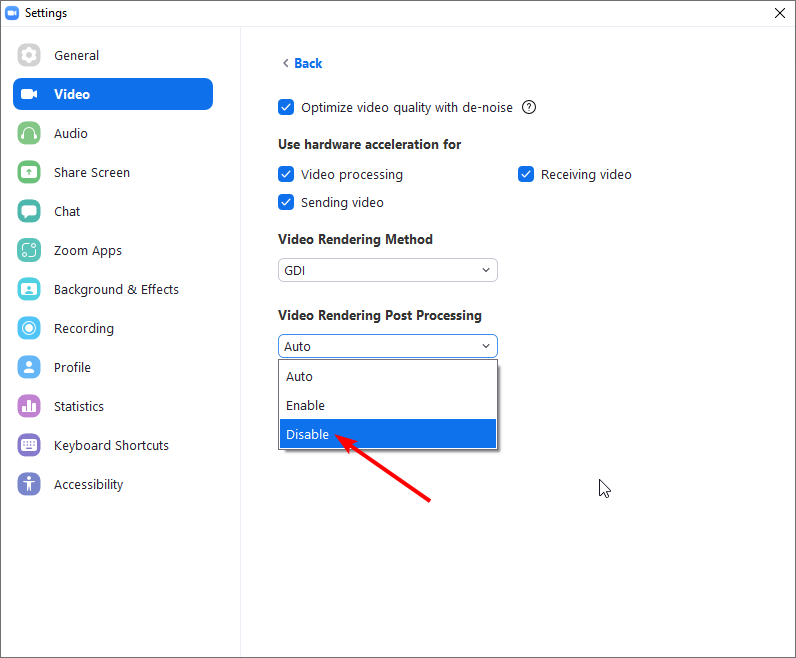
Son olarak, Video Yakalama Yöntemi seçeneğini Doğrudan Gösteri olarak ayarlayın ve yapılan değişikliklerin geçerli olması için Zoom’u yeniden başlatın.
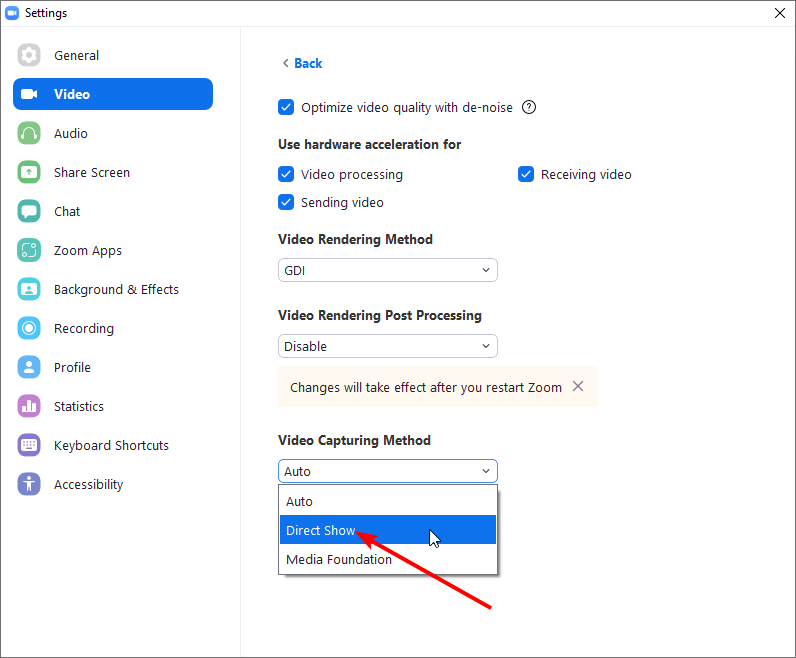
Direct3D9, Zoom’da video oluşturmaya yönelik daha fazla kararlılık sunan eski bir yöntemdir. Çoğunlukla eski donanımlarla uyumludur ve ekran paylaşımı sırasında Zoom’un çökmesi sorununu çözebilir.
Kare hızınız da önemlidir. Zoom uygulamanız 1080p’deyse ancak eski bir donanımınız varsa, program oldukça hızlı bir şekilde verilerle aşırı yükleneceğinden ekran paylaşımı yapmaya çalışırken zorluk çekeceksiniz.Bu yüzden Ölçeklemeyi azaltın ve herhangi bir iyileştirme olup olmadığına bakın.
2. Yakınlaştırmayı Güvenlik Duvarı istisna listesine ekleyin
1.Başlat’a basın. Denetim Masası yazın ve Aç’a tıklayın.
2.Kategori Olarak Görüntüle’yi seçin ve Sistem ve Güvenlik’i tıklayın.
3.Windows Defender Güvenlik Duvarı’nı tıklayın.
4.Şimdi Bir uygulamanın veya özelliğin Windows Defender Güvenlik Duvarı üzerinden geçmesine izin ver’e tıklayın.
5.Ayarları değiştir’i tıklayın.
6.Başka bir uygulamaya izin ver seçeneğini seçin.
7.Gözat seçeneğine tıklayın ve Yakınlaştır’ı seçin.
8.Daha sonra Ekle seçeneğini tıklayın.
9.Zoom Video Konferans uygulaması için Özel ve Genel seçeneklerin seçili olduğundan emin olun.
10.Pencereyi kapatmak için Tamam’ı tıklayın.
Ekran paylaşımı sırasında Zoom’un çökmesi izinle ilgili olabilir. Bu olasılığı ortadan kaldırmak için Zoom’u bir istisna olarak izin verdiğinizden emin olun.
3. Zoom uygulamasını yeniden yükleyin
1.Başlat menüsüne sağ tıklayıp Ayarlar’ı seçin.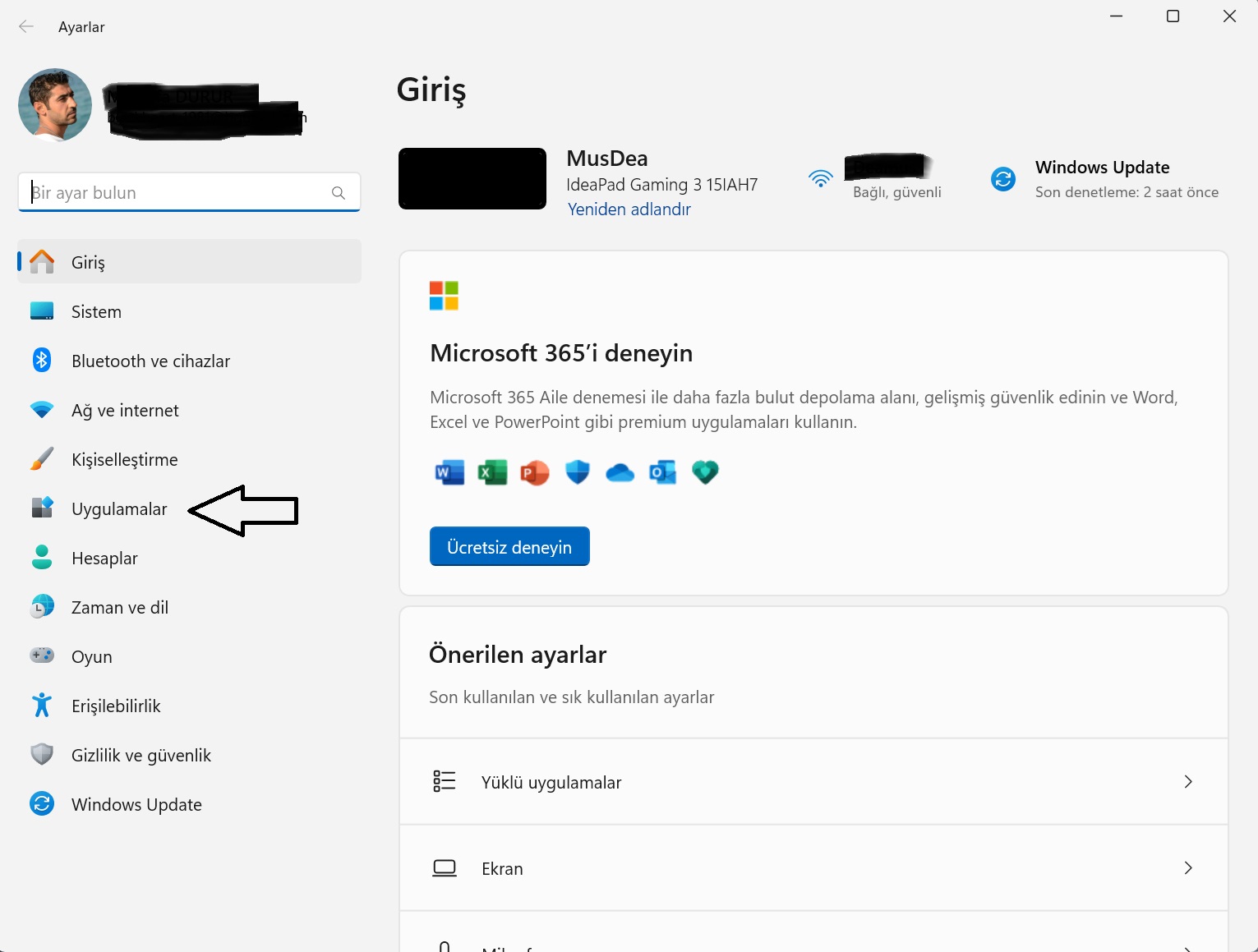
2. Ayarlar kısmında Sol tarafta Uygulamalar’a tıklayın.
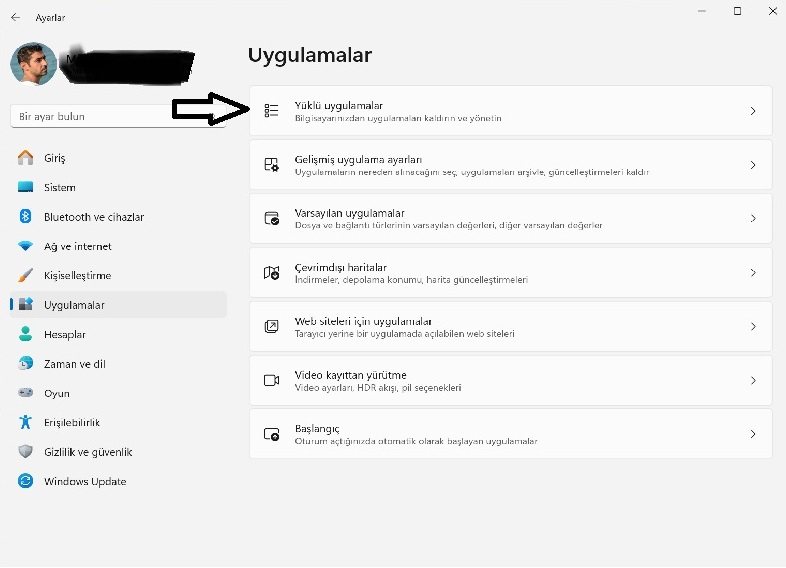
3.Yüklü uygulamalar kısmına tıklayın.
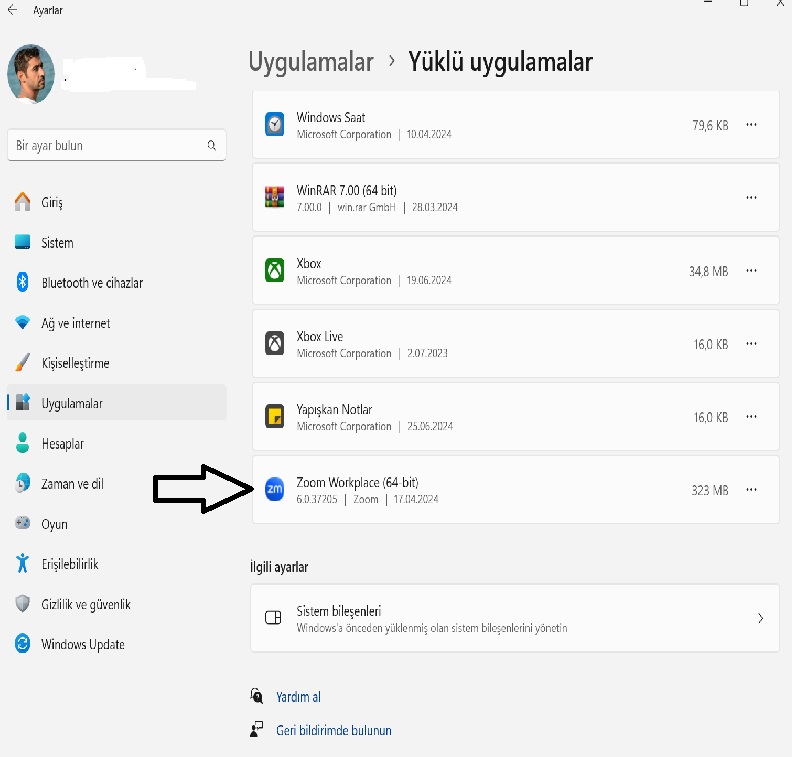
4. Zoom uygulamasını bulup üç noktaya tıklayarak kaldır seçeneğini seçin.
5.Zoom’un resmi web sitesine gidin , Zoom Masaüstü İstemcisi’ni bulun ve İndir’e tıklayın .
6.Zoom uygulamasını indirdikten sonra tekrar kurulumunu yapın.
Bozuk dosyalar Zoom’un çökmesine sebep olabilir. bu nedenle yeniden yükleme yapmak dosyalarınızı sıfırlayabilir. Yeniden yükleme yaparken, 64 bit sürümü olduğundan emin olun. Ekran paylaşımı yapmak yoğun bir görevdir, bu nedenle gelişmiş kararlılık için yüksek performanslı bir sürüme ihtiyaç duyacaktır.
4. Uygulamanın daha eski bir sürümünü yükleyin
- Zoom uygulamanızı kaldırın ve yazılım artıklarını kaldırın .
- Web tarayıcınızı başlatın ve internetten Zoom’un eski sürümlerini bulun.
- Eski sürümleri bulup indirin.
- İndirme işlemini bitirdikten sonra , indirmiş olduğunuz Zoom’un eski sürümünün kurulumunu tamamlayın.
Not : İnternetten eski sürüm Zoom uygulamasını indirmek için girdiğiniz sitelerin güvenilir olduğundan ve antivirüs programınızın açık olduğundan emin olun.
Zoom’da ekran paylaşımının iyileştirilmesi için ek ipuçları
- Mümkünse bir Ethernet kablosu kullanın. Kablolu bir bağlantı, kablosuz bir bağlantıdan daha kararlı ve daha hızlı bir internet bağlantısı sunar. Ayrıca, ağ trafiğini önlemek için aynı ağdaki cihaz sayısını ve arka plan uygulamalarının sayısını sınırlayın.
- Zoom’da ekran paylaşırken, özellikle Zoom’un yüksek CPU kullanımıyla bilindiği için tüm pencereleriniz yerine yalnızca geçerli sekmenizi paylaşın . Bu, gerekli kaynaklar üzerindeki baskıyı azaltacak ve olası bir çökmeyi önleyecektir.
- Sorunsuz bir deneyim ve uyumluluk sağlamak için Zoom uygulamanızı, işletim sisteminizi ve ekran sürücülerinizi güncel tutun; çünkü bunların tümü birlikte çalışır.
- Toplantınızı başlatmadan önce Zoom mikrofonunuzun, ekran paylaşımınızın ve ihtiyaç duyulan diğer özelliklerin çalışmaması durumunda her zaman mikrofonunuzun bir testini yapın
- Minimum kaynak kullanımı ile yüksek performans arasında bir denge kurmak için Zoom uygulama ayarlarınızı yapılandırın. Optimum ekran çözünürlüğüyle, ekran paylaşımı sırasında Zoom’un çökme olasılığı en aza indirilir.

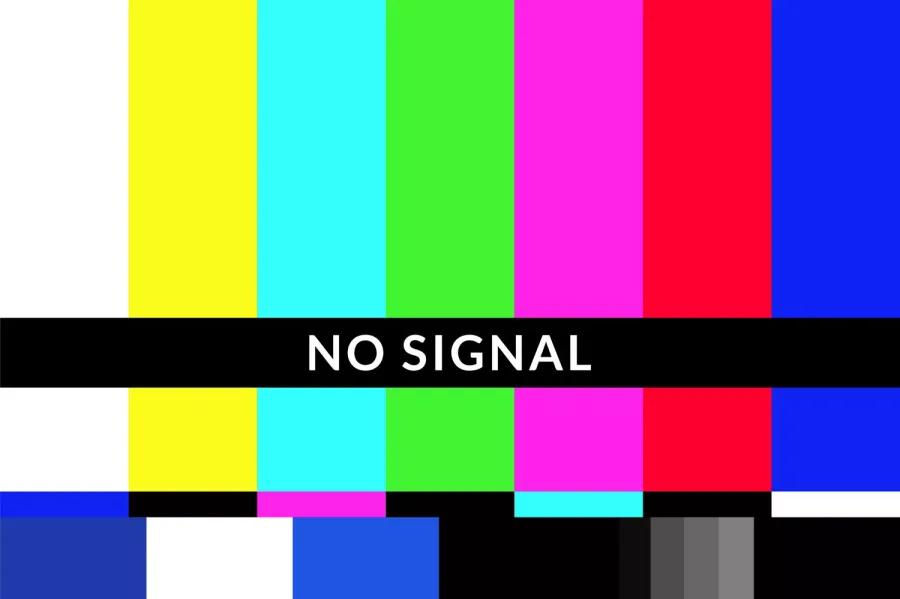
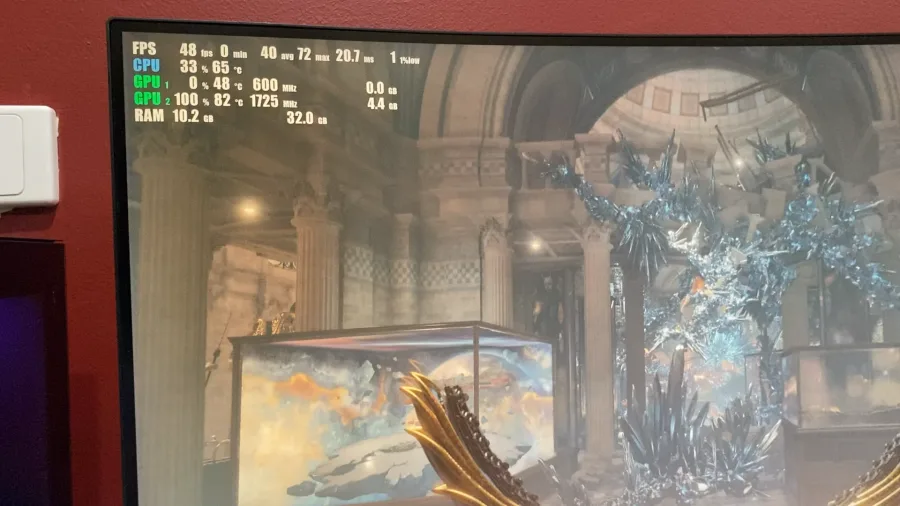

Yorumlar kapalı.