
Yeni SSD taktıktan sonra ne yapmalı? Birçok kişi bu soru hakkında kafası karışık. Eğer siz de Windows 10/11 PC’nize yeni bir SSD eklediyseniz, bu yazımız da ihtiyacınız olan her şeyi bulacaksınız.
Bu yazı, yeni kurulan SSD ile başa çıkmak için 7 adımı göstermektedir.
Bilindiği gibi, çoğu SSD genellikle geleneksel HDD’lerden daha hızlı transfer hızlarına ve daha iyi performansa sahiptir. Bu nedenle, birçok kullanıcı Windows’ta sabit sürücüyü SSD’ye yükseltmeyi tercih eder. Bu, “SSD ve HDD’yi aynı anda kullanabilir miyim”, “SSD’ye ne koymalıyım”, “Yeni bir SSD takıldıktan sonra ne yapmalıyım” gibi bir dizi yeni soru da beraberinde getirir.
İçindekiler
- Windows 10/11’de Yeni SSD Takıldıktan Sonra Ne Yapılmalıdır?
- Yeni SSD taktıktan sonra SSD Algılamasını Doğrulayın
- Yeni SSD taktıktan sonra OS’yi SSD’ye Taşıyın
- SSD’yi Birincil Önyükleme Sürücüsü Olarak Ayarlayın
- Yeni SSD taktıktan Sonra Sık Kullanılan Programları ve Dosyaları SSD’ye Taşıyın
- En Son Sürücüleri veya Yazılımları Yükleyin
- Gereksiz Hizmetleri ve Başlangıç Programlarını Devre Dışı Bırakın
- Yeni SSD Taktıktan Sonra TRIM’i Etkinleştirin
Windows 10/11’de Yeni SSD Takıldıktan Sonra Ne Yapılmalıdır?
Peki, Windows 10/11 dizüstü bilgisayarına SSD takıldıktan sonra ne yapılmalıdır? Birçok forum ve topluluktan gelen kullanıcı raporlarını analiz ettikten sonra, 7 yaygın adımı özetledik. Sırayla takip edelim.
Yeni SSD taktıktan sonra SSD Algılamasını Doğrulayın
Bir dizüstü bilgisayara M.2 SSD taktıktan sonra, bilgisayarınızın yeni SSD’yi doğru şekilde tanıyıp tanımadığını doğrulamanız iyi olur. Bunu yapmak için, Disk Yönetimi, BIOS/UEFI ve Aygıt Yöneticisi gibi bilgisayarınızın ayarlarına erişebilir ve ardından yeni kurulan SSD’nin tanınan bir aygıt olarak görünüp görünmediğini kontrol edebilirsiniz.
Yeni SSD taktıktan sonra OS’yi SSD’ye Taşıyın
Yeni bir SSD takıldıktan sonra yapılacak önemli işlerden biri de Windows işletim sistemini sürücüye taşımaktır. Bunun nedeni, bir SSD’nin genellikle daha hızlı bir başlatma işlemi sunmasıdır. Peki, Windows işletim sistemini yeniden kurmadan SSD’ye nasıl taşınır?
Güçlü bir disk kopyalama aracı olarak, MiniTool yazılımı disk kopyalama, OS’yi SSD’ye taşıma, bölümleri kopyalama, MBR’yi GPT’ye dönüştürme, dinamik diski temel diske dönüştürme ve MBR yeniden oluşturma gibi birçok işlemi yapabilir. Ayrıca, NTFS’i FAT32’ye dönüştürme, küme boyutunu değiştirme vb. gibi birçok bölüm yönetimi işini yapabilir.
Adım 1. Yazılımı açın ve sol paneldeki “OS’yi SSD/HD’ye Taşıma Sihirbazı”nı tıklayın. Ardından yalnızca OS’u kopyalamak için Seçenek B’yi seçin ve İleri’ye tıklayın. Eğer tüm sistem diskinin SSD ile değiştirilmesini istiyorsanız, Seçenek A’yı seçin.
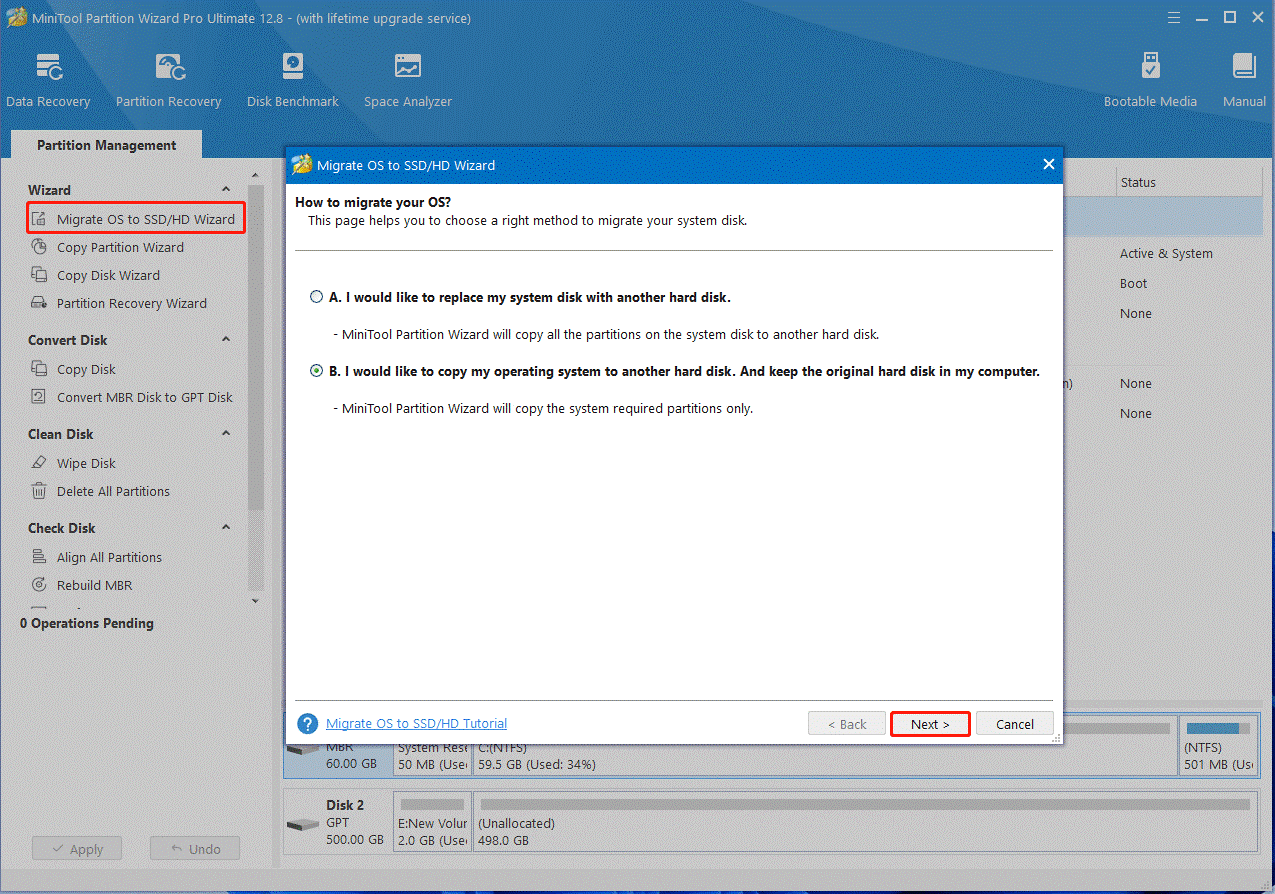
Yeni SSD Taktıktan Sonra Ne Yapmalı?
Adım 2. Yeni SSD’yi hedef diskiniz olarak seçin ve İleri > Evet’i tıklayarak bu işlemi onaylayın.
Adım 3. İhtiyacınıza göre kopyalama seçeneklerini gözden geçirin ve İleri’ye tıklayın.
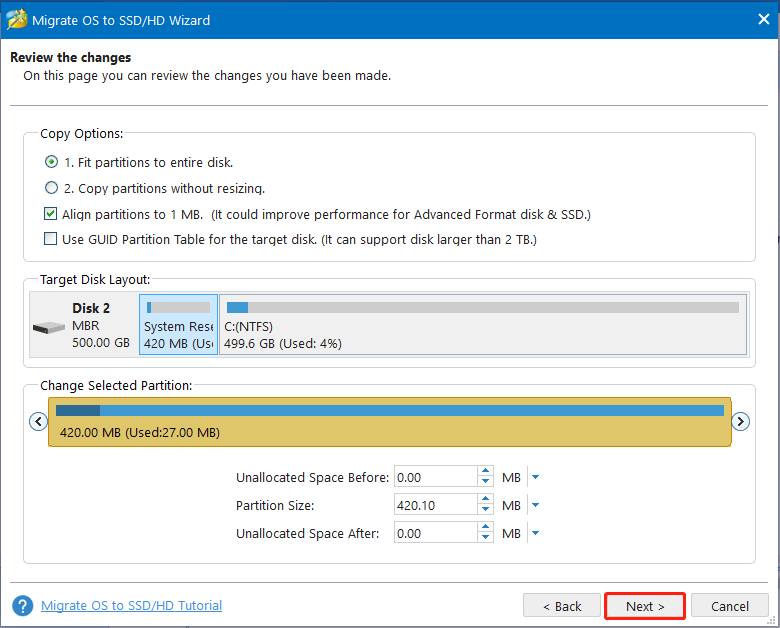
Yeni SSD Taktıktan Sonra Ne Yapmalı?
Adım 4. Not bilgilerini okuyun ve işlemi onaylamak için Bitir’i tıklayın.
Adım 5. Taşıma işlemini yürütmek için Uygula’yı tıklayın. Yeni bir SSD ekledikten ve OS’u taşıdıktan sonra ne yapılmalı? Şimdi adım 3’e geçelim.
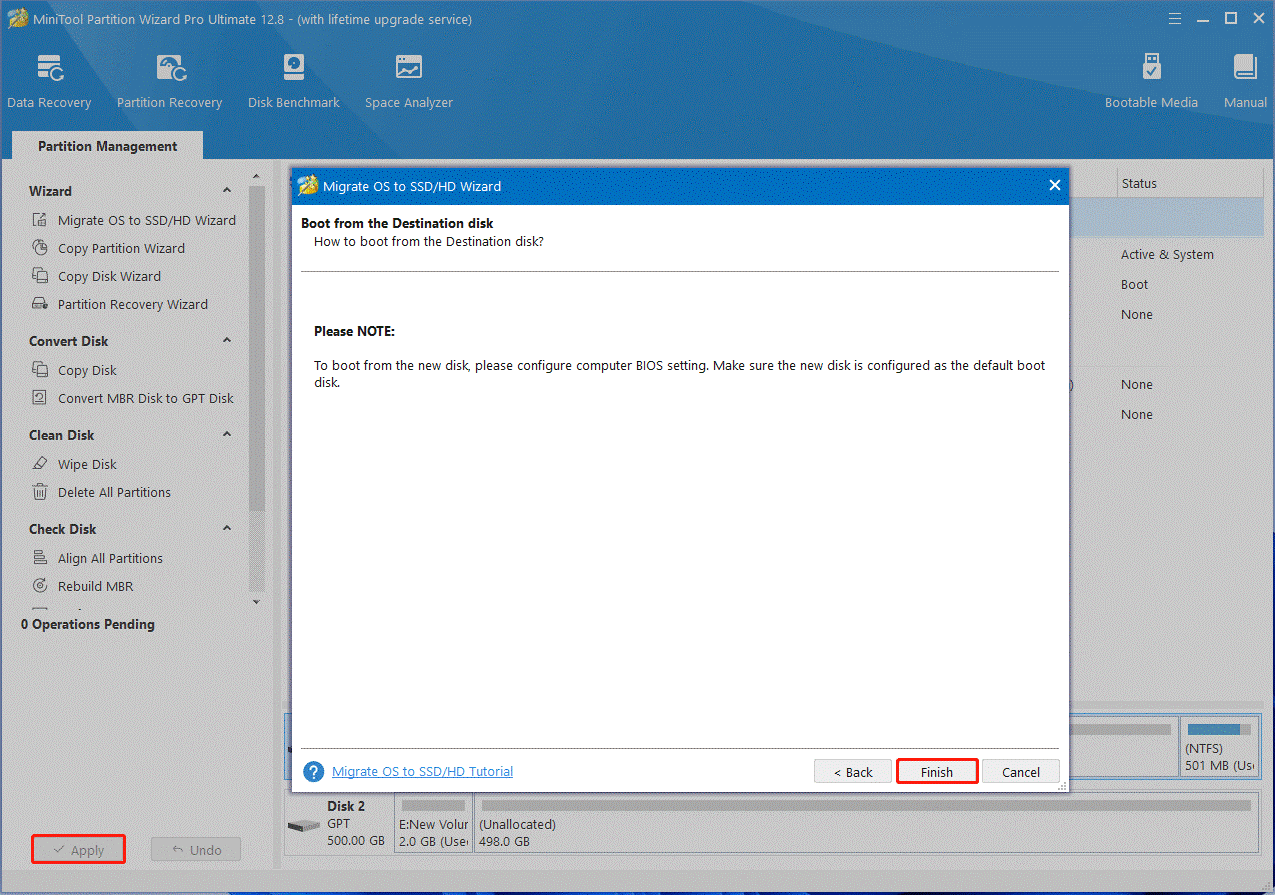
MiniTool Partition Wizard bu link üzerinden indirebilirsiniz.
SSD’yi Birincil Önyükleme Sürücüsü Olarak Ayarlayın
Taşındıktan sonra, yeni SSD’yi BIOS’ta birincil önyükleme sürücünüz olarak ayarlamayı unutmayın. İşte sizin için basit bir rehber.
Adım 1. Bilgisayarınızı başlatın ve bilgisayar başlatılmadan önce F2 ve Silme kısayol tuşlarını basılı tutun. Böyle yaparak, BIOS’a gireceksiniz.
Adım 2. Sol veya sağ ok tuşunu kullanarak Önyükleme sekmesine gidin.
Adım 3. Yeni SSD’yi seçin ve onu birincil önyükleme sırasına + veya – tuşunu kullanarak yerleştirin.
Adım 4. Önyükleme sırası değişikliklerini kaydetmek ve BIOS’tan çıkmak için F10 ve Enter tuşlarına basın. Ardından bilgisayarınızı yeniden başlatın ve SSD’den başlaması gerekmektedir. Şimdiye kadar, SSD’yi daha fazla kullanıma hazır hale getirmiş olmanız gerekir.
Yeni SSD taktıktan Sonra Sık Kullanılan Programları ve Dosyaları SSD’ye Taşıyın
Yeni bir M.2 SSD kurulduktan sonra yapılacak bir sonraki adım, sık kullandığınız tüm programları ve dosyaları, oyunlar, videolar, belgeler vb. gibi, SSD’ye taşımaktır. Bu işlemi yapmak için bunları manuel olarak SSD’ye aktarabilirsiniz, ancak bu zaman alıcı olabilir. Windows’ta dosya yedekleme veya taşıma işlemlerinde zaman kazanmak istiyorsanız, deneyeceğiniz güvenilir uygulamaları denemeye değer. Yedekleme ve senkronizasyon özellikleri, bu dosyaları eski sabit sürücüden yeni SSD’ye kolayca taşımanıza yardımcı olabilir.
En Son Sürücüleri veya Yazılımları Yükleyin
Ayrıca, SSD için en son sürücü veya yazılımı yüklemek önemlidir. Bu, SSD’nin performansını optimize etmeye yardımcı olabilir.
Örneğin, Windows’ta bir NVMe M.2 SSD’niz varsa, en son NVMe SSD sürücülerini yüklediğinizden emin olun. Alternatif olarak, en son SSD sürücüsünü Aygıt Yöneticisi’nden otomatik olarak indirebilirsiniz.
Gereksiz Hizmetleri ve Başlangıç Programlarını Devre Dışı Bırakın
Yeni bir SSD takıldıktan sonra yapılacaklar hakkında, Quora forumundaki bazı kullanıcılar, başlangıç süresini hızlandırmak ve SSD’nin genel performansını artırmak için gereksiz hizmetleri ve başlangıç uygulamalarını devre dışı bırakmanızı önermektedir.
Bunun için:
Adım 1. Ctrl + Shift + Esc tuşlarına birlikte basarak Görev Yöneticisi’ni açın.
Adım 2. Başlangıç sekmesine gidin, gerekli programların üzerine sağ tıklayın ve Devre Dışı bırak’ı seçin. Ardından diğer programları devre dışı bırakmak için aynı işlemi tekrarlayın.
Yeni SSD Taktıktan Sonra TRIM’i Etkinleştirin
Yeni bir SSD ekledikten sonra yapılacak son adım, TRIM’i etkinleştirmektir. TRIM, SSD’nizin ömrünü uzatmada önemli bir rol oynar. İstenen veri konumunu doğru bir şekilde algılamak için işletim sistemine yardımcı olabilir. Ayrıca, sürücünüze dosyanın sektörlerden tamamen temizlenmesi talimatını verebilir, böylece yeni veri daha hızlı bir şekilde sürücüye yazılabilir. Bu nedenle, SSD’nizde TRIM’i etkinleştirmenizi öneririz.
Windows 10/11’e yeni bir SSD ekledikten sonra ne yapılmalı? Öncelikle, Windows işletim sistemini MiniTool Partition Wizard ile SSD’ye taşımanızı öneririz ve ardından ihtiyaçlarınıza göre diğer adımları denemenizi öneririz.
Ayrıca okuyun:




Yorumlar kapalı.