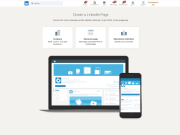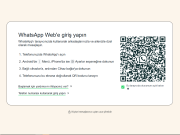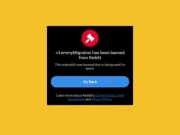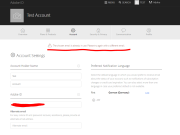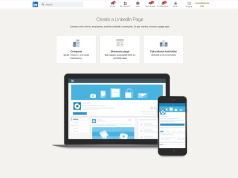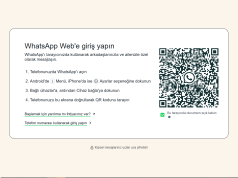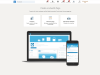Yeni aldığınızda bir cihazın hızlı, seri ve verimli bir şekilde tam kararında çalışması için yapmanız gereken birçok ayar vardır. Bu makalemizde, yeni bir iPhone alan kullanıcıların yapmaları gereken başlıca ayarlar hakkında bilgi vereceğiz.
İçerik konuları
1) Touch ID Oluşturun
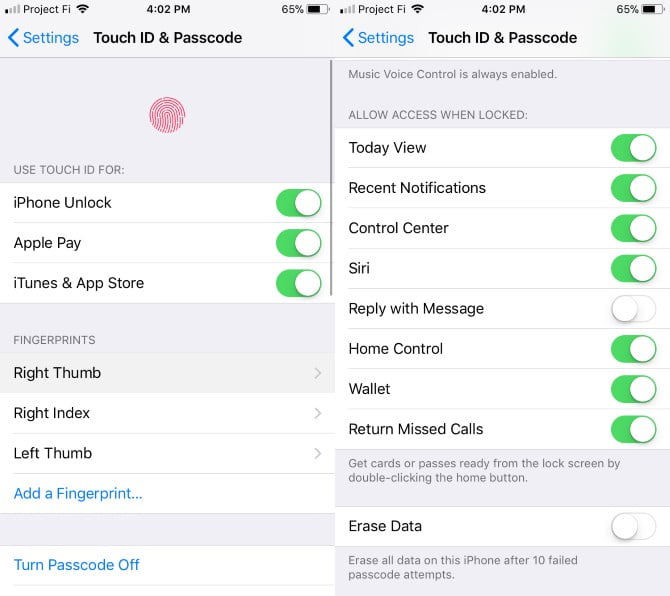
iPhone cihazınızı ilk açtığınızda, ilk olarak Touch ID oluşturmanız için sizi yönlendirir. Bazı nedenlerle Touch ID oluşturmadıysanız ve (makalemizde sunduğumuz) ince ayarları yapmak istiyorsanız, telefonunuzda sırasıyla ‘Ayarlar (Settings)’ ⟶ ‘Touch ID ve Şifre (Touch ID & Passcode)’ menülerine giriş yapın. Bu seçenekleri girmek (düzenlemek) için şifrenizi girmeniz gerekecek. Şifrenizi girdikten sonra Touch ID için parmak izinizi ekleyebilir veya şifrenizi değiştirebilirsiniz. Birden fazla parmak izi eklemek iyi bir fikirdir; böylece telefonunuzu sürekli belli bir şekilde elinizde tutmak zorunda kalmazsınız.
Hatta, ekranın alt kısmında bulunan ‘Verileri Sil (Erase Data)’ seçeneğini aktif edebilirsiniz. Bu seçeneği aktif ettğinizde, 10 defa yanlış şifre denemesinde telefonunuzdaki tüm veriler silinir.

Touch ID çok kullanışlı ve pratiktir; her nerede olursanız olun, kullanmanızı tavsiye ederiz.
2) Kontrol Merkezi’ni Özelleştirin
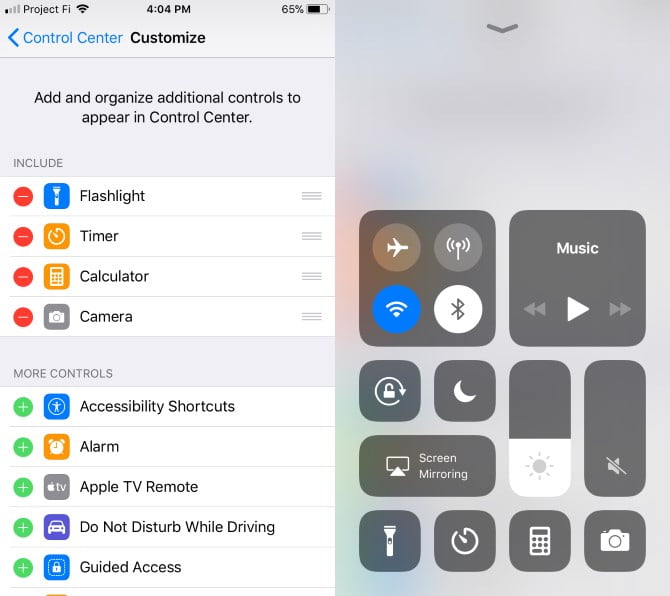
Parmağınızı ekranın altından yukarı doğru hızlıca kaydırdığınızda ‘Kontrol Merkezi (Control Center)’ açılır. Varsayılan olarak geldiği düzen ile de kullanışlıdır fakat kendi kişisel tercih ve ihtiyacınıza göre düzenleyebilirsiniz.
Sırasıyla ‘Ayarlar (Settings)’ ⟶ ‘Kontrol Merkezi (Control Center)’ ⟶ ‘Denetimleri Özelleştir (Customize Controls)’ menülerine giriş yapın. Burada ‘Kamera (Camera)’ ve ‘Kronometre (Timer)’ gibi kısayolları silebilirsiniz. ‘Daha Fazla Denetim (More Controls)’ başlığı altındaki ‘Alarm (Alarm)’, ‘Notlar (Notes)’, ‘Cüzdan (Wallet)’ gibi eklemek istediğiniz denetimleri ‘Kontrol Merkezi (Control Center)’ne eklemek için + (artı) işaretine dokunun. Eklemek istediklerinizi ekleyip, çıkarmak istediklerinizi çıkardıktan sonra burada bulunan denetim kısayollarını düzenleyebilirsiniz.
3) iCloud’a Nelerin Senkronize Edileceğini (Yedekleneceğini) Seçin
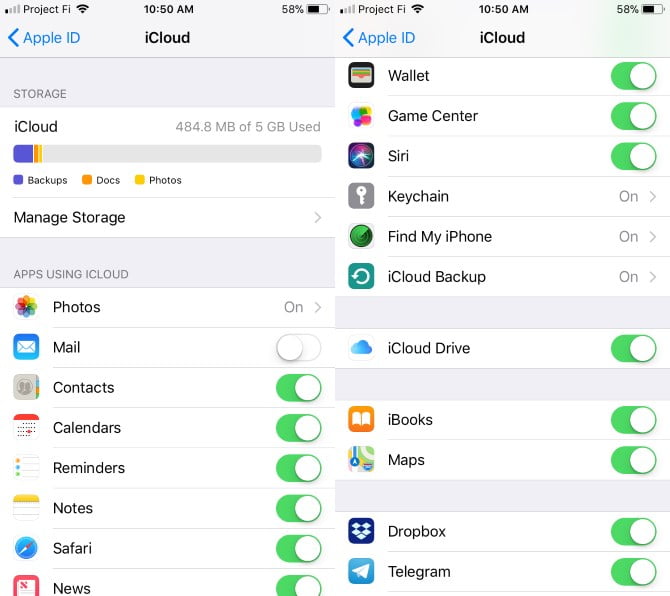
iTunes ile iPhone cihazdaki verileri ve dosyaları yedeklemek, son on yıldan beri kullanılan bir yöntem. Telefonunuzdaki önemli ve değerli verileri yedeklemek, başka bir cihazdan erişmek veya kurtarmak, iCloud ile artık çok daha kolay.
Telefonunuzun ilk açılış ayarlarını yaparken iCloud’u kurmuşsunuzdur; fakat istediğiniz şeylerin senkronize edilip yedeklendiğini kontrol etmekte fayda var. Apple sadece 5GB gibi küçük bir alan sunar; dolayısı ile bu alanı en iyi ve verimli şekilde kullandığınızdan emin olmak istersiniz.
‘Ayarlar (Settings)’ menüsünü açın ve listenin en üstünde bulunan isminize dokunun. Gelen listede ‘iCloud’ menüsüne dokunun. Gelen pencerede ne kadar alan kullandığınızı ve ne kadar daha boş alan kaldığını görebilirsiniz. “iCloud’u kullanan uygulamalar (Apps using iCloud)” bölümünde, iCloud’u kullanmasını istemediğiniz uygulamaları kaldırabilirsiniz. Bu bölüme/menüye gelmişken, “iPhone’mu bul (Find my iPhone)” ve “iCloud Yedekleme (iCloud Backup)” özelliklerinin etkin olduğundan emin olun. “iPhone’mu bul (Find my iPhone)” özelliği, cihazınız kaybolduğunda cihazınızı sıfırlamanıza yardımcı olur. “iCloud Yedekleme (iCloud Backup)” özelliği ise, cihazınızın konfigürasyonunun bir kopyasını iCloud’da yedekler ve tutar; böylece yeni bir iPhone cihaza geçtiğinizde, ayarlarınızı taşımanız kolay olur.
4) (Uygulama) Bildirim Seçeneklerini Düzenleyin
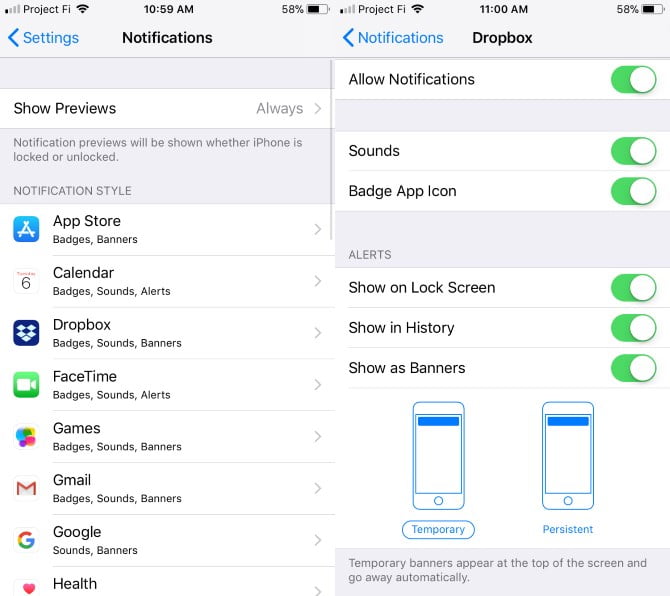
Bildirimler, cihazınızdaki uygulamaların çeşitli (durum) güncellemelerini ve bilgilendirmelerini takip etmenizi sağlar. Fakat gereksiz ve birçok bildirim, dikkatinizi dağıtabilir. Bundan dolayı, cihazınızdaki (hangi) bildirimleri nasıl alacağınızı bilmelisiniz.
‘Ayarlar (Settings)’ ⟶ ‘Bildirimler (Notifications)’ menülerine giriş yapın. Size bildirim gönderen uygulamaların listesini göreceksiniz. Herhangi birine dokunup, bildirim (gönderme) ayarlarını düzenleyebilirsiniz.
(Herhangi bir) Uygulamanın bildirimlerini sessize alabilir, okunmamış mail veya mesaj sayısı bildirimini gizleyebilir veya bildirimlerin, ekran kilidi modunda görünmemesiniz sağlayabilirsiniz. Bir uygulamadan afiş şeklinde bildirimler alma seçeneğini seçtiğinizde, bildirimlerin geçici olarak mı, yoksa siz bildirimleri ekrandan silene kadar mı ekranda kalacağına karar verebilirsiniz. Bir uygulamadan bildirim gelmesini tamamen engellemek için, ‘Bildirimlere izin ver (Allow Notifications)’ kaydırıcı butonunu pasif konuma getirin.
5) Medical ID Bölümünü Doldurun
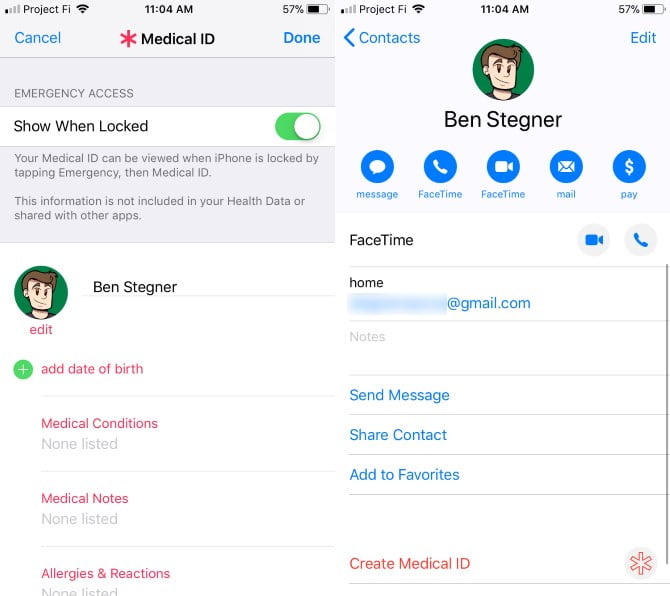
Telefonunuzu beraberinizde, neredeyse, her yere götürürsünüz. Öyle ise, telefonunuzda acil durum bilgilerini(zi) tutmak mantıklı olur. iPhone bu işlemi, Medical ID özelliği ile basitleştiriyor.
‘Kişiler (Contacts)’ uygulamasını açın, listenin en üst kısmındaki isminize dokunun ve daha sonra ‘Medikal ID oluştur (Create Medical ID)’ menüsüne dokunun. Genel tıbbi sağlık durumunuz, kan grubunuz, organ bağışı tercihiniz, alerjileriniz vb. gibi, acil sağlık durumlarında hakkınızda bilinmesini istediğiniz bilgileri bu bölüme girin. ‘Ekran kilitliyken göster (Show When Locked)’ seçeneğinin aktif olduğundan emin olun; böylece insanlar bu bilgilere ekran kilidini açmadan erişebilirler. Bu menüden ayrıca ‘Kişiler (Contacts)’ rehberinizden bir acil durum kişisi belirleyebilirsiniz; böylece ‘Acil Durum (Emergency SOS)’ özelliğini kullandığınızda, bu kişi uyarı (alarm) gidecek.
6) ‘Rahatsız Etme (Do Not Disturb)’ Özelliğini Ayarlayın
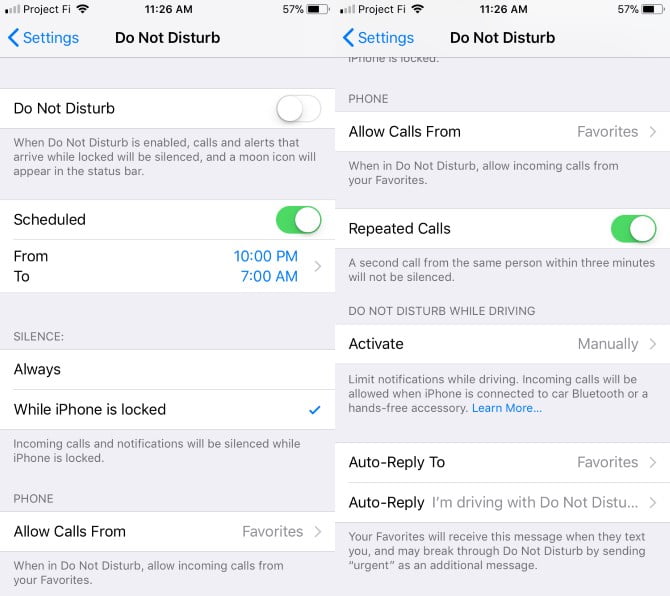
Bazen telefonunuzu alarm olarak kullandığınızda veya telefonunuzda kitap okuduğunuzda, telefonunuzdaki herhangi bir şeyin ses çıkarmamasını istersiniz.
‘Rahatsız Etme (Do Not Disturb)’ özelliği, bu gibi yanlış zamanlarda bildirimlerin sizi uyandırmasını veya rahatsız etmemesini sağlar.
Bu özelliği ayarlamak için ‘Ayarlar (Settings)’ ⟶ ‘Rahatsız Etme (Do Not Disturb)’ menülerine giriş yapın. ‘Rahatsız Etme (Do Not Disturb)’ özelliğini açmak için ‘Planlanmış (Sheduled)’ seçeneğini aktif edin ve rahatsız edilmek istemediğiniz saat aralığını girin. Ayrıca, (seçeceğiniz) favori kişilerinizin sizi arayabilmelerine izin verebilirsiniz.
Araba sürerken CarPlay uygulamasını kullanıyorsanız, yine ‘Rahatsız Etme (Do Not Disturb)’ özelliğini kullanabilirsiniz.
7) Telefonunuzu Kişiselleştirin
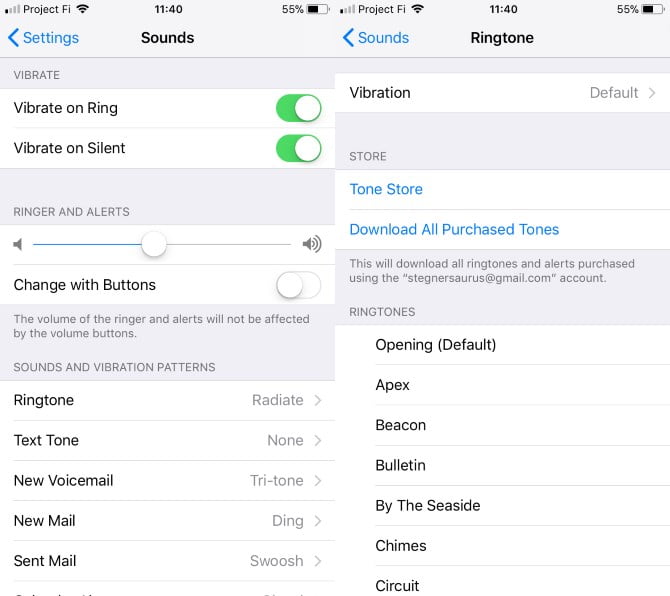
iOS, kişisel tercihinize göre onlarca özelleştirme yapmanıza izin vermez fakat yine de telefonunuza, kişisel tercihlerinizi yansıtan dokunuşlar yapabilirsiniz.
‘Ayarlar (Settings)’ ⟶ ‘Sesler (Sounds)’ menülerini tıkladığınızda açılan menü listesinde zil, yazı tonu ve sesli mesaj, mesaj, takvim sesleri gibi sesli bildirimleri seçebilir ve ayarlayabilirsiniz. iPhone cihazınızda hazır gelen zil sesleri vardır. Apple’a ait Tone Store’dan zil başka zil sesleri alabilirsiniz; fakat ayrıca kendi zil sesinizi kendiniz de yapabilirsiniz.
Bir sonraki adımda yeni bir arka plan duvar kağıdı seçmek için, ‘Ayarlar (Settings)’ ⟶ ‘Duvar Kağıdı (Wallpaper)’ menülerine tıklayın. Gelen ekranda bir resim seçerek veya herhangi bir yerden resim indirip seçerek, arka plan duvar kağıdı yapabilirsiniz.
Bir arka plan duvar kağıdı seçtikten sonra, ‘Perspektif (Perspektive)’ modunu (duvar kağıdı, telefonu hareket ettirdikçe hafifçe değişir) veya ‘Sabit (Still)’ modunu (duvar kağıdı değişmez) seçebilirsiniz. Seçimi yaptıktan sonra ‘Ayarla (Set)’ seçeneğine tıklayıp, duvar kağıdını kilit ekranında mı, ana menü ekranında mı ya da her ikisinde mi kullanacağınızı ayarlayabilirsiniz.
8) En İyi iPhone Uygulamalarını İndirin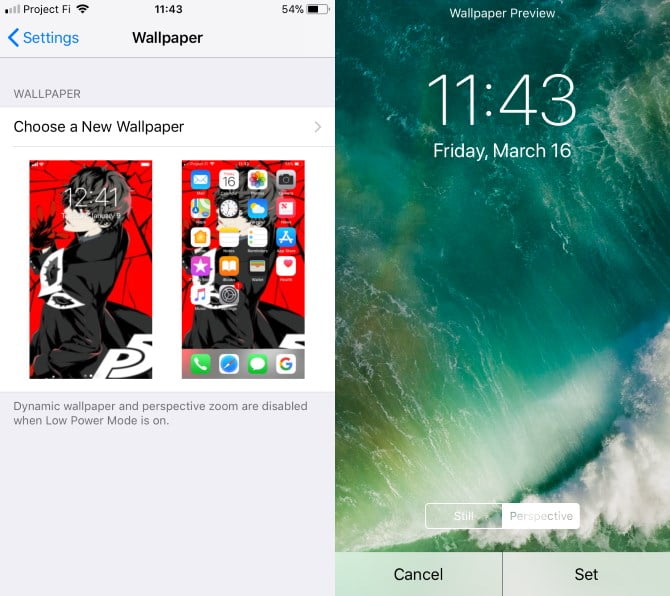
iPhone ile gelen birçok uygulama güvenilir ve genel olarak sıklıkla kullanacağınız uygulamalar olmasına rağmen, cihazınızın gerçek potansiyeli, App Store’daki milyonlarca uygulamanın altında yatar.
Yeni aldığınız bir cihaz için Evernote (ya da OneNote), Google Maps, VLC, SwiftKey, Signal, Shazam, AFAR Travel Guide, Magic Piano, Spotify, Camera+ uygulamalarını öneririz.
Oyun kategorisinde ise CSR Racing 2, F1 2016, Deus Ex GO, Samorost 3, Geometry Wars 3 oyunlarını öneririz.
9) Diğer Çeşitli (İnce) Ayarlar
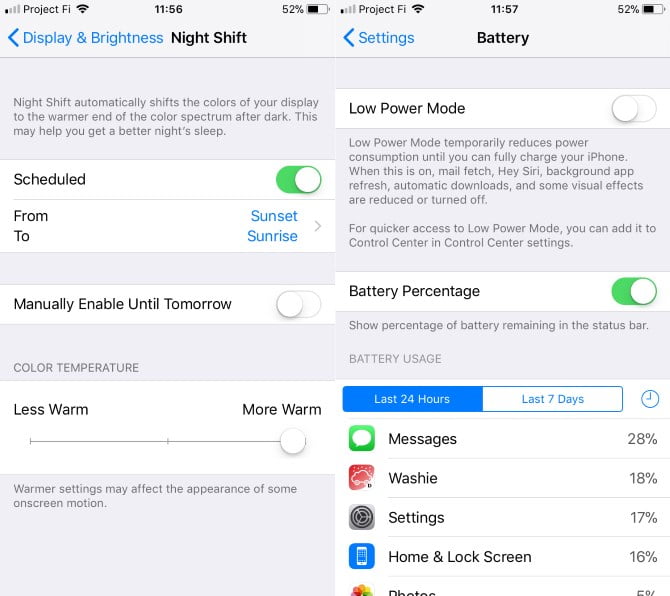
Son olarak aşağıdaki birkaç (ince) ayarı da yapmanızı tavsiye ediyoruz:
- ‘Genel (General)’ ⟶ ‘Yazılım Güncelleme (Software Update)’ menülerine giriş yapın ve cihazınızda en güncel iOS versiyonunun yüklü olduğundan emin olun. Son versiyon yazılım daha fazla özellik içerir ve en güncel güvenlik yamaları ile cihazınızın güvenliği sağlar.
- ‘Ayarlar (Settings)’ ⟶ ‘Görüntü ve Parlaklık (Display & Brightness)’ menülerine giriş yapın ve ‘Gece Modu (Night Shift)’ özelliğini etkinleştirin. ‘Zamanlama (Sheduled)’ kaydırma butonunu aktif hale getirin ve ‘Güneş Batımından Güneş Doğumuna (Sunset to Sunrise)’ olarak ayarlayın. Bu özellik, mavi ışığı gece filtreleyerek gözleriniz için daha az yorucu ve yumuşak bir ışık sağlar.
- ‘Ayarlar (Settings)’ ⟶ ‘Batarya (Battery)’ menülerine giriş yapın ve ‘Batarya Oranı (Battery Pencentage)’ özelliğini etkinleştirin. Böylece ekranın sağ-üst köşesinde batarya doluluk oranı görebilirsiniz.
- ‘Ayarlar (Settings)’ ⟶ ‘iTunes & App Store’ menülerine giriş yapıp, otomatik indirmeleri etkinleştirebilirsiniz ve böylece diğer cihazlarınıza indirmiş olduğunuz uygulamaları, müzikleri ve kitapları yeni cihazına da (otomatik olarak) indirebilirsiniz. Ayrıca ‘Güncellemeler (Updates)’ özelliğini de aktif etmeniz durumunda, uygulama güncellemelerini manuel olarak kontrol etmenize gerek kalmaz; uygulamalar otomatik olarak güncellenir.
Artık iPhone’nunuz Kullanmak için Hazır!
iPhone cihazınızın birçok başka ayarları da var fakat, yeni cihaz aldığınızda yapılması gereken en önemli ayarlardan bazıları bunlar. Bu ayarlar cihazınızı kullanmak için daha kullanışlı hale getiren ve unutulmaması gereken ayarlardır.