Xbox One’da 0x89234020 hatası düzeltme nasıl yapılır?
0x89234020 hatası genellikle oyun oturumları sırasında bir arkadaşınızın sohbetine bağlanmaya çalışırken, Xbox One’da 0x89234020 hatasıyla karşılaşabilirsiniz. Bu durum kapalı NAT sorunları nedeniyle ortaya çıkmaktadır. Diğer durumda ise ISS ile ilgili durumlardan dolayı yaşanılmaktadır.


Fakat genel kullanıcıları çözüm bulamadığı durumlarda formlara benzer hatalar bildirdiği görülmektedir. Grup sohbetinde ve çoğu oyunda belirli bir arkadaşıma bağlanamıyorum. Her iki NAT türü de açık, her ikisi de Mac Adreslerini sıfırladı, her ikisinin de diğer oyunculara bağlanma sorunu yok, belirli bir arkadaşım zaten partide veya oyunda değilse. Herhangi bir fikir?
Bu hatadan da rahatsızsanız, Xbox One’daki 0x89234020 hatasını çözmenize yardımcı olacak birkaç sorun giderme ipucu burada verilmiştir.
Aşağıda belirtilen konu başlıklarında sizi bilgilendirmekteyiz.
İçindekiler
Nat’ın kapalı olup olmadığını kontrol etmek
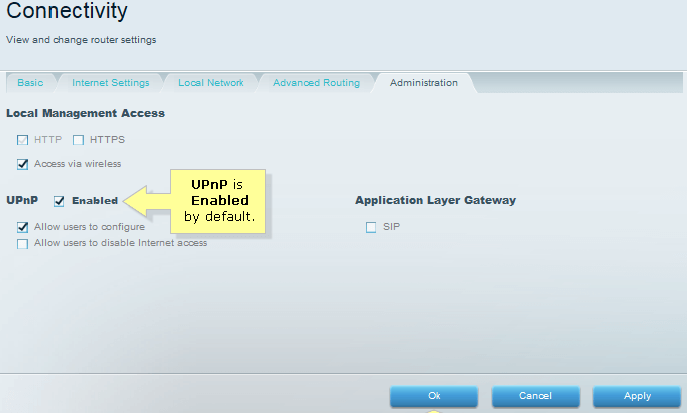
- Xbox One konsolunuzun ağa bağlı olduğundan emin olun.
- Varsayılan web tarayıcısını açın ve şu adresi yazın:
192.168.0.1 veya 192.168.1.1 - Varsayılan çalışmazsa, ayarlara erişmek için doğru adres için yönlendiricinizin kılavuzuna bakın.
- Kullanıcı kimlik bilgileriyle sayfaya giriş yapın. Yönlendirici için varsayılan kullanıcı kimlik bilgileri admin ve 1234’tür. Operatör modemlerinde bilgilerde değişiklik olur.
- Açın Gelişmiş sekmesini.
- NAT Yönlendirme seçeneğini genişletin.
- UPnP seçeneğinin etkinleştirildiğinden emin olun. UPnP ayarına erişim adımları, yönlendirici üreticisine bağlı olarak değişebilir.
- Bu durum UPnP seçeneği etkinleştirildiğinde, yönlendiricinizi ve konsolu yeniden başlatın.
- Partiye tekrar bağlanmayı deneyin ve herhangi bir iyileştirme olup olmadığını kontrol edin.
0x89234020 hatası Birkaç kullanıcı, UPnP seçeneğini etkinleştirmenin sorunu çözmelerine yardımcı olduğunu bildirdi. UPnP’nin etkinleştirilmesi, tüm uygulamaların ve oyunların bağlantı noktalarını otomatik olarak iletmesine izin verir ve böylece tüm bağlantı sorunlarını çözer.
- Bir güç döngüsü oluşturmak
- Xbox Konsolunun açık olduğundan emin olun.
- Konsoldaki Xbox düğmesini yaklaşık 10 saniye basılı tutun.
- Konsol tamamen kapandığında düğmeyi bırakın.
- Güç kablosu dahil konsola bağlı tüm kabloları çıkarın.
- Konsolu birkaç dakika boşta bırakın.
- Tüm kabloları ve güç kablosunu duvar prizine yeniden bağlayın.
- Açmak için konsoldaki Xbox düğmesine basın.
- Açıldıktan sonra, partiye katılmayı deneyin ve herhangi bir iyileştirme olup olmadığını kontrol edin.
Yönlendiriciyi fabrika ayarlarına tekrar yükleme
- Çünkü yönlendiricinizin bir sıfırlama düğmesi veya Sıfırla olarak etiketlenmiş küçük bir delik olup olmadığını kontrol edin .
- Varsa düğmeye basın. Delik ise, uçlu keskin bir nesne kullanın, en az 20 saniye basılı tutun.
- Yönlendiricideki ışıklar yanıp söndüğünde, yönlendiricinin başarıyla sıfırlandığı anlamına gelir.
Bir yönlendiriciyi fabrika varsayılanına geri yüklediğinizde, tüm yönlendirici ayarları fabrika varsayılanına ayarlanır ve böylece yönlendiricide yapmış olabileceğiniz tüm değişiklikler kaldırılır. Yönlendirici sıfırlandıktan sonra uygun değişiklikleri yaptığınızdan emin olun.
Yönlendiricinizi yazılımı güncelleme
- Yönetici sayfasına erişmek için web tarayıcınızı açın ve varsayılan IP adresini yazın.
- Oturum açmak için kullanıcı kimlik bilgilerini girin.
- Firmware veya Router Upgrade seçeneğini bulun.
- Yönlendiricinizde yüklü olan ürün yazılımının güncel sürümünü kontrol edin.
- Yönlendirici üreticinizin web sitesine gidin ve bekleyen güncellemeleri kontrol edin.
- Güncellemeyi indirdiğinizden emin olun.
- Yönlendiricinizin ayarlar sayfasından, bir Tarayıcı veya Dosya Seç düğmesi bulunmalıdır.
- İndirilen aygıt yazılımını seçin ve yüklemek için Aç’a tıklayın.
- Yönlendirici güncellendikten sonra, herhangi bir iyileştirme olup olmadığını kontrol edin.

