
Word’de bir resim görüntülenmiyor ne yaparım, resimli olarak sizler için anlatım sağlanmıştır. Aşağıda ki adımlar ile ilerleme sağlayabilirsiniz.
Word, yalnızca bir kelime işlemciden çok daha fazlasıdır. Her türlü amaç için ilgi çekici belgeler oluşturmak üzere her türlü görsel öğeyi ekleyebilirsiniz. İş belgelerinize grafikler veya özgeçmişinize bir fotoğraf ekleyebilirsiniz. İsterseniz Word’de tamamı resimli kitapçıklar bile oluşturabilirsiniz . Ancak bazen, görsellerinizin beklendiği gibi görüntülenmediğini görebilirsiniz. Görseller hiç görüntülenmeyebilir veya görsellerinizle ilgili hata mesajları aldığınızı görebilirsiniz. Yaşadığınız şey buysa, Word’de bir resim görüntülenemiyorsa deneyebileceğiniz şey şudur.
İçindekiler
Word’de Bir Resim Görüntülenmiyor Ne Yapmalıyız?
Satır İçi Metin Kaydırma’yı Kullanmayı Deneyin
Resminiz görüntülenmiyorsa, metin kaydırma stilini değiştirmek sorunu çözebilir. Metinle Aynı Çizgide seçeneğini seçmeniz gerekir. Bu, metnin resminizin etrafına sarılmasına neden olur ve beklendiği gibi görüntülenmelidir. Diğer metin kaydırma seçenekleri resmin doğru şekilde görüntülenmesiyle ilgili sorunlara neden olabilir.
- Metin kaydırmasını değiştirmek istediğiniz görsele sağ tıklayın.
- Metni Kaydır’ı seçin.
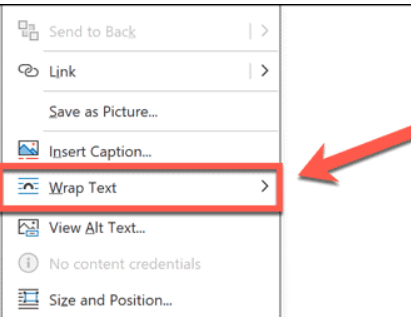
Word’de Bir Resim Görüntülenemezse Ne Yaparım Çözümü
- Metin kaydırma seçenekleri listesinden Metinle Aynı Satırda’yı seçin.

Word’de Bir Resim Görüntülenemezse Ne Yaparım sebepleri
- Metniniz artık resminizin etrafını sarmalıdır.
Taslak veya Anahat Görünümünü Kullanmayın
Word, belgenizi görüntülemek için birkaç farklı yol sunar. Bu görünüm seçeneklerinden bazılarında, resimleriniz görünmeyebilir. Taslak görünümünü kullanıyorsanız, metin içeriğine odaklanabilmeniz için resimler görüntülenmez. Anahat görünümünü kullanıyorsanız, resminiz belgenizin düzenini daha kolay düzenlemenize yardımcı olmak için Word’ de görüntülenmez. Resimlerinizi görmek için diğer görünüm seçeneklerinden birini seçmeniz gerekir.
- Resimlerinizin bulunduğu Word belgesini açın.
- Ekranın üst kısmındaki Görünüm menüsüne tıklayın.
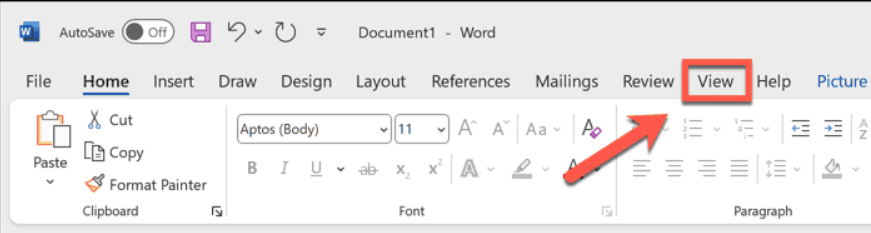
Word’de Bir Resim Görüntülenemezse Ne Yaparım nedenleri
- Okuma Modu , Yazdırma Düzeni veya Web Düzeni seçeneklerini belirleyin.
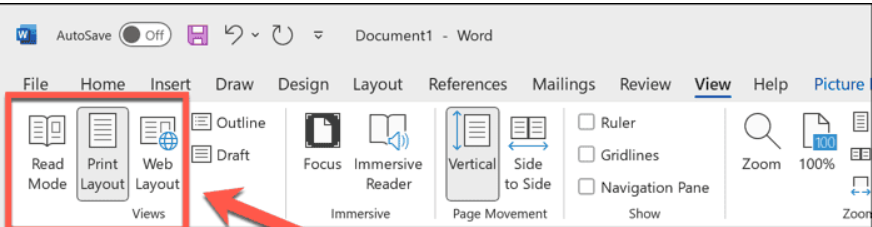
Word’de Bir Resim Görüntülenemezse Ne Yaparım
- Belgenizdeki tüm görseller bu görünümlerde görünür olmalıdır.
Resim Yer Tutucularını Devre Dışı Bırak
Word’de, belgenize resimler yerine yer tutucular eklemenize olanak tanıyan resim yer tutucuları adlı bir özellik vardır. Bu, düzen üzerinde çalışıyorsanız ancak henüz ihtiyacınız olan resme sahip değilseniz veya bu noktada gerçek resmi kullanmanın dikkat dağıtıcı etkisi olmadan belgeniz üzerinde çalışmak istiyorsanız yararlı olabilir. Görüntülenmelerini durdurmak için ayarlarda resim yer tutucularını kapatabilirsiniz. Word’ün en güncel sürümünü kullanıyorsanız, Microsoft özelliği kaldırdığı için resim yer tutucuları artık kullanılamaz.
- Dosya menüsüne tıklayın.
- Sol taraftaki menünün en altında Seçenekler’e tıklayın.
- Gelişmiş ayarları seçin.
- Resim Yer Tutucularını Göster seçeneğinin işaretini kaldırın.
- Belgenizdeki tüm resim yer tutucuları artık kaldırılmış olmalı.
Ekranda Çizimleri ve Metin Kutularını Göstermeyi Etkinleştir
Belgenizde çizimler kullanıyorsanız ve bunlar görüntülenmiyorsa, Çizimleri Göster ayarının kapalı olması mümkündür. Durum buysa, Word ayarlarından tekrar açabilirsiniz ve çizimleriniz belgenizde tekrar görünür olmalıdır.
- Düzenlemek istediğiniz belgeyi açın ve Dosya menüsüne tıklayın.
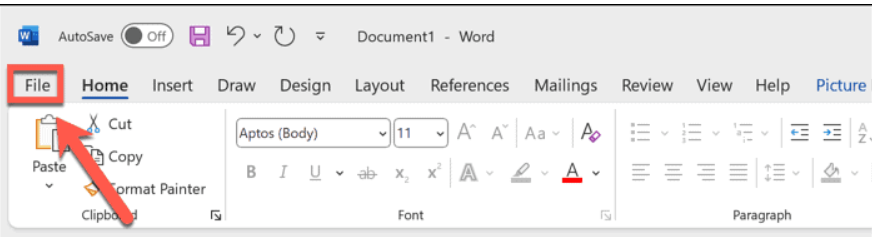
- Sol taraftaki menünün alt kısmındaki Seçenekler’e tıklayın.
- Sol taraftaki Word Seçenekleri menüsünden Gelişmiş’i seçin.
- Belge İçeriğini Göster bölümüne doğru aşağı kaydırın.
- Ekranda Çizimleri ve Metin Kutularını Göster seçeneğinin işaretli olduğundan emin olun.
- Çizimleriniz artık görünür olmalı.
Office Onarım Aracını çalıştırın
Sorun tek bir dosyayla sınırlı olmayabilir; resimlerin tüm Word dosyalarınızda doğru şekilde görüntülenmediğini görebilirsiniz. Durum buysa, bunun nedeni Word uygulamasının kendisinin bozuk olması olabilir. Word uygulamasını onarmak için Office Onarım Aracı’nı çalıştırmayı deneyebilir ve böylece dosyalarınız tekrar amaçlandığı gibi çalışmaya başlayabilir.
- Çalıştır iletişim kutusunu açmak için Windows+R tuşlarına basın.
- appwiz.cpl yazın ve Enter’a basın.
- Microsoft 365 uygulamasını seçin.
- Değiştir’e tıklayın.
- Hızlı Onarım seçeneğini seçin ve Onar’a tıklayın.
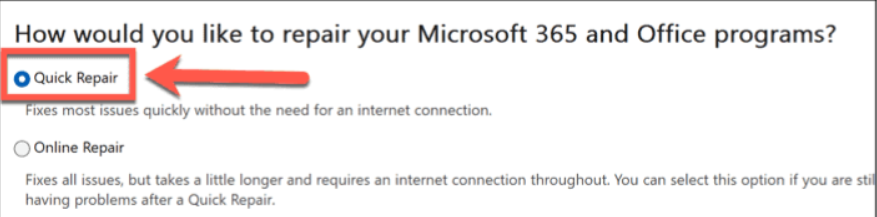
- İşlem tamamlandıktan sonra Word belgenizi tekrar deneyin.
- Görüntüler hala düzgün görüntülenmiyorsa, yukarıdaki adımları tekrarlayın ancak Çevrimiçi Onarım’ı seçin. Bunun çalışması için bir ağ bağlantısına ihtiyacınız olacak.

- Onar’a tıklayın.
- İşlem tamamlandıktan sonra Word belgenizi tekrar deneyin.
Taslak Kalitesini Devre Dışı Bırak
Görüntüleriniz belgenizde görünüyorsa ancak yazdırdığınızda görünmüyorsa, taslak kalitesi ayarınız açık olabilir. Bu ayar, yazdırma sürecini yavaşlatabilecek karmaşık yazı tipleri ve görüntüler olmadan belgenizin hızlı bir taslağını yazdırmanızı sağlar. Ayrıca yazdırma maliyetlerini düşürmenin de kullanışlı bir yoludur. Bu modda, belgenizdeki hiçbir görüntü yazdırılmaz. Bunu gelişmiş Yazdırma ayarlarından kapatabilirsiniz.
Word’de bir resim görüntülenemezse ne yaparım, makalemiz umarım yararlı olmuştur.
Konuyla ilgili soru: Word resim sorunu


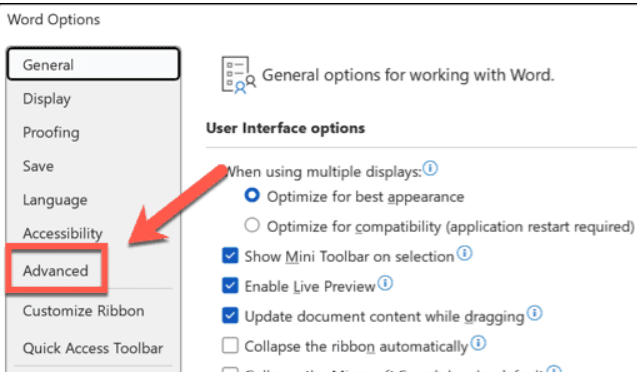

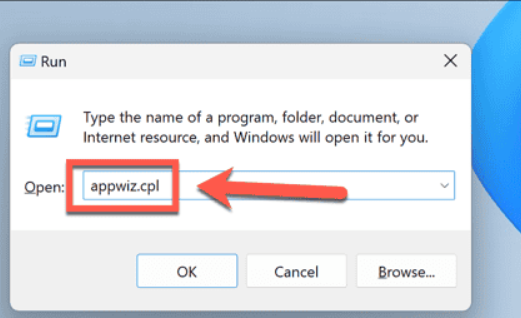
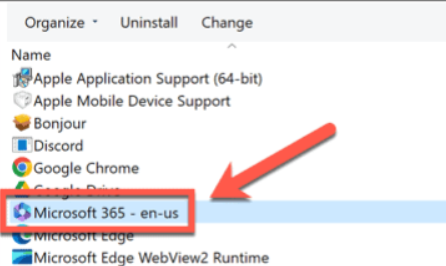
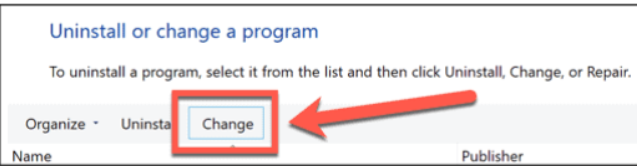



Yorumlar kapalı.