Windows bilgisayarınızda BitLocker etkinleştirilmişse, Format veya başlangıçta bitlocker kurtarma anahtarı istemesine neden olan bir sorunla karşılaşabilirsiniz.
BitLocker: Sisteminizi ve verilerinizi yetkisiz erişime karşı koruyan. Tüm verilerinizi güvende tutan Windows yerleşik şifreleme mekanizmasıdır. Windows 11 BitLocker varsayılan olarak etkin olarak gelir. Bu da olası bir formatta veya başlanışta BitLocker Kurtarma anahtarı istemesine neden olan bir sorunla karşılaşmanıza neden olur.

Windows 11 veya Windows 10 BitLocker özelliği etkinleştirdiğinizde. Bitlocker korumalı verilere erişmek için kullanılan 48 basamaklı benzersiz bir parola üretir. Bu parolaya, BitLocker kurtarma anahtarı denir. Bu anahtar normal başlatmalar sırasında gerekli değildir. Ancak belirli koşullar altında donanım değişikliği, sistem çökmesi veya UEFI/TPM üretici yazılımı güncellemesi gibi durumlarda Windows sizden kurtarma anahtarını girmenizi isteye bilir.
İlgili: Cihaz Şifreleme ile BitLocker arasındaki fark nedir
İçindekiler
Bitlocker Kurtarma Anahtarı Nasıl Bulunur
BitLocker, Windows kullanıcılarının veri sürücülerini şifrelemesine ve korumasına yardımcı olur. Böylece yalnızca yetkili personelin ona erişmesine izin veren bir özelliktir. Bu nedenle, BitLocker ile şifrelenmiş birime erişim yetkisi olmayan kişiler oturum açmaya çalışırken kısıtlamalarla kaşılaşır. BitLocker şifreli cihazınız Microsoft hesabınızla senkronize edilmişse. BitLocker kurtarma anahtarını bulmak için bu Microsoft hesabını başka herhangi bir cihazda kullanabilirsiniz.
Windows 11’de Anahtar Kimliğine sahip BitLocker Kurtarma Anahtarını bulmak için:
- Windows + I tuşlarına basın ve Ayarlar’ı açın.
- Soldaki sekmeler listesinden Gizlilik ve Güvenlik’e seçin
- Cihaz Şifreleme‘ye tıklayın
- Microsoft Hesabınız o sırada oturum açmamışsa oturum açmanız istenecektir.
- Oturum açtıktan sonra, BitLocker Drive Encryption seçeneğine tıklayın.
- Burada, BitLocker’ın Kurtarma Anahtarını yedekleyebileceğiniz üç seçenek görebilirsiniz.
- Birincisi, Microsoft hesabına kaydetme
- İkincisi, Bilgisayarınıza veya harici bir USB’ye kaydetmektir.
- Diğeri ise kurtarma anahtarının çıktısını almaktır.
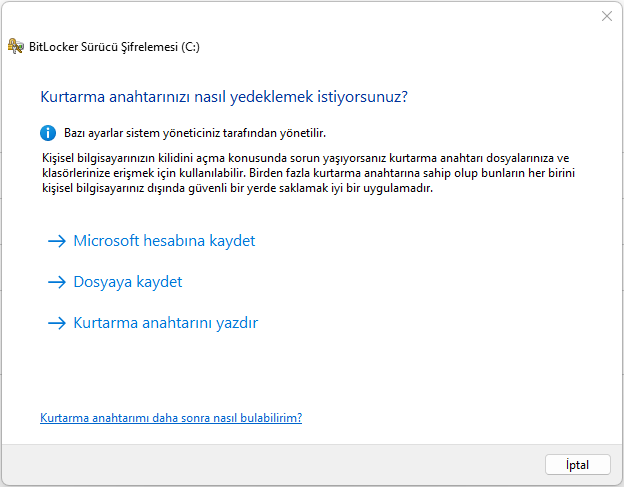
Bilgisayarınıza kaydetmek istemiyorsanız, bilgisayarınıza bir USB sürücüsü taka bilir ve anahtarın dosyasını kopyalayabilirsiniz.
Metin dosyasını kaydettikten sonra açın ve kurtarma anahtarını göreceksiniz.
Bu şekilde kurtarma anahtarını bulabilirsiniz.
BitLocker lurtarma anahtarını bulmak için Azure Active Directory Hesabınızdan da yardım alabilirsiniz. Bu durum, BitLocker Kurtarma Anahtarının söz konusu kuruluşun Azure AD Hesabında barındırılabileceği iş veya okul amaçlarıyla oluşturulan ve oturum açılan Microsoft hesaplarına çok özeldir. Doğrudan erişim olası değildir, bu durumda Sistem Yöneticisi ile iletişime geçmeniz gerekecektir.
Alternatif olarak, Microsoft Hesabınız aracılığıyla da almanın bir yolu vardır. Microsoft hesabınızda, bu kurtarma anahtarının saklandığı ve alınabileceği bir yer vardır. Tek yapmanız gereken bu microsoft.com bağlantısını ziyaret etmek ve Microsoft hesabınızda oturum açmak. Microsoft hesabınızı eşitlediğiniz bilgisayarların sayısına bağlı olarak bir veya daha fazla anahtar içeren BitLocker kurtarma anahtarları adlı bir bölüm bulacaksınız.
Başlangıçta Sürekli Kurtarma Anahtarını İstemesi
Kurtarma anahtarını biliyorsanız, BitLocker ekranı aracılığıyla işletim sistemine önyükleme yapabileceksiniz. Kurtarma anahtarını bilmiyorsanız, Microsoft Hesabınızda ve Azure Active Directory’da bulmanız mümkün. BitLocker, birden çok kez doğru anahtarı girme girişiminden sonra bile başlatma sırasında Kurtarma anahtarını sormaya devam ederse, bir kurtarma anahtarı döngüsüne hapsolmuş olursunuz.
Kurtarma döngüsünden çıkmak için şu adımları izleyin:
- Bilgisayarınızı yeniden başlatın.
- BIOS/UEFI ayarlarından Komut İstemi’ni açın.
- BitLocker kurtarma anahtarını kullanarak önyükleme sürücünüzün kilidini açın.
- Önyükleme sürücünüzde TPM koruyucularını devre dışı bırakın.
Yukarıda BitLocker kurtarma anahtarı için yapmanız gereken adımlar anlatıldı. Sorununuz daha farklı ise yorumlarda belirtin.

