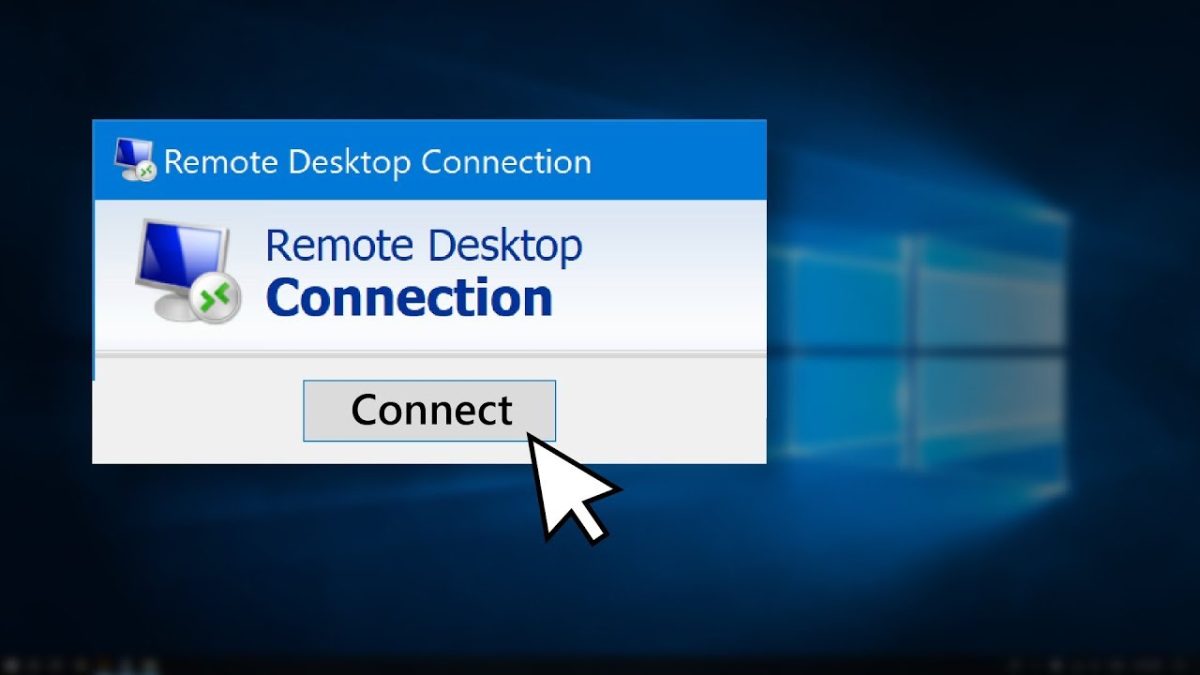Windows’tan RDP’ye bağlanma işlemi oldukça kolaydır. Uzak Masaüstü Bağlantısı (RDP), bir Windows bilgisayarından başka bir Windows bilgisayarına veya sunucusuna uzaktan erişim sağlayan kullanışlı bir araçtır. Bu sayede sanki uzaktaki bilgisayarda oturuyormuş gibi çalışabilir, dosyalara erişebilir, programları kullanabilir ve işlemleri gerçekleştirebilirsiniz.
Uzak Masaüstü’ne bağlanmak, özellikle iş yerleri veya BT yöneticileri için oldukça önemlidir. Örneğin, evdeyken ofisteki bilgisayarınıza erişmeniz gerektiğinde ya da bir sunucuya müdahale etmeniz gerektiğinde RDP hayat kurtarıcı olabilir.

Ayrıca okuyun: WordPress Seo Eklentisi Nasıl Kullanılır
İçindekiler
RDP Bağlantısı için Gerekli Şartlar
Windows’tan RDP’ye bağlanma için RDP bağlantısı kuruluması gerekiyor. Kurmak için aşağıdaki şartların sağlanması gerekir:
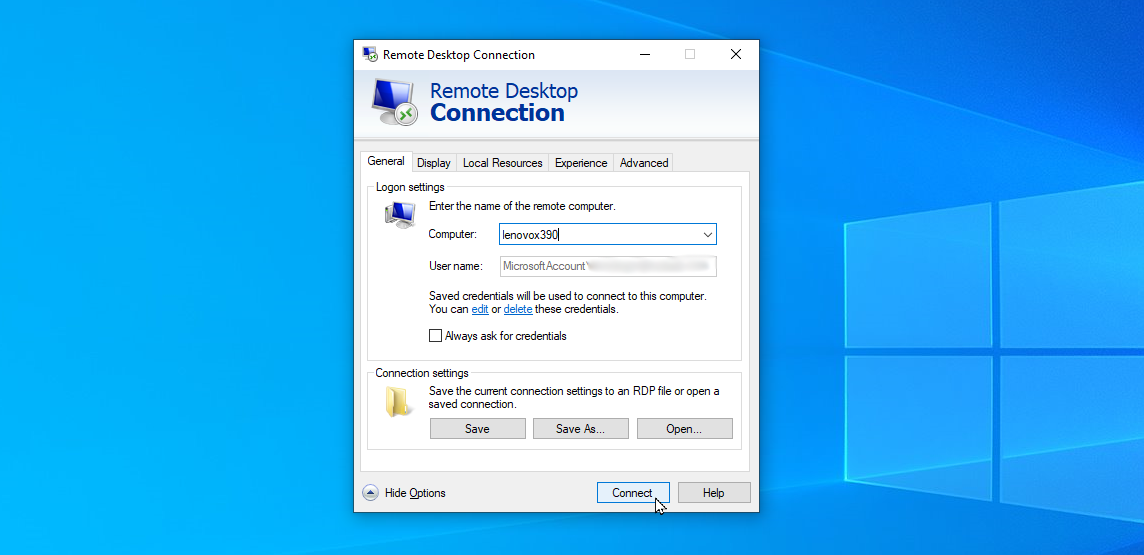
RDP bağlantısı kurabilmek için gereken önkoşullar.
Uzak Masaüstü’nün etkinleştirilmesi
Bağlanmak istediğiniz bilgisayarda Uzak Masaüstü bağlantısının etkinleştirilmiş olması gerekir. Bu işlem, bilgisayarın ayarlarından yapılabilir.
Ağ bağlantısı
Hem sizin bilgisayarınızın hem de bağlanmak istediğiniz bilgisayarın aynı ağa bağlı olması gerekir. Eğer farklı ağlardaysanız, VPN kullanarak bağlantı kurabilirsiniz.
Kimlik bilgileri
Bağlanmak istediğiniz bilgisayarda oturum açma yetkiniz olması gerekir. Kullanıcı adı ve şifrenizi bilmeniz gereklidir.
Windows’tan RDP’ye Bağlanma Adımları
Şimdi Windows’tan RDP’ye bağlanma adımlarına geçelim:
Uzak Masaüstü Bağlantısı uygulamasını açın
Windows arama çubuğuna “Uzak Masaüstü Bağlantısı” yazıp çıkan sonuçtan uygulamayı açabilirsiniz. Alternatif olarak, Çalıştır penceresini açıp “mstsc” yazarak da uygulamayı başlatabilirsiniz.
Bağlanılacak bilgisayarın bilgilerini girin
Uzak Masaüstü Bağlantısı penceresinde “Bilgisayar adı:” kısmına bağlanmak istediğiniz bilgisayarın adını veya IP adresini yazın.
Bağlantı ayarlarını özelleştirin (isteğe bağlı)
İleri Seçenekler düğmesine tıklayarak bağlantı ayarlarını özelleştirebilirsiniz. Bu ayarlar arasında ekran çözünürlüğü, renk derinliği, oturum açma davranışı gibi seçenekler yer alır. Genellikle varsayılan ayarlar yeterlidir, ancak ihtiyaçlarınıza göre özelleştirme yapabilirsiniz.
Bağlantıya kurun
Bilgisayar adı veya IP adresini girdikten sonra “Bağlan” düğmesine tıklayın.
Kimlik bilgilerinizi girin
Bağlantı kurulmaya çalışırken bir kimlik doğrulama penceresi açılacaktır. Bu pencerede, bağlanmak istediğiniz bilgisayarda kullandığınız kullanıcı adı ve şifrenizi girin.
Sertifika uyarısıyla karşılaşırsanız (isteğe bağlı)
Bazı durumlarda, bağlantı kurarken bir güvenlik sertifikası uyarısıyla karşılaşabilirsiniz. Bu uyarı, bağlanmakta olduğunuz bilgisayarın kimliğini doğrulamadığınızı belirtir. Eğer bağlandığınız bilgisayarın güvenliğinden eminseniz, “Evet” seçeneğine tıklayarak bağlantıya devam edebilirsiniz. Ancak, güvenmediğiniz bir bilgisayara bağlanıyorsanız, bağlantıyı kurmamanız önerilir.
RDP oturumu başlatın
Kimlik bilgilerinizi doğru girdikten sonra RDP oturumu başlayacaktır. Bu işlem birkaç saniye sürebilir.
RDP oturumunu başlatma adımları.
Uzak masaüstünü kullanın
RDP oturumu başladıktan sonra, sanki uzaktaki bilgisayarda oturuyormuş gibi çalışabilir, dosyalara erişebilir, programları kullanabilir ve işlemleri gerçekleştirebilirsiniz.
RDP Bağlantısı Kurmada Karşılaşılan Sorunlar
RDP bağlantısı kurarken bazı sorunlarla karşılaşabilirsiniz. İşte en sık karşılaşılan sorunlar ve çözüm önerileri:
RDP bağlantısı kurarken karşılaşılabilecek sorunlar ve çözümleri.
“Bağlantı reddedildi” hatası
Uzak Masaüstü’nün etkinleştirilmesinin yanı sıra, güvenlik duvarı ayarlarını da kontrol etmek gerekir. Uzak Masaüstü bağlantısına izin veren bir kural olup olmadığını inceleyin. Gerekirse, güvenlik duvarında bir kural oluşturarak RDP bağlantısına izin verebilirsiniz.
“Kimlik doğrulama hatası”
Bu hata, kullanıcı adı veya şifrenizi yanlış girdiğinizi gösterebilir. Kullanıcı adı ve şifrenizi dikkatlice kontrol edin ve tekrar deneyin. Ayrıca, büyük/küçük harf duyarlılığına dikkat edin.
“Uzak bilgisayar bulunamadı” hatası
Bu hata, bilgisayar adını veya IP adresini yanlış girdiğinizi gösterebilir. Bilgiyi tekrar kontrol edin ve yazım hataları olmadığından emin olun.
“Bağlantı zaman aşımı” hatası
Bu hata, ağ bağlantısı sorunları nedeniyle bağlantının kurulamadığını gösterebilir. Hem kendi bilgisayarınızın hem de bağlanmak istediğiniz bilgisayarın ağ bağlantısını kontrol edin.
RDP Kullanımında Güvenlik Önerileri
RDP kullanımı oldukça faydalıdır ancak Windows’tan RDP’ye bağlanma işlemi gerçekleşirken güvenlik açısından bazı riskleri de beraberinde getirebilir. Bu nedenle, RDP kullanırken aşağıdaki güvenlik önerilerine dikkat etmeniz önemlidir:
RDP kullanırken güvenliği artırmak için önerilen adımlar.
Güçlü şifre kullanın
Uzak Masaüstü’nde oturum açmak için güçlü ve karmaşık bir şifre kullandığınızdan emin olun. Şifrenizi düzenli olarak değiştirin.
Sadece güvendiğiniz bilgisayarlara bağlanın
Tanımadığınız veya güvenmediğiniz bilgisayarlara RDP bağlantısı kurmaktan kaçının.
Uzak Masaüstü’nü etkinleştirme
Uzak Masaüstü’nü yalnızca ihtiyaç duyduğunuz zamanlarda etkinleştirin. Kullanmadığınız zamanlarda devre dışı bırakın.
Güvenlik duvarı kuralları
Uzak Masaüstü bağlantısına izin veren güvenlik duvarı kuralını en dar kapsamda oluşturun. Gereksiz yere tüm ağ trafiğine izin vermeyin.
Çok faktörlü kimlik doğrulama (MFA) kullanın (mümkünse)
Eğer mümkünse, MFA kullanarak RDP oturum açma güvenliğini artırın. Bu sayede, yalnızca kullanıcı adı ve şifre değil, ek bir doğrulama faktörü de gerekir (örneğin; kod gönderimi).
Antivirüs yazılımı kullanın
Uzak Masaüstü’ne bağlandığınız bilgisayarda güncel bir antivirüs yazılımı kullandığınızdan emin olun.
Ayrıca okuyun: 11 En İyi WordPress Podcast Eklentisi