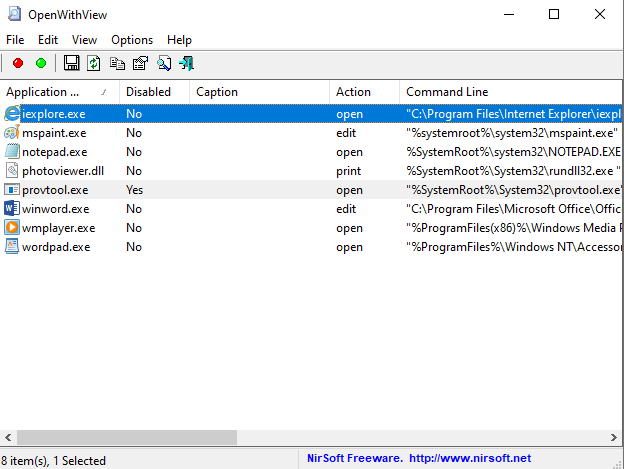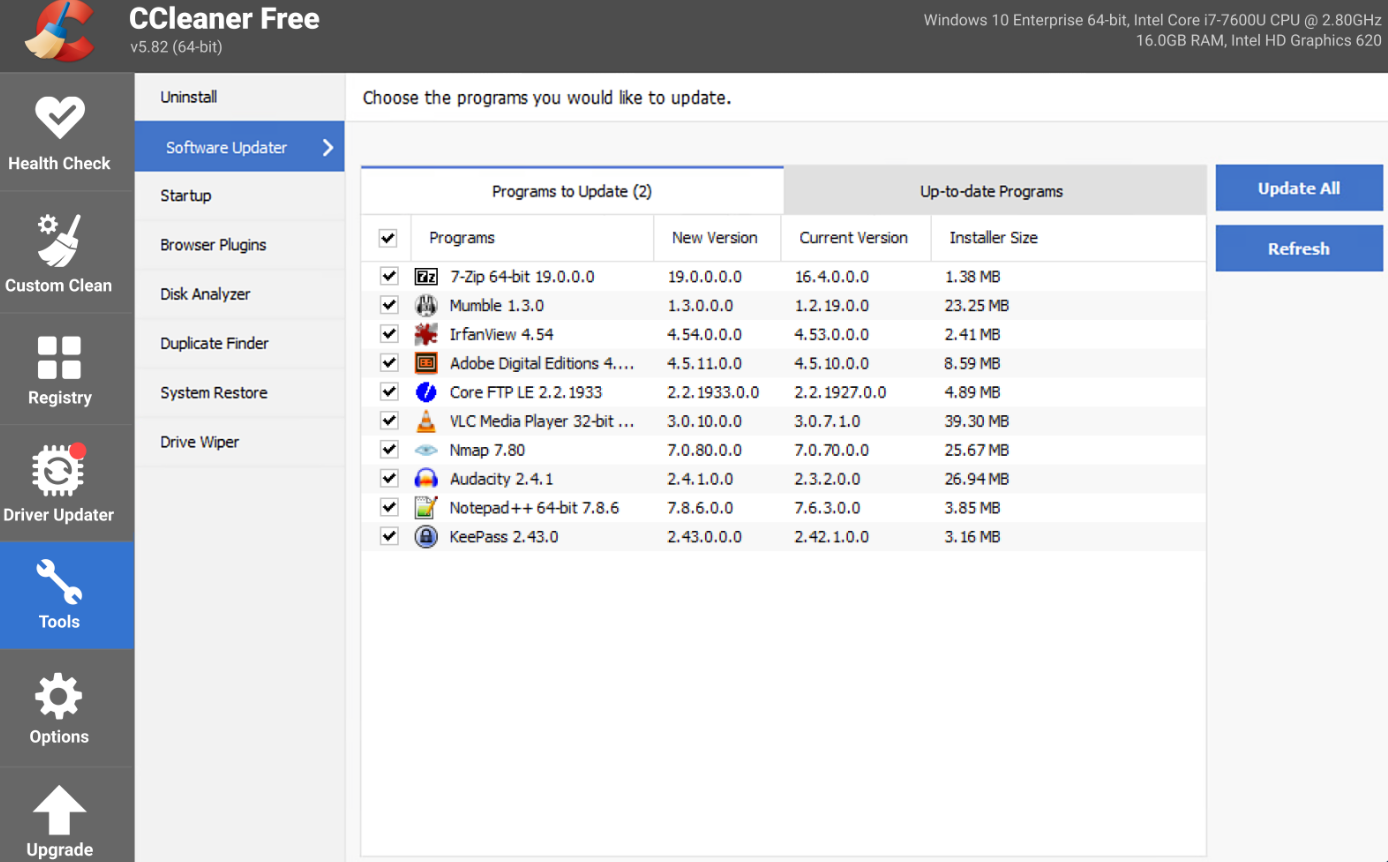Windows işletim sistemi, kullanıcıların dosyalarını farklı uygulamalarla açmasını kolaylaştıran “Birlikte Aç” özelliğini sunar. Bu özellik, özellikle aynı dosya türünü farklı yazılımlarla açmak isteyenler için oldukça kullanışlıdır. Ancak zamanla, bu listeye alakasız ya da artık kullanılmayan uygulamalar eklenebilir. Örneğin, cihazınızdan kaldırmış olmanıza rağmen bir programın bu listede görünmeye devam etmesi oldukça yaygındır. Bunun sonucunda “Birlikte Aç” seçeneği gereksiz bir karmaşaya dönüşebilir. Neyse ki, bu listeyi düzenlemek ve gereksiz öğeleri kaldırmak için birkaç farklı yöntem mevcuttur.
Bu rehberde, hem manuel yöntemlerle hem de araçlar kullanarak “Birlikte Aç” listesinden gereksiz uygulamaları kaldırmanın yollarını ayrıntılı olarak ele alacağız.
“Birlikte Aç” Listesinde Sorunlar Neden Ortaya Çıkar?
“Birlikte Aç” listesindeki karışıklığın birkaç temel nedeni vardır:
- Kaldırılan Programlar: Bir uygulamayı cihazınızdan silseniz bile, kayıt defterindeki izleri kalabilir ve bu nedenle “Birlikte Aç” listesinde görünmeye devam edebilir.
- Alakasız Uygulamalar: Bazı uygulamalar, desteklemedikleri dosya türleri için bile listeye eklenebilir. Bu durum kullanıcı açısından kafa karıştırıcı bir deneyime sebep olur.
- Kayıt Defteri Kalıntıları: Yazılımlar kaldırıldığında, Windows’un kayıt defterinde artık kayıtlar kalabilir. Bu durum, listede gereksiz öğelerin bulunmasına neden olur.
Bu tür sorunları çözmek, hem sistemin daha düzenli olmasını sağlar hem de kullanıcı deneyimini iyileştirir.
*Kayıt Defteri Düzenleyicisi ile “Birlikte Aç” Listesini Temizleme
Windows’un güçlü araçlarından biri olan Kayıt Defteri Düzenleyicisi, “Birlikte Aç” listesini manuel olarak düzenlemenize olanak tanır. Ancak bu yöntem dikkatli uygulanmalıdır, çünkü yanlış bir değişiklik sistem sorunlarına yol açabilir. İşleme başlamadan önce kayıt defterini yedeklemek önemlidir.
*Kayıt Defteri Düzenleyicisini Açın:
- Başlat menüsüne “Regedit” yazın ve Enter’a basın.
- Yönetici olarak ekrana gelen izin istemini onaylayarak uygulamayı açın.
- *Doğru Konumu Bulun:
- Kayıt defterinde şu yolu takip edin:
HKEY_CURRENT_USER\Software\Microsoft\Windows\CurrentVersion\Explorer\FileExts
- Kayıt defterinde şu yolu takip edin:
Bu konum, dosya türleri ve ilgili uygulamalarla ilişkilidir.
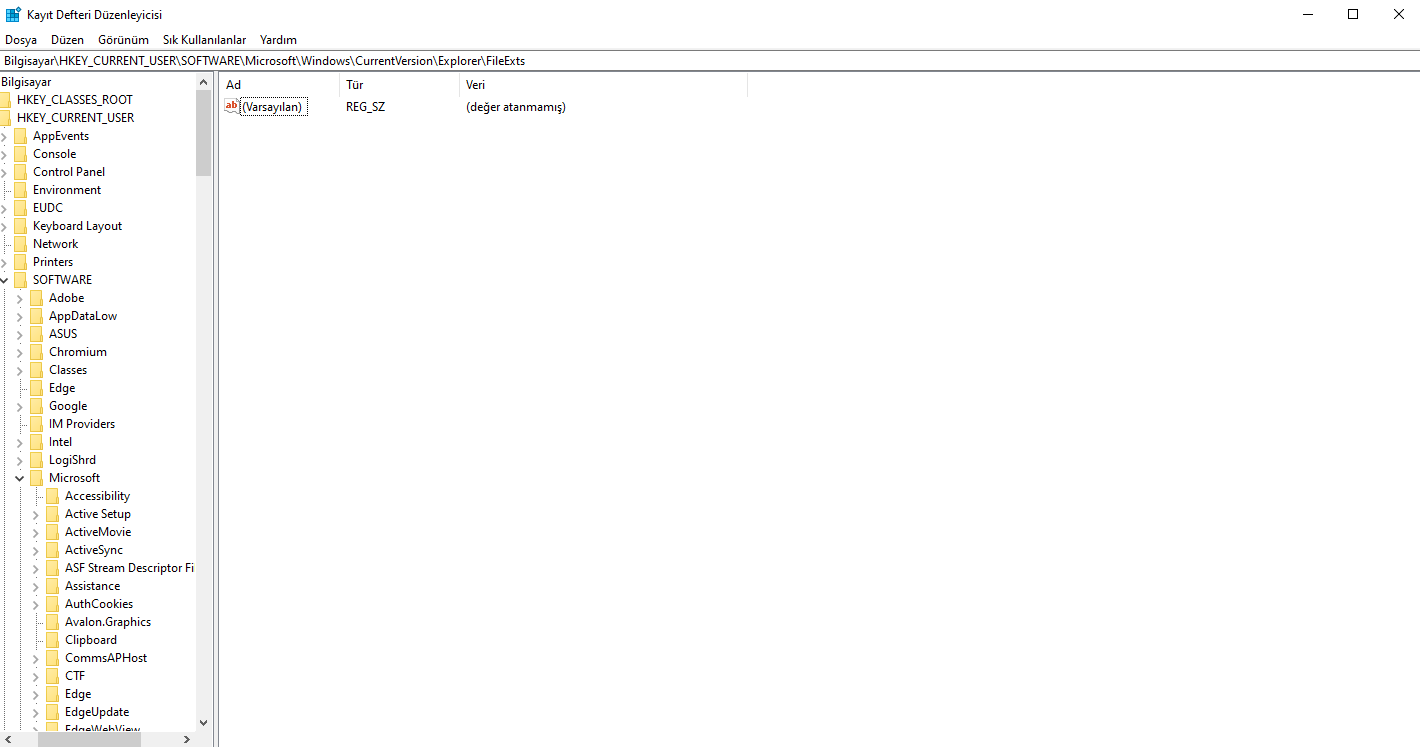 *Gereksiz Öğeleri Silin:
*Gereksiz Öğeleri Silin:
- Açılan “FileExts” klasöründe, gereksiz öğelerin olduğu dosya uzantısını bulun (örneğin, .AVI).
- Alt klasörlerden “OpenWithList” sekmesini seçin.
- Kaldırmak istediğiniz uygulamanın kaydına sağ tıklayın ve silin.
*Değişiklikleri Kaydedin ve Kontrol Edin:
- Değişikliklerin ardından, “Birlikte Aç” listesini kontrol edin. Gereksiz uygulamanın artık görünmediğini göreceksiniz.
Kayıt Defteri Düzenleyicisi, bu işlemi dosya türünde yapmanıza imkan sağlar. Ancak her dosya uzantısı için işlemi tekrarlamanız gerekebilir.
*OpenWithView ile Listeyi Düzenleme
Manuel yöntemlere alternatif olarak, NirSoft’un geliştirdiği OpenWithView aracı bu işi kolaylaştırabilir. Bu program, “Birlikte Aç” listesindeki öğeleri düzenlemek için basit ve etkili bir çözüm sunar.
*OpenWithView’u İndirin:
- NirSoft’un resmi web sitesinden ücretsiz olarak indirilebilir.
- Program kuruluma gerek duymadan çalıştırılabilir.
*Listeden Öğeleri Kaldırın:
- Programı başlattığınızda, “Birlikte Aç” listesinde yer alan tüm uygulamaları görebilirsiniz.
- Bir uygulamayı silmek için üzerine sağ tuşla basın ve ‘Seçili Öğeleri Devre Dışı Bırak’ seçeneğine tıklayın
*Sonuçları Kontrol Edin:
- Değişikliklerinizi kaydedin ve listenin temizlendiğinden emin olun.
OpenWithView, özellikle birden fazla gereksiz öğeyi hızlıca kaldırmanız gerektiğinde oldukça kullanışlıdır. Ancak bu araç, Windows 11’in bazı sürümlerinde güvenlik yazılımları tarafından işaretlenebilir.
*CCleaner ile Kayıt Defteri Temizleme
“Birlikte Aç” listesindeki gereksiz öğeler genellikle kayıt defterindeki artık girdilerden kaynaklanır. Bu tür durumlarda CCleaner, kullanılmayan kayıt defteri girdilerini temizlemek için etkili bir araçtır.
Adımlar:
- CCleaner’ı İndirin ve Kurun:
- Uygulamanın ücretsiz sürümünü indirin.
- Kurulum tamamlandıktan sonra uygulamayı başlatın.
- Kayıt Defterini Tara:
- ‘Kayıt Defteri’ tuşuna ve ‘Sorunları Tara’ tuşuna basın.
- Kullanılmayan dosya uzantıları ve eski yazılımlarla ilgili girdileri seçin.
- Gereksiz Kayıtları Silin:
- Tarama tamamlandığında, “Birlikte Aç” ile ilgili girdileri seçin ve temizleyin.
CCleaner, tüm gereksiz kayıtları tek bir işlemle kaldırmanıza olanak tanır ve zamandan tasarruf sağlar.
“Birlikte Aç” listesini temizlemek, yalnızca düzenli bir kullanıcı deneyimi sağlamakla kalmaz, aynı zamanda sistemin daha verimli çalışmasına katkıda bulunur. Kayıt Defteri düzenleme adımları, OpenWithView ve CCleaner gibi araçlar bu adımı uygulamak için etkili yöntemler sunar.
Eğer bir uygulama listeden kaldırıldıktan sonra hâlâ görünmeye devam ediyorsa, bunun nedeni büyük olasılıkla kayıt defterindeki artık girdilerdir. CCleaner gibi araçlar bu tür sorunları kolayca çözebilir.
Son olarak, Windows sisteminizi düzenli olarak temizlemek ve gereksiz yazılımları kaldırmak, bu tür sorunların tekrar oluşmasını engelleyecektir. Sisteminizin düzenli bakımı ve güncellemelerle desteklenmesi, sorunsuz bir kullanıcı deneyimi için önemlidir.