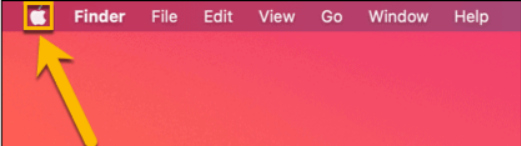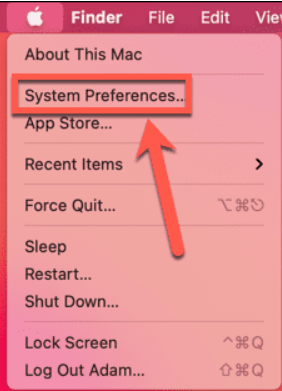AirPlay nasıl kullanılır bu yalnızca Apple cihazları için değildir. Windows kullanıcıları eğlenceye, paylaşım ekranlarına ve iOS aygıtlarından bilgisayarlarına medya akışına kolayca katılabilir. Windows’ta AirPlay’i nasıl kullanacağınız aşağıda açıklanmıştır. Bu makalemizde Windows’ta AirPlay nasıl kullanılır bundan bahsedeceğiz.
Windows’ta AirPlay Nasıl Kullanılır
Windows’ta AirPlay kullanarak, Apple cihazlarınızdan medya içeriklerini bilgisayarınıza kolayca aktarabilir ve görüntüleyebilirsiniz. Bu özellik, özellikle büyük ekranlarda video izlemek veya müzik dinlemek isteyen kullanıcılar için oldukça kullanışlıdır.
AirPlay’i Windows’ta Kullanabilir misiniz?
AirPlay, Miracast’a benzer bir kablosuz akış teknolojisidir. Birçok avantaj sunar; en önemlisi kolaylıktır. AirPlay’e dokunup cihazı seçiyorsunuz, hepsi bu. Ancak AirPlay, Apple tarafından geliştirilmiştir ve Apple’ın her şeyi gibi, diğer sistemlerle konuşmayı sevmez.
Her ne kadar AirPlay’i bazı TV’lerde kullanabilseniz de bunun nedeni üreticilerin bu hizmet için Apple’a ödeme yapmak zorunda olmasıdır. Bunun dışında AirPlay, Apple dışındaki cihazlarda çalışmaz. Ancak geliştiricilerin Windows’ta sahip olduğu özgürlük nedeniyle pek çok geçici çözüm mevcuttur.
AirPlay için Windows cihazlarını listeleyecek şekilde değiştiremeseniz de, AirPlay alıcısı gibi davranacak şekilde bilgisayarınıza kesinlikle bir uygulama yükleyebilirsiniz. X-Mirage gibi uygulamalar sade bir arayüze sahiptir ve AirPlay’i Windows’ta kullanmayı inanılmaz derecede kolaylaştırır.
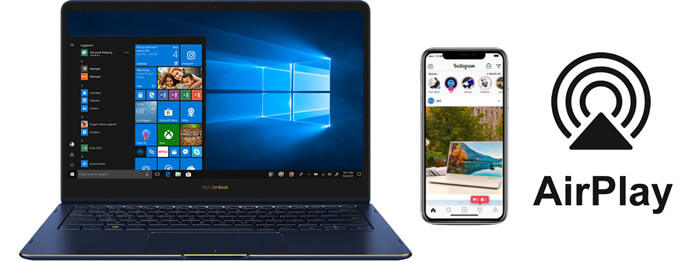
Windows’ta AirPlay Nasıl Kullanılır
Windows’ta AirPlay ile Ekran Yansıtma Nasıl Yapılır
Windows’ta AirPlay ile ekran yansıtma, iOS aygıtınızın ekranını bir PC monitöründe görüntülemenize olanak tanır. Bu özellikle sunumlar, gösteriler veya içeriğin keyfini daha büyük bir ekranda çıkarmak için kullanışlıdır.
Öncelikle Windows’a X-Mirage’ı indirip yükleyin . X-Mirage, tüm özelliklere erişim sağlayan 7 günlük bir deneme süresi sağlar. Zaman sınırını atlayabilirsiniz ancak fiyatı 20$’dır. AirPlay’i Windows’ta sık sık kullanmayı planlıyorsanız, kesinlikle yatırım yapmaya değer.
Kurulumdan sonra sistem tepsisinde X-Mirage simgesini görmelisiniz. Ardından, hem iOS cihazınızın hem de Windows PC’nizin aynı Wi-Fi ağına bağlı olduğundan emin olun. AirPlay’in düzgün çalışması için bu çok önemlidir.

Windows’ta AirPlay Nasıl Kullanılır
İOS aygıtınızda, Kontrol Merkezini açmak için sağ üst köşeden aşağı doğru kaydırın ve Ekran Aynalama düğmesine dokunun. Kullanılabilir AirPlay cihazlarının bir listesi görünecektir. Listeden X-Mirage’ı[PC’nizin adı] seçin . AirPlay adını X-Mirage’dan da özelleştirebilirsiniz.
İOS cihazınızın ekranı artık PC monitörünüze yansıtılmalıdır. Bağlandıktan sonra iPhone veya iPad’inizle her zamanki gibi etkileşimde bulunabilirsiniz ve tüm eylemler PC ekranınıza yansıtılacaktır. X-Mirage uygulaması yansıtma kalitesini ve diğer ayarları yapmanızı sağlar. Windows’ta AirPlay nasıl kullanılır makalemizi sizinle paylaştık umarız yararlı olmuştur. Ayrıca Airplay için resmi sayfadan destek alabilirsiniz.
Mac’te AirPlay Ekran Paylaşımı Nasıl Kapatılır
Mac’te video için AirPlay’i kullanmak birçok avantaj sunar. Masaüstünüzün tamamını Apple TV gibi başka bir cihaza yansıtmanın hızlı ve kolay bir yoludur. Aslında ekranınızı desteklenen herhangi bir akıllı TV ile paylaşabilirsiniz.
Ancak işiniz bittiğinde Airplay’i tekrar kapatmak isteyeceksiniz. Bunu yapmanın birkaç yolu var.
Menü Çubuğunu Kullanma
Mac’te AirPlay’i menü çubuğundan kapatmak için:
1. Menü çubuğundaki Ekran Aynalama simgesine tıklayın.
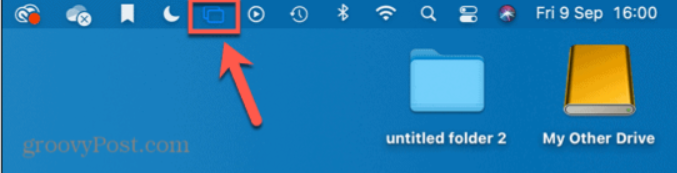
2. Paylaştığınız cihazın yanındaki mavi Ekran Paylaşımı simgesine tıklayın.
3. Artık ekranınızın paylaşılması durdurulacak.
Sistem Tercihlerini Kullanma
Menü çubuğunda Ekran Yansıtma simgesini görmüyorsanız bunun nedeni bu ayarın kapalı olmasıdır. Bu durumda Sistem Tercihleri’ne gitmeniz gerekir.
Mac’te Airplay’i Sistem Tercihleri aracılığıyla kapatmak için:
Menü çubuğundaki Apple simgesine basın
Sistem Tercihleri’ni seçin.
Ekranlar’ı tıklayın.
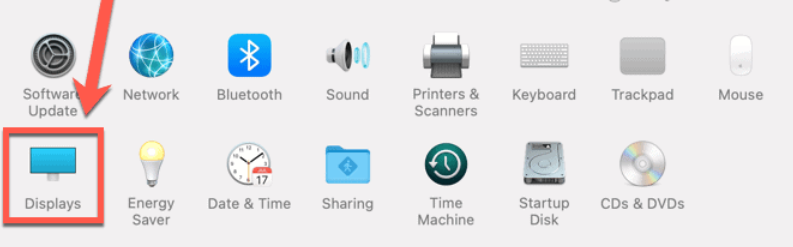
Ekran yansıtma artık durmalıdır.
Gelecekte menü çubuğunda Yansıtma simgesinin görünmesini istiyorsanız, Kullanılabilir Olduğunda Menü Çubuğunda Yansıtma Seçeneklerini Göster seçeneğini işaretleyin