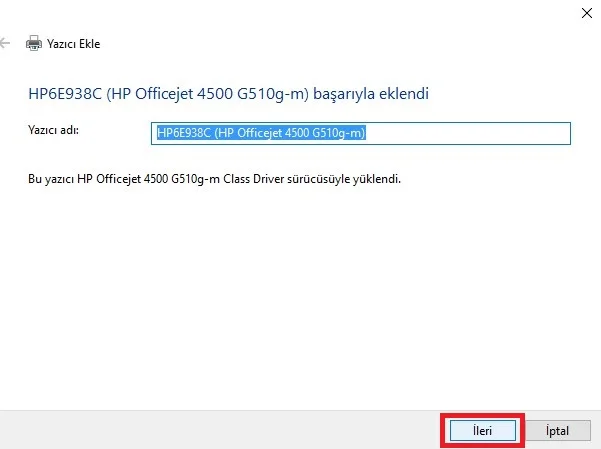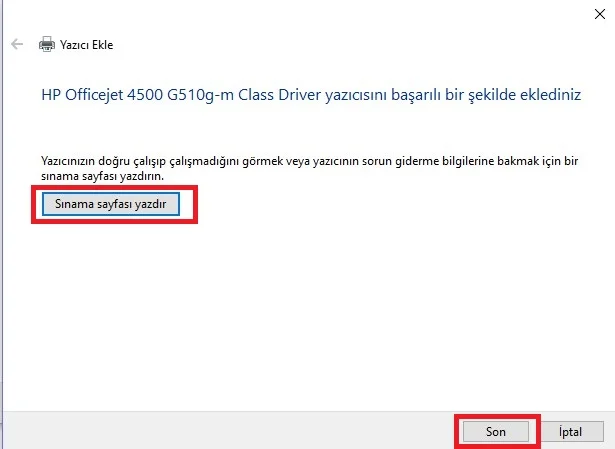Windows’da yazıcınızı 2 dakikada kurabileceğinizi biliyor musunuz? Evet tam 2 dakikada yazıcı kurabiliyorsunuz. Tek yapmanız gereken yazıcıyı, kuracağınız bilgisayar ile aynı Ağ’a (Modem’e) bağlamak. Bilgisayar ile aynı Ağ’a bağlı olan yazıcıyı kurmak için genel olarak Driver indirme kurma gibi işlemler gerekmiyor. Bunların hepsini Windows hallediyor.
Nasıl yapıldığını anlatmadan önce şunu belirtmekte fayda var. Yazıcınızın tarama özelliği de varsa sürücüsünü yüklemeniz gerekebilir. Bizim anlatacağımız makalede sadece yazıcınızın kurulumu yapılır. Tarayıcı özelliğini de kullanabilirsiniz ancak zaman zaman tarayıcıyı görmeme gibi sorunlar çıkabileceğinden, tarayıcınızı aktif bir şekilde kullanmak istiyor iseniz Sürücü(Driver) kurunuz.
Not: Bu makale hazırlanırken kullanılan yazıcı Hp Officejet 4500 G510g-m modelidir. Bilgisayarın işletim sistemi ise Windows 10’dur. Windows’un diğer sürümleri ve diğer yazıcı modellerinde kurulum adımları veya ekran görüntüleri farklılık gösterebilir fakat kurulum mantığı tamamen aynıdır.
Haydi başlayalım;
Denetim Masası → Donanım ve Ses → Aygıtlar ve Yazıcılar adımlarını takip edelim ve ‘’Yazıcı Ekle’’ seçeneğine tıklayalım.
- Bir sonraki ekranda Windows, yazıcıyı arıyor. Bulamaz ise ‘’İstediğim yazıcı listelenmiyor’’ seçeneğine tıklayalım.
- TCP/IP adresi veya ana bilgisayar adı kullanarak yazıcı ekle seçeneğini işaretleyelim ve İleri’ye tıklayalım.
- Yazıcının IP adresini aşağıda gösterilen alana yazalım ve İleri seçeneğine tıklayalım.
- Bağlantı noktası algılanıyor;bir başka deyişle yazıcıyı tanıdı ve beklememiz gerekiyor.
- Aşağıda görüldüğü gibi yazıcı kuruldu. Yazıcımız Hp Officejet 4500 G510g-m modeli idi. Doğru bir şekilde Windows yazıcıyı tanıdı.
- İleri’ye tıklayalım.
- Son olarak yazıcıyı test etmek için ‘’Sınama sayfası yazdır’’ butonuna tıklayalım. Test sayfası yazdırıldıktan sonra Son’a tıklayalım.