
Windows update hizmeti bulunamıyor hatası yaygın hataların başında gelmektedir. Windows işletim sistemindeki güncelleme mekanizması, sisteminizin güvenliğini ve performansını artırmak için hayati bir rol oynar. Ancak, bazen “Windows Update Hizmeti Bulunamıyor” hatasıyla karşılaşabilirsiniz. Bu hata, sisteminizin önemli güncellemeleri indirmesini ve yüklemesini engelleyerek güvenlik açıklarına ve performans sorunlarına yol açabilir.
Ayrıca okuyun: Windows Update Artık Bilgisayarınızın Windows 11’i Destekleyip Desteklemediğini Anlayabilir
İçindekiler
Windows Update Hizmeti Bulunamıyor Hatası Nedenleri
Windows update hizmeti bulunamıyor hatası birkaç farklı nedeni olabilir. Bu nedenler arasında şunlar yer alır:
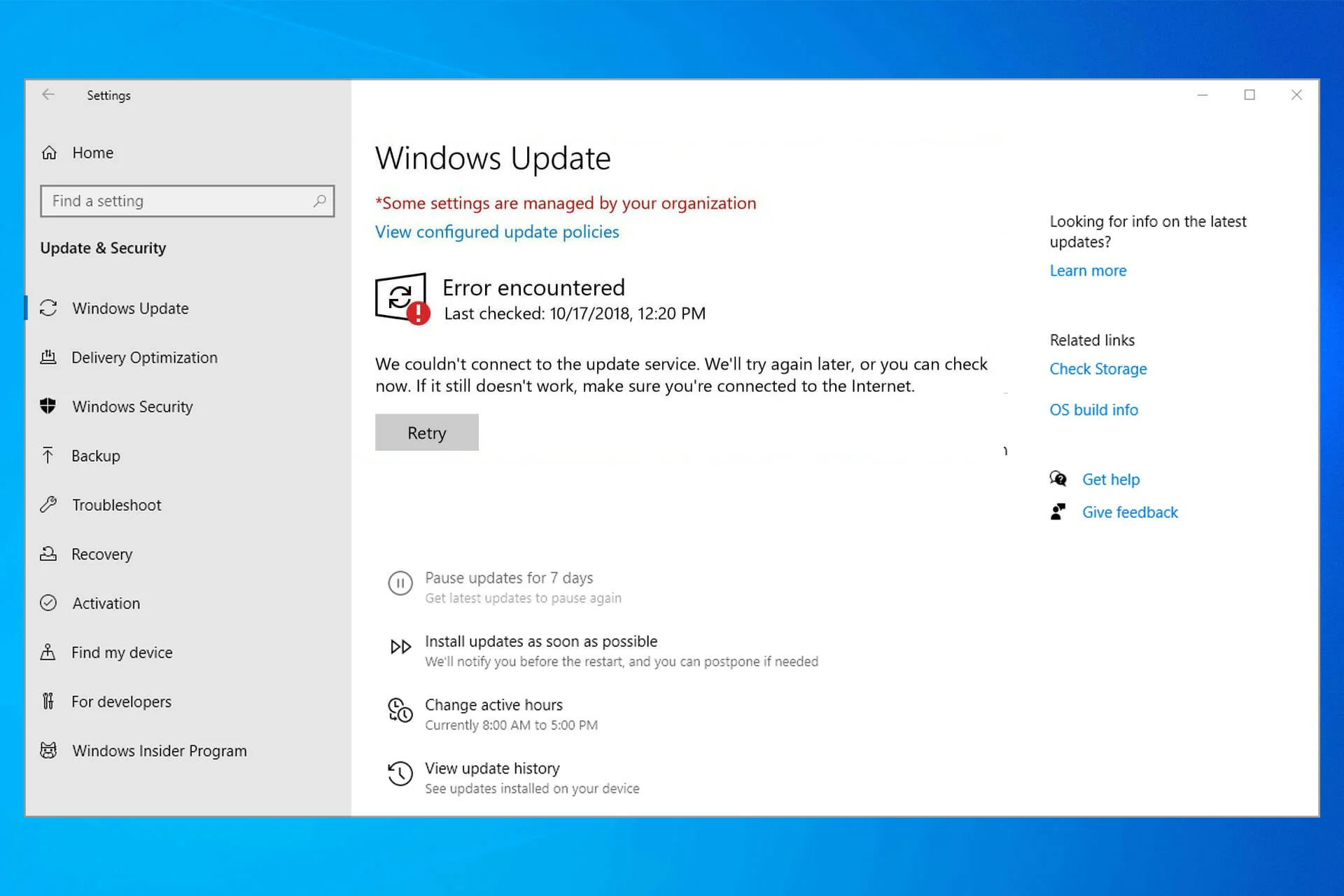
Windows Update hizmeti bulunamıyor hatasının olası nedenlerini açıklayan grafik. Bu nedenler, kullanıcıların hatayı çözmek için izleyebileceği adımları anlamalarına yardımcı olabilir.
Windows update hizmetlerinin durması
Windows Update, Arka Plan Akıllı Aktarım Hizmeti (BITS) ve Kriptografik Hizmetler gibi birkaç temel hizmete dayanır. Bu hizmetlerden herhangi biri durursa veya düzgün çalışmazsa, Windows Update de çalışmayabilir.
Bozuk sistem dosyaları
Sistem dosyalarındaki bozulmalar, Windows Update hizmetinin düzgün çalışmasını engelleyebilir. Bu bozulmalar, virüsler, kötü amaçlı yazılımlar veya hatalı yazılım yüklemeleri nedeniyle oluşabilir.
Yanlış yapılandırılmış windows update ayarları
Windows Update ayarlarınız yanlış yapılandırılmışsa, güncellemelerin indirilmesi ve yüklenmesi engellenebilir.
Üçüncü taraf yazılım çakışmaları
Bazı üçüncü taraf yazılımlar, özellikle güvenlik yazılımları veya sistem optimizasyon araçları, Windows Update ile çakışabilir ve hatalara neden olabilir.
Windows Update Hizmeti Bulunamıyor Hatası Çözüm Yolları
“Windows Update Hizmeti Bulunamıyor” hatasını çözmek için birkaç farklı yöntem deneyebilirsiniz. Bu yöntemleri sırayla deneyerek sorunu çözebilirsiniz.
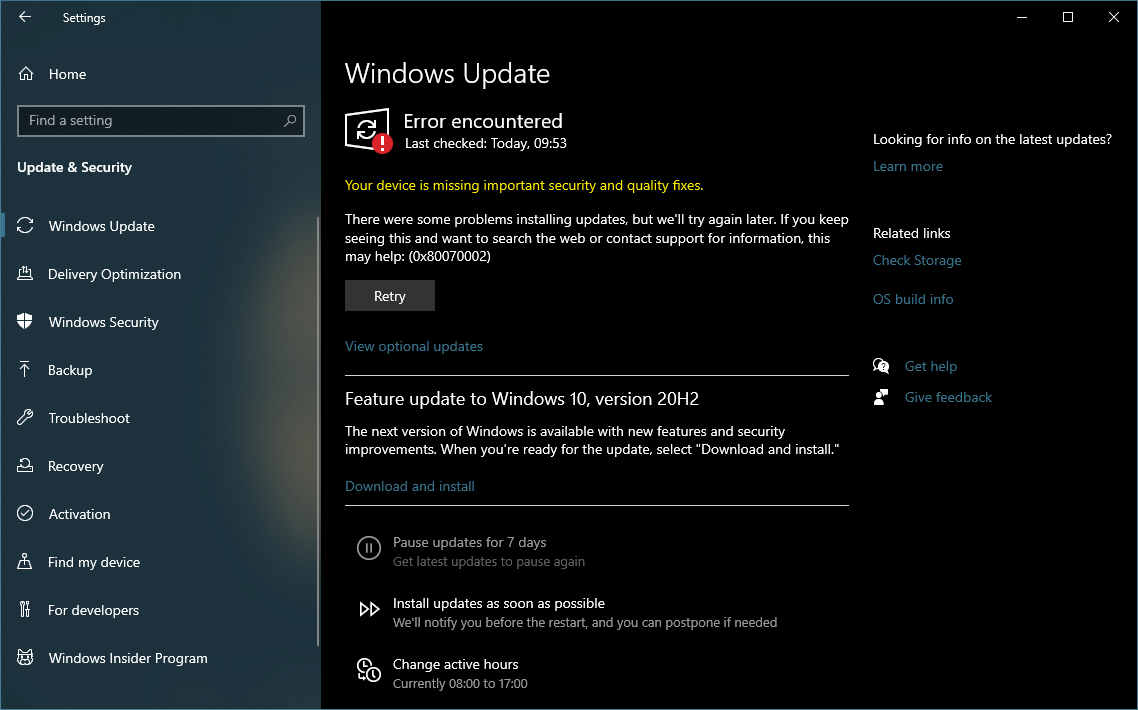
Windows Update hizmeti bulunamıyor hatasını çözmek için izlenebilecek adımları gösteren grafik. Bu çözüm yolları, hatanın giderilmesine yardımcı olabilir.
Windows update hizmetlerini kontrol etme ve başlatma
Windows Update’in çalışması için gerekli olan hizmetlerin durumunu kontrol etmek ve gerekirse başlatmak için aşağıdaki adımları izleyebilirsiniz:
- Çalıştır penceresini açma: “Windows Tuşu + R” tuşlarına aynı anda basarak Çalıştır penceresini açın.
- Hizmetler penceresini açma: Çalıştır penceresine “services.msc” yazın ve Enter tuşuna basın.
- Hizmetleri bulma ve durumlarını kontrol etme: Hizmetler listesinde aşağıdaki hizmetleri bulun ve durumlarını kontrol edin:
- Windows Update
- Arka Plan Akıllı Aktarım Hizmeti (BITS)
- Kriptografik Hizmetler
- Hizmetleri başlatma veya yeniden başlatma: Eğer herhangi bir hizmet durmuşsa, üzerine çift tıklayın ve “Başlat” veya “Yeniden Başlat” düğmesine tıklayın.
- Başlangıç türünü ayarlama: Hizmetlerin başlangıç türünü “Otomatik” olarak ayarlamak, sisteminiz her başladığında bu hizmetlerin otomatik olarak başlamasını sağlar.
Sistem dosyası denetleyicisi (SFC) ile sistem dosyalarını onarma
Sistem dosyalarındaki bozulmaları onarmak için Sistem Dosyası Denetleyicisi (SFC) aracını kullanabilirsiniz. Bu araç, bozuk sistem dosyalarını tarar ve onarır. SFC aracını çalıştırmak için aşağıdaki adımları izleyin:
- Yönetici olarak komut istemi açma: Başlat menüsüne sağ tıklayın ve “Komut İstemi (Yönetici)” veya “Windows PowerShell (Yönetici)” seçeneğini seçin.
- SFC komutunu çalıştırma: Komut istemi penceresine “sfc /scannow” yazın ve Enter tuşuna basın.
- Taramanın tamamlanmasını bekleme: SFC, sistem dosyalarınızı tarayacak ve bozuk dosyaları onaracaktır. Bu işlem biraz zaman alabilir, bu yüzden taramanın tamamlanmasını bekleyin.
- Sisteminizi yeniden başlatma: Tarama tamamlandıktan sonra sisteminizi yeniden başlatın ve Windows Update’i tekrar deneyin.
DISM Aracı ile sistem görüntüsünü onarma
Eğer SFC bozuk dosyaları onaramazsa, Dağıtım Görüntüsü Hizmeti ve Yönetimi (DISM) aracını kullanarak sistem görüntüsünü onarabilirsiniz. DISM, Windows Update bileşenlerini onararak sorunları çözebilir. DISM aracını çalıştırmak için aşağıdaki adımları izleyin:
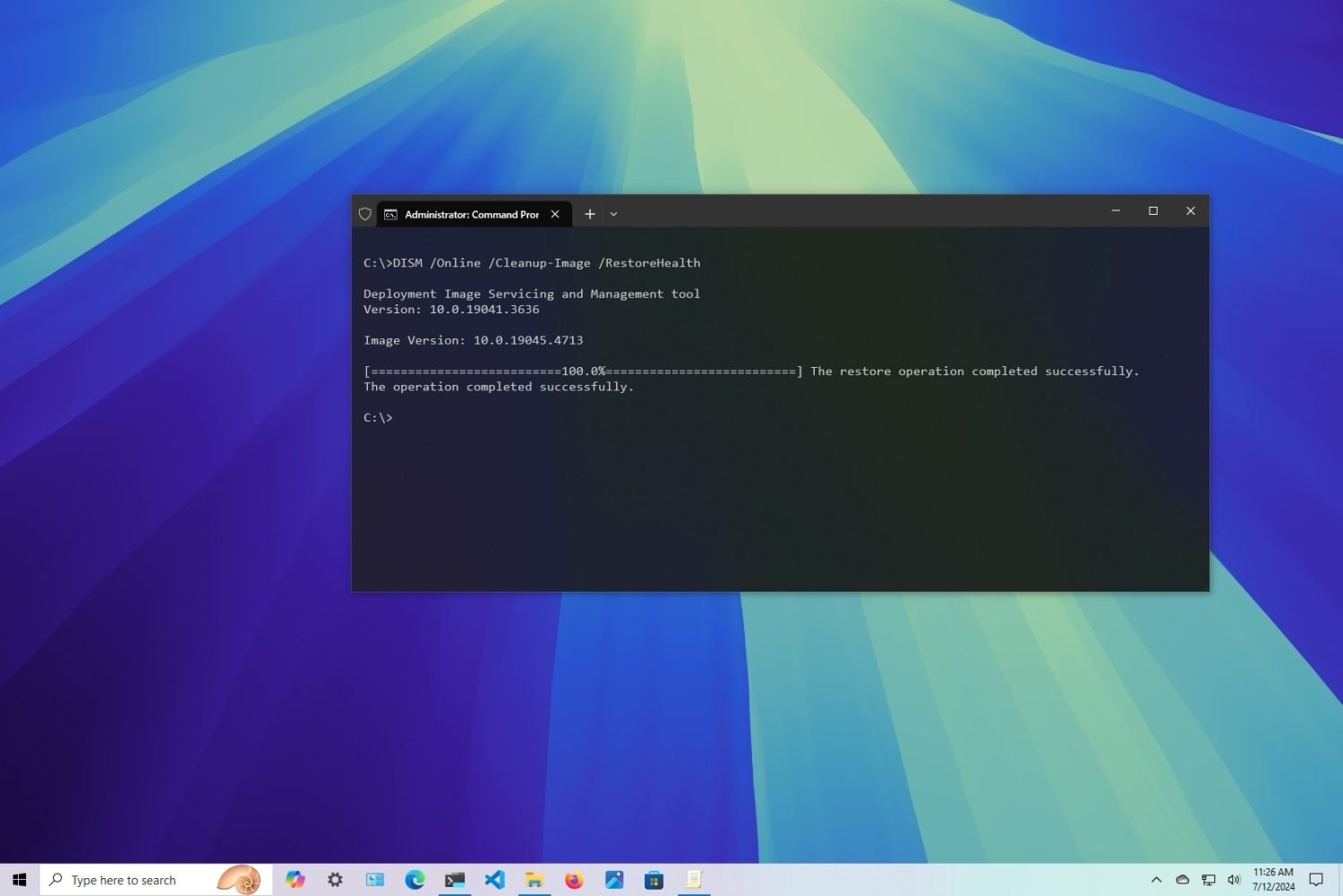
DISM aracı kullanarak sistem görüntüsünü onarma işlemini gösteren ekran görüntüsü. Bu yöntem, Windows Update hatalarını düzeltmek için etkili bir çözümdür.
- Yönetici olarak komut istemi açma: Başlat menüsüne sağ tıklayın ve “Komut İstemi (Yönetici)” veya “Windows PowerShell (Yönetici)” seçeneğini seçin.
- DISM komutunu çalıştırma: Komut istemi penceresine aşağıdaki komutu yazın ve Enter tuşuna basın:
DISM /Online /Cleanup-Image /RestoreHealth
- Onarımın tamamlanmasını bekleme: DISM, sistem görüntüsünü onaracaktır. Bu işlem biraz zaman alabilir, bu yüzden onarımın tamamlanmasını bekleyin.
- Sisteminizi yeniden başlatma: Onarım tamamlandıktan sonra sisteminizi yeniden başlatın ve Windows Update’i tekrar deneyin.
Windows update sorun gidericisini çalıştırma
Windows, Windows Update sorunlarını otomatik olarak tespit etmek ve düzeltmek için bir sorun giderici içerir. Bu sorun gidericiyi çalıştırmak için aşağıdaki adımları izleyin:
- Ayarlar uygulamasını açma: Başlat menüsünü açın ve “Ayarlar” simgesine tıklayın.
- Güncelleştirme ve güvenlik bölümüne gitme: Ayarlar penceresinde “Güncelleştirme ve Güvenlik” seçeneğine tıklayın.
- Sorun giderme seçeneğini seçme: Sol taraftaki menüden “Sorun Giderme” seçeneğini seçin.
- Windows update sorun gidericisini çalıştırma: “Ek sorun gidericiler” altında “Windows Update” seçeneğini bulun ve “Sorun gidericiyi çalıştır” düğmesine tıklayın.
- Sorun gidericinin talimatlarını izleme: Sorun giderici, Windows Update ile ilgili sorunları otomatik olarak tespit etmeye ve düzeltmeye çalışacaktır. Sorun gidericinin talimatlarını izleyin ve önerilen düzeltmeleri uygulayın.
Windows update bileşenlerini sıfırlama
Eğer yukarıdaki yöntemler işe yaramazsa, Windows Update bileşenlerini manuel olarak sıfırlamayı deneyebilirsiniz. Bu işlem, Windows Update ile ilgili tüm dosyaları ve ayarları sıfırlayarak sorunları çözebilir. Windows Update bileşenlerini sıfırlamak için aşağıdaki adımları izleyin:
- Yönetici olarak komut istemi açma: Başlat menüsüne sağ tıklayın ve “Komut İstemi (Yönetici)” veya “Windows PowerShell (Yönetici)” seçeneğini seçin.
- Windows update hizmetlerini durdurma: Komut istemi penceresine aşağıdaki komutları tek tek yazın ve her komuttan sonra Enter tuşuna basın:
net stop wuauserv
net stop cryptSvc
net stop bits
net stop msiserver
- Windows update dosyalarını silme: Komut istemi penceresine aşağıdaki komutları tek tek yazın ve her komuttan sonra Enter tuşuna basın:
ren C:\Windows\SoftwareDistribution SoftwareDistribution.old
ren C:\Windows\System32\catroot2 Catroot2.old- Windows update hizmetlerini başlatma: Komut istemi penceresine aşağıdaki komutları tek tek yazın ve her komuttan sonra Enter tuşuna basın:
net start wuauserv
net start cryptSvc
net start bits
net start msiserver
- Sisteminizi yeniden başlatma: Komut istemi penceresini kapatın ve sisteminizi yeniden başlatın. Windows Update’i tekrar deneyin.
Temiz önyükleme gerçekleştirme
Eğer sorun hala devam ediyorsa, temiz önyükleme gerçekleştirerek üçüncü taraf yazılımların Windows Update ile çakışıp çakışmadığını kontrol edebilirsiniz. Temiz önyükleme, sisteminizi yalnızca temel Microsoft hizmetleriyle başlatır ve üçüncü taraf yazılımların etkilerini ortadan kaldırır. Temiz önyükleme gerçekleştirmek için aşağıdaki adımları izleyin:
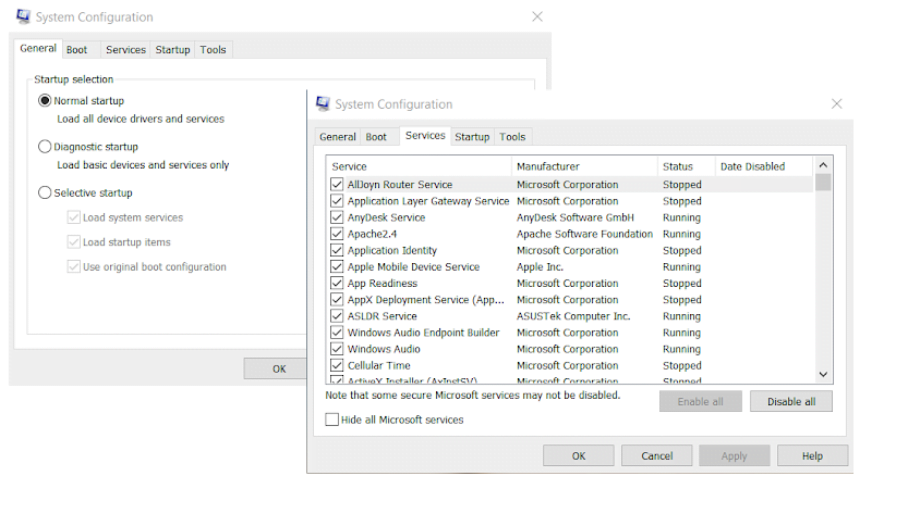
Temiz önyükleme işlemi sırasında kullanılan adımları ve ekranı gösteren ekran görüntüsü. Bu yöntem, Windows Update hatalarını gidermede yardımcı olabilir.
- Çalıştır penceresini açma: “Windows Tuşu + R” tuşlarına aynı anda basarak Çalıştır penceresini açın.
- Sistem yapılandırması penceresini açma: Çalıştır penceresine “msconfig” yazın ve Enter tuşuna basın.
- Hizmetler sekmesine gitme: Sistem Yapılandırması penceresinde “Hizmetler” sekmesine gidin.
- Tüm microsoft hizmetlerini gizleme: “Tüm Microsoft hizmetlerini gizle” seçeneğini işaretleyin.
- Tümünü devre dışı bırakma: “Tümünü devre dışı bırak” düğmesine tıklayın.
- Başlangıç sekmesine gitme: “Başlangıç” sekmesine gidin.
- Görev yöneticisini açma: “Görev Yöneticisini aç” düğmesine tıklayın.
- Başlangıç programlarını devre dışı bırakma: Görev Yöneticisi’nde “Başlangıç” sekmesine gidin ve tüm başlangıç programlarını devre dışı bırakın.
- Sisteminizi yeniden başlatma: Sistem Yapılandırması penceresini ve Görev Yöneticisi’ni kapatın. Sisteminizi yeniden başlatın.
- Windows update’i deneme: Temiz önyükleme modunda Windows Update’i deneyin. Eğer sorun çözülürse, üçüncü taraf bir yazılımın soruna neden olduğunu anlayabilirsiniz. Bu durumda, devre dışı bıraktığınız hizmetleri ve başlangıç programlarını tek tek etkinleştirerek soruna neden olan yazılımı belirleyebilirsiniz.



