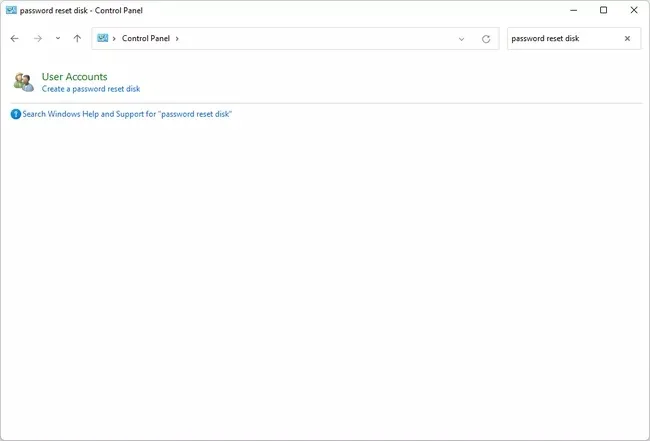Parola sıfırlama diskinin nasıl oluşturulacağına dair görsel bir anlatım isterseniz, aşağıdaki YouTube videosunu izleyebilirsiniz. Videoda, Windows’un farklı sürümleri için adım adım parola yenileme diski oluşturma süreci detaylı bir şekilde açıklanıyor. Bu rehber, işlemi ilk defa yapacak kullanıcılar için oldukça faydalı olabilir. YouTube videosuna yukarıdan ulaşabilirsiniz. Ayrıca, diski veya USB’yi oluşturduktan sonra güvenli bir yerde saklamayı unutmayın; bu, hesap güvenliğiniz için önemlidir.
Windows parola yenileme diski, parolanızı unuttuysanız Windows’a erişimi geri yükleyen özel olarak oluşturulmuş bir disk veya USB flash sürücüdür . Parolanızı unutma eğilimindeyseniz bu yararlı bir adımdır ve oluşturması kolaydır; tek ihtiyacınız olan bir USB flash sürücü veya disk.
Parolanızı zaten unuttuysanız ve henüz bir parola sıfırlama diski oluşturmadıysanız, Windows’a geri dönmenin başka bir yolunu bulmanız gerekir.
İçindekiler
Windows Parola Sıfırlama Diski Nasıl Yapılır
Windows’ta Unutulan Parola Sihirbazını kullanarak bir parola sıfırlama diski oluşturun. Parola sıfırlama diski oluşturmak için gereken belirli adımlar, kullandığınız Windows sürümüne göre değişir.
Windows 11, 10 ve 8 ile Microsoft, yalnızca yerel hesaplara güvenmek yerine bir kullanıcı hesabının bir Microsoft Hesabına bağlanmasına izin verdi. Hesabınız çevrimiçi Microsoft Hesabınıza bağlıysa, parolanızı çevrimiçi olarak sıfırlayabilir veya değiştirebilirsiniz. Yalnızca hesabınız yerelse parola sıfırlama diskine ihtiyacınız vardır; bu, çoğu ev kullanıcısı için varsayılan değildir.
Windows parola sıfırlama diski nasıl oluşturulur? Adım adım rehber
Windows Parola Sıfırlama Diskini Nasıl Oluştururum videosunda, Windows 11, 10, 8 ve 7 sürümleri için parola sıfırlama diskinin nasıl hazırlandığını adım adım anlatıyoruz. Videomuzda Denetim Masası üzerinden Kullanıcı Hesapları bölümüne ulaşarak Unutulan Parola Sihirbazı ile kolayca bir parola sıfırlama diski ya da USB sürücü oluşturma süreci detaylı bir şekilde gösteriliyor. Bu diski oluşturduğunuzda, olası bir parola unutma durumunda Windows hesabınıza tekrar erişim sağlayabilirsiniz. Parola sıfırlama diskinizi güvenli bir yerde saklamayı unutmayın; böylece bilgisayarınıza her zaman güvenli bir şekilde giriş yapabilirsiniz. Tüm ayrıntılar için videomuzu izlemeyi unutmayın.
1. Denetim Masası’nı açın.
Windows 11’de, görev çubuğundaki arama yardımcı programından arayın.
Windows 10 ve Windows 8’de, Win + X tuşlarına basarak Yetkili Kullanıcı Menüsü aracılığıyla bulun.
Windows 7 ve Windows’un daha eski sürümleri için Başlat’ı ve ardından Denetim Masası’nı seçin.
2. Windows Vista veya Windows XP kullanıyorsanız Kullanıcı Hesapları’nı seçin.
Windows 8 ve Windows 7 kullanıcıları, Kullanıcı Hesapları ve Aile Güvenliği bağlantısını seçmelidir.
Windows 11 ve 10 için, Windows Ayarları ekranının üst kısmındaki Arama kutusuna parola sıfırlama diski yazın —Microsoft bu yardımcı programı Windows’un son sürümlerinde gizlemiştir. Sonuçlardan Parola sıfırlama diski oluştur’u seçin ve ardından Adım 5’e geçin.
Büyük simgeler veya Küçük simgeler görünümünü veya Denetim Masası’nın Klasik Görünümünü görüntülüyorsanız bu bağlantıyı görmezsiniz. Bunun yerine, Kullanıcı Hesapları simgesini bulup açın ve 4. Adıma ilerleyin.
3. Kullanıcı Hesapları bağlantısını seçin . Devam etmeden önce bir flash sürücü veya bir disket sürücü ve boş bir disket edinin . CD, DVD veya harici sabit sürücüde Windows parola sıfırlama diski oluşturamazsınız .
4. Soldaki görev bölmesinde, Parola yenileme diski oluştur bağlantısını seçin.
Yalnızca Windows XP: Windows XP kullanıyorsanız bu bağlantıyı görmezsiniz. Bunun yerine, Kullanıcı Hesapları ekranının altındaki “veya değiştirmek için bir hesap seçin” bölümünden hesabınızı seçin . Ardından, sol bölmeden Unutulan bir parolayı engelle’yi seçin . “Sürücü Yok” uyarı mesajı alırsanız, bağlı bir disketiniz veya USB flash sürücünüz yoktur.
5. Unutulan Parola Sihirbazı penceresi göründüğünde, İleri’yi seçin .
6. Gelen aşağıdaki sürücü bir şifre anahtarı disketi oluşturmak istiyorum , açılır kutudan taşınabilir medya Windows parola sıfırlama diskini oluşturmak için hangi sürücü seçin.
Bağlı birden fazla uyumlu cihazınız varsa, burada yalnızca bir seçim menüsü göreceksiniz. Yalnızca bir tane varsa, o aygıtın sürücü harfi size söylenecek ve sıfırlama diski oluşturmak için kullanılacak.
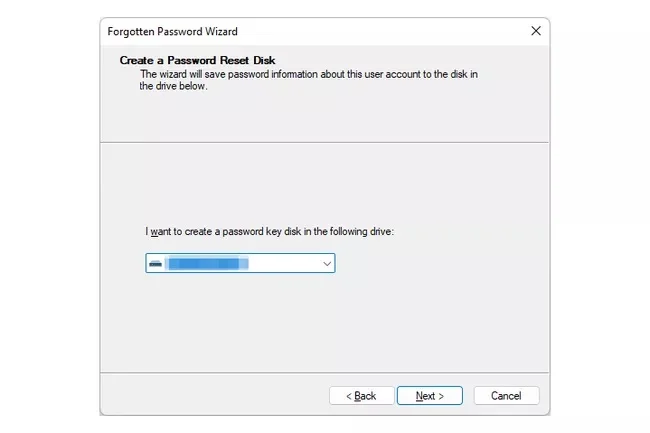
Bu disketi veya flash sürücüyü farklı bir kullanıcı hesabı veya bilgisayar için farklı bir parola yenileme aracı olarak zaten kullandıysanız, mevcut diskin üzerine yazmak isteyip istemediğiniz sorulacaktır. Aynı ortamın birden çok parola sıfırlama diski için nasıl kullanılacağını öğrenmek için aşağıdaki ipucuna bakın.
7. İleri’yi seçin.
8. Disk veya diğer ortam sürücüdeyken, metin kutusuna mevcut hesap parolanızı girin ve İleri’yi seçin.
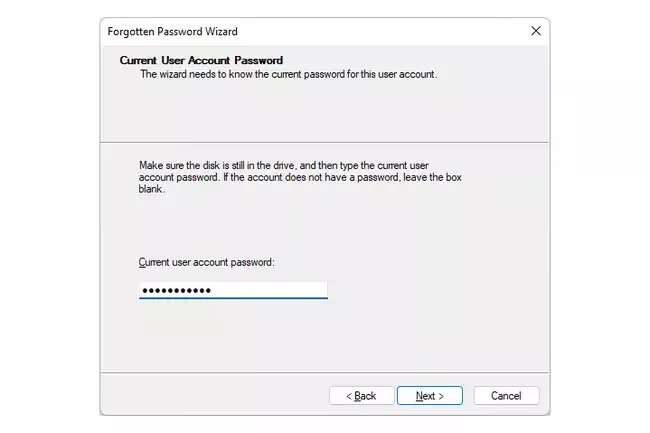
9. Bu disketi veya flash sürücüyü farklı bir kullanıcı hesabı veya bilgisayar için farklı bir parola sıfırlama aracı olarak zaten kullandıysanız, mevcut diskin üzerine yazmak isteyip istemediğiniz sorulacaktır. Aynı ortamın birden çok parola sıfırlama diski için nasıl kullanılacağını öğrenmek için aşağıdaki ipucuna bakın.
10. İlerleme göstergesi yüzde 100 tamamlandı gösterdiğinde, Sonraki pencerede İleri’yi ve ardından Bitir’i seçin.
11. Flash sürücüyü veya disketi bilgisayarınızdan çıkarın. Diski veya flash sürücüyü “Windows 11 Parola Sıfırlama” veya “Windows 7 Disk Sıfırlama” gibi ne işe yaradığını belirlemek için etiketleyin ve güvenli bir yerde saklayın.
Windows oturum açma parolanız için yalnızca bir kez parola sıfırlama diski oluşturmanız gerekir. Parolanızı ne kadar değiştirirseniz değiştirin , bu disk her zaman yeni bir tane oluşturmanıza izin verecektir.
Parola sıfırlama diski, parolanızı unutursanız kesinlikle kullanışlı olsa da, bu diske sahip olan herkes, parolanızı değiştirseniz bile Windows hesabınıza her an erişebilir.
İlişkili makaleler;