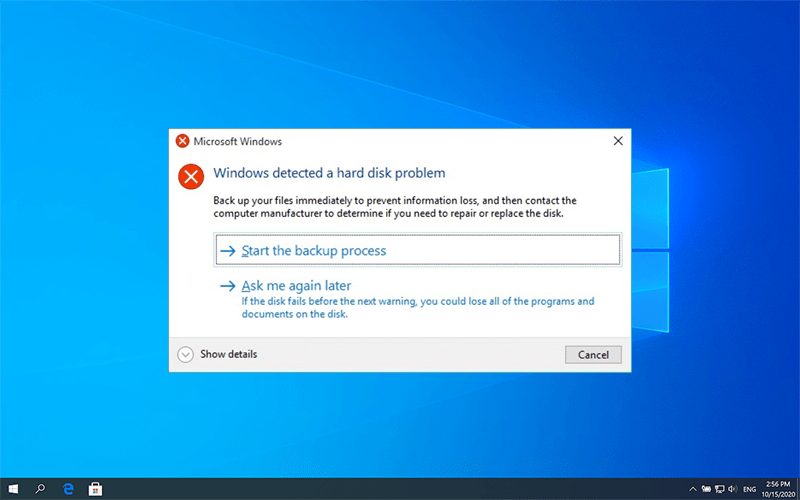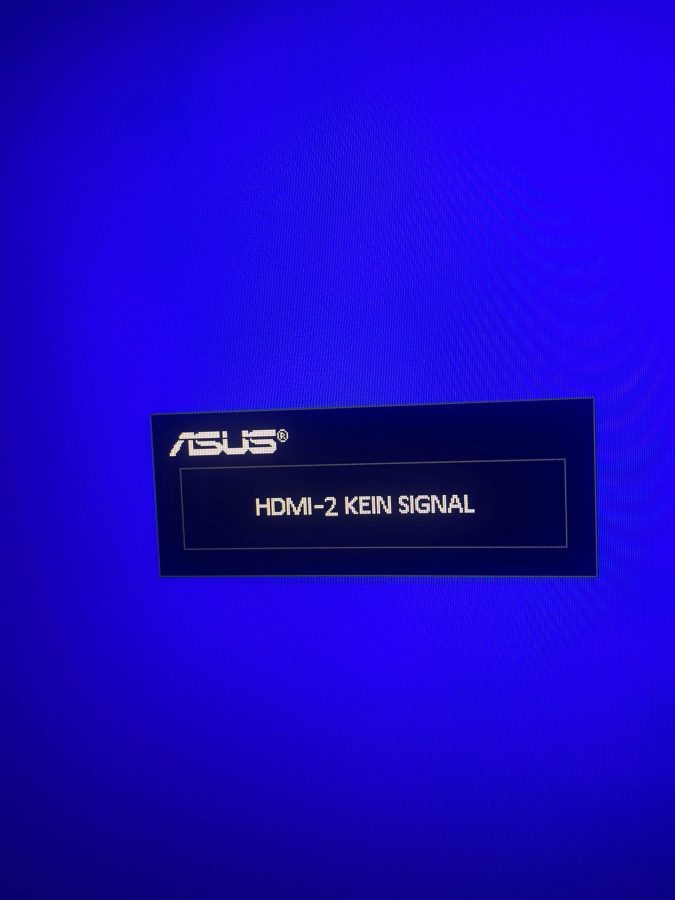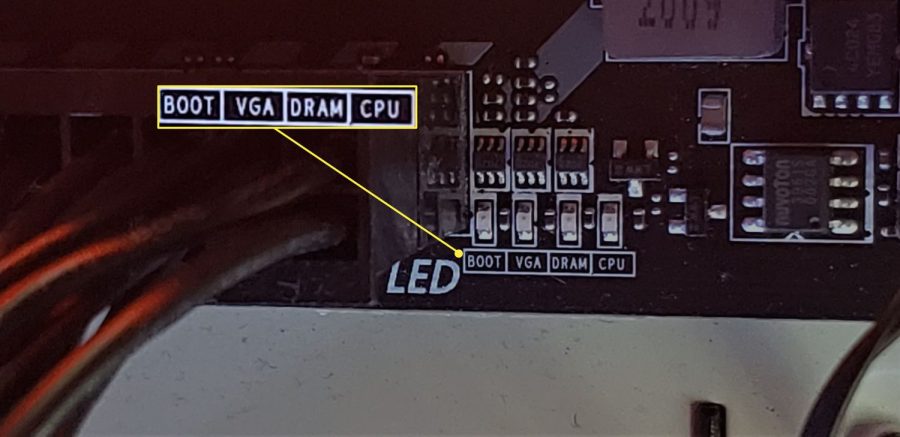Windows klasörünün boyutunu azaltma nasıl yapılır sorununa mı takıldınız? O halde doğru yerdesiniz. İşte bu yazımızda Windows 11/10 hatasının nedenlerini ve çözüm yollarını anlatacağız. Bu kılavuzla Windows klasörünün boyutunu azaltma ile ilgili hatayı çözebilirsiniz.
İçindekiler
Windows Klasörü Nedir?
Bilgisayarınızdaki C sürücüsünü açtıktan sonra Windows, Program Dosyaları, Program Dosyaları (x86) gibi birçok klasör görebilirsiniz. Windows klasörü, işletim sisteminin düzgün çalışmasını sağlamak için gerekli olan temel Windows işletim sistemi dosyalarını içerir.
İpuçları: Program Dosyaları ve Program Dosyaları (x86) klasörleri, sisteminize yüklediğiniz programların gereksinim duyduğu dosyaları içerir. C sürücüsündeki klasörler arasında, Windows klasörü en çok alanı kaplar. Ayrıca, Windows klasörünün boyutu zamanla artabilir. Windows klasörünün altında birçok alt klasör bulunur. Tüm bu alt klasörler farklı boyutlara sahiptir. Çoğu durumda, WinSxS klasörü en çok alanı kaplar.
İpuçları: Bir klasörün boyutu içinde saklanan dosyalara bağlıdır. Herhangi bir klasörün boyutunu görmek için fare imlecinizi hedef klasörün üzerine getirin veya klasörün üzerine sağ tıklayıp Özellikler’i seçin. Disk alanı kullanımınızı hızlı bir şekilde öğrenmek için dizüstü bilgisayar için disk alanını artırma önlemleri alabilirsiniz.
Windows Klasörü Neden Fazla Büyük?
Tipik bir PC’de, Windows klasörünün boyutu 6GB ile 8GB arasında değişir, bu oldukça normaldir. Bazı PC’lerde, Windows klasörünün 30GB alan kaplaması da normaldir. Normal Windows klasörü boyutunun belirli bir değeri, sabit sürücünün boyutu, Windows sürümü ve diğer faktörlere bağlıdır. Windows klasörünün fazla büyük olduğunu nasıl anlarsınız? Genel olarak konuşursak, Windows klasörünün C sürücüsünün alanının %20’sinden fazlasını kapladığını fark ederseniz, Windows klasörünün fazla büyük olduğu düşünülebilir.
Windows klasörü boyutu fazla büyük sorununun nedenleri nelerdir?
İşte ana nedenler:
WinSxS klasörü fazla büyük
Bu, mevcut kurulumu özelleştirmek ve güncellemek için gerekli olan bileşenlerin çoğunu içeren önemli bir klasördür. Yeni bir kalite güncellemesi yüklendiğinde daha büyük hale gelir.
System32 klasörü fazla alan kaplıyor
Bu klasör de önemlidir. Sürücüleri, DLL dosyalarını ve diğer önemli sistem dosyalarını içerir. Windows Klasörünün Boyutunu Nasıl Azaltırım? Windows klasörünün boyutu fazla büyükse ne yapmalı? Windows klasörünün boyutunu azaltmanın basit bir yolu, içindeki gereksiz dosyaları silmektir. Ancak, Windows klasöründeki rasgele dosyaları silemezsiniz çünkü en önemli dosyaların çoğu işletim sisteminin düzgün çalışması için gereklidir.
Hangi dosyaların veya klasörlerin silinebileceğini ve hangilerinin silinemeyeceğini nasıl kontrol edersiniz? Cevabı bu bölümde kontrol edebilirsiniz. Güvenli bir şekilde silinebilecek dosyalar ve klasörler şu şekilde özetlenir:
İpuçları: Aşağıdaki dosyaları veya klasörleri manuel olarak silmeniz önerilmez çünkü yanlışlıkla bazı dosyaları silebilirsiniz. Bunun yerine, bu önemsiz dosyaları/klasörleri silmek için Disk Temizleme aracını veya üçüncü taraf yazılımını kullanmanız daha iyidir.
- Geçici dosyalar
- Geri Dönüşüm Kutusu
- Windows.old klasörü
- Windows Güncelleme Temizleme
- Windows Yükseltme günlük dosyaları
- Dil kaynak dosyaları
- Oluşturulan sistem geri yükleme noktaları
İndirilmiş Program dosyaları Windows klasöründen kaldırılmaması gereken dosyalar ve klasörler şöyle sıralanır:
Sistem klasörü
Adından da anlaşılacağı gibi, bu klasör, Windows’un düzgün çalışması için gereken sistem dosyalarını içerir. Bu klasörü sildiğinizde, çeşitli ciddi kararlılık ve işlevsellik sorunları ortaya çıkabilir.
Kayıt defteri
Windows Kayıt Defteri, sistem ayarlarını ve yapılandırmalarını içerir. Kayıt defteri anahtarlarını yanlışlıkla silerseniz veya değiştirirseniz, sistem kararsız hale gelebilir ve hatta kullanılamaz hale gelebilir. İşleme başlamadan önce Kayıt Defteri anahtarını veya Windows’u yedeklemeniz daha iyidir. Şimdi, bilgisayarınıza, uygulamalarınıza veya kişisel verilerinize herhangi bir olumsuz etkisi olmayan Windows klasöründeki dosyaları veya klasörleri silebilirsiniz. Bunun için birkaç yöntem vardır. Tercihinize göre birini seçin.
Windows Klasörünün Boyutunu Azaltma
Verileri Kaldırmak İçin Disk Temizleme Kullanın
Disk Temizleme, Windows sistemine dahil olan bir yardımcı programdır. Özellikle PC’deki gereksiz dosyaları, önbellek, çerezler ve diğer gereksiz dosyaları temizlemek için yapılmıştır. Burada, bu yardımcı program aracılığıyla taşınabilir dosyaları silerek Windows 11/10 hatasını düzeltebilirsiniz.
Adım 1: Aynı anda Windows ve R tuşlarına basarak Çalıştır iletişim penceresini açın.
Adım 2: Açılan pencerede, cleanmgr yazın ve Enter tuşuna basın.

Windows Klasörünün Boyutunu Azaltma
Adım 3: Disk Temizleme penceresinde, temizlemek istediğiniz sürücüyü seçin ve devam etmek için Tamam’ı tıklayın. C sürücüsü varsayılan olarak seçildiği için sürücüyü manuel olarak seçmenize gerek yoktur.
Adım 4: Silinecek dosyaların listelendiği Dosyaları silme bölümünde, önceki listelenen taşınabilir dosyaları işaretleyin ve Tamam’ı tıklayın.

Windows Klasörünün Boyutunu Azaltma
Adım 5: Açılan bildirim penceresinde, İşlemi onaylamak için Dosyaları Sil’i tıklayın. Dosyaları silmek için Disk Temizleme kullanmak pratik olsa da, farklı hatalarla karşılaşabilirsiniz. Bu durumda, dosyaları kaldırmak için üçüncü taraf yazılımı kullanmayı deneyin.
Windows Klasörünün Boyutunu Azaltma için Depolama Alanı Seçeneğini Kullanın
Ayarlar’daki Depolama Alanı, silinebilecek dosyaları tarar ve size serbest bırakılabilecek tahmini alanı gösterir. Windows klasörünün boyutunu azaltmak için kullanabilirsiniz. Operasyonu gerçekleştirmek için aşağıdaki adımları izleyin.
Adım 1: Windows + I tuşlarına basarak Ayarları açın.
Adım 2: Sistem > Depolama’yı tıklayın.
Adım 3: Pencerenin sağ tarafına gidin ve Depolama Alanı Ayarlarını Yapılandır veya Şimdi Çalıştır seçeneğini etkinleştirin. Ardından, Geçici dosyaları seçin.

Adım 4: Sonraki pencerede, silecek dosyaları seçin ve Dosyaları Kaldır’ı tıklayın. Kaldırılacak dosyaları seçmek için hedef dosyaların önündeki onay kutusunu işaretleyin.

Windows Klasörünün Boyutunu Azaltma
DISM Komutunu Çalıştırın
WinSxS klasörü, Windows klasörünün fazla büyük Windows 10/11 sorununun başlıca nedenidir, ancak bu klasörü doğrudan silemezsiniz çünkü bu, Windows güncellemelerini, hizmet paketlerini, rolleri veya özellikleri düzgün bir şekilde yükleyememe sorununa neden olabilir. Bu durumda, Windows klasörü boyutu fazla büyük sorununu çözmek için DISM komut satırını çalıştırabilirsiniz.
Adım 1: Yönetici olarak Komut İstemi’ni çalıştırın. Çalıştır penceresini açın, cmd yazın ve Ctrl + Shift + Enter tuşlarına basın. Açılan pencerede, işlemi izin vermek için Evet’i tıklayın.
Adım 2: Aşağıdaki komutu yazın ve kullanılmayan dosyaları temizlemek için Enter tuşuna basın.
Dism.exe /online /Cleanup-Image /StartComponentCleanup
Adım 3: Her bileşen deposundaki her bileşenin süpereski sürümlerini kaldırmak için aşağıdaki komutu çalıştırın.
Dism.exe /online /Cleanup-Image /StartComponentCleanup /ResetBase
Adım 4: Hizmet Paketi tarafından işgal edilen alan miktarını azaltmak için aşağıdaki komutu çalıştırın.
Dism.exe /online /Cleanup-Image /SPSuperseded
Sıkıştırılmış OS’yi Etkinleştirin
Sıkıştırılmış OS özelliği, Windows kurulumunun genel depolama alanını azaltır. Bu özelliği etkinleştirdikten sonra, sistem sıkıştırılmış dosyalardan çalışacaktır. Özelliği, Windows dağıtımı sırasında veya Windows’un kurulduktan sonra çalışma zamanında etkinleştirebilirsiniz. Aşağıdaki adımlar, Sıkıştırılmış OS’yi çalışma zamanında etkinleştirmenin nasıl yapıldığını gösterir.
Adım 1: Yönetici ayrıcalıklarıyla Komut İstemi’ni çalıştırın.
Adım 2: Komut İstemi penceresinde, Compact /compactos:always yazın ve Enter tuşuna basın bu işlem Sıkıştırılmış OS’yi etkinleştirecektir.
İpuçları: Sıkıştırılmış OS’nin etkinleştirilip etkinleştirilmediğini kontrol etmek için bu komutu çalıştırın:
Compact /compactos:query
Sıkıştırılmış OS’yi devre dışı bırakmak istiyorsanız, bu komutu çalıştırmalısınız:
Compact /compactos:never
Windows klasörünün kısa bir tanıtımını sağlar, Windows klasörünün fazla büyük olmasının olası nedenlerini özetler ve soruna yönelik bazı mevcut çözümleri derler. Windows klasörünün boyutu fazla büyük sorunuyla karşılaşıyorsanız, Windows klasörünün boyutunu azaltma kılavuzuna başvurarak sorunu giderilebilirsiniz.
Ayrıca okuyun: