Windows klasöre parola koyma: Günümüzde bilgisayarlarımızda sakladığımız hassas bilgilerin güvenliği giderek önem kazanıyor. Windows işletim sistemi kullanıcıları için, belirli klasörleri parola ile korumak, bu hassas bilgileri korumanın etkili bir yoludur. Windows’ta klasöre parola koymak, bilgisayarınızdaki özel dosyaları yetkisiz erişime karşı korumanın basit bir yoludur.
İçindekiler
İşte Windows klasöre parola koyma adımları

Windows Klasöre Parola Koyma
Adım 1: Gizli Klasör Oluşturma

İlk adım olarak, korumak istediğiniz dosyaları içerecek bir klasör oluşturmalısınız. Bu klasörü oluştururken, onu gizli yapmak isteyip istemediğinize karar vermelisiniz. Gizli bir klasör oluşturmak, klasörünüze erişimi daha da sınırlar. Klasörü oluşturmak için masaüstünde sağ tıklayın, ardından “Yeni” ve “Klasör” seçeneklerini tıklayarak yeni bir klasör oluşturun.
Adım 2: Klasörü Gizleme (İsteğe Bağlı)
Klasörü gizlemek istiyorsanız, klasörün adını değiştirmeniz gerekebilir. Klasörün adını değiştirirken, adın önüne veya arkasına bir nokta veya boşluk ekleyerek klasörü gizleyebilirsiniz. Ancak, bu yöntem klasörü tamamen gizlemez, sadece daha az fark edilebilir hale getirir.
Adım 3: Klasöre Erişimi Kısıtlama
Klasörünüzü korumak için, ona erişimi kısıtlayabilirsiniz. Klasörü sağ tıklayın, ardından “Özellikler” seçeneğine tıklayın. “Güvenlik” sekmesine gidin ve “Düzenle” düğmesini tıklayarak izinleri düzenleyin. Burada, belirli kullanıcıların veya kullanıcı gruplarının klasöre erişimini kısıtlayabilir veya tamamen engelleyebilirsiniz.
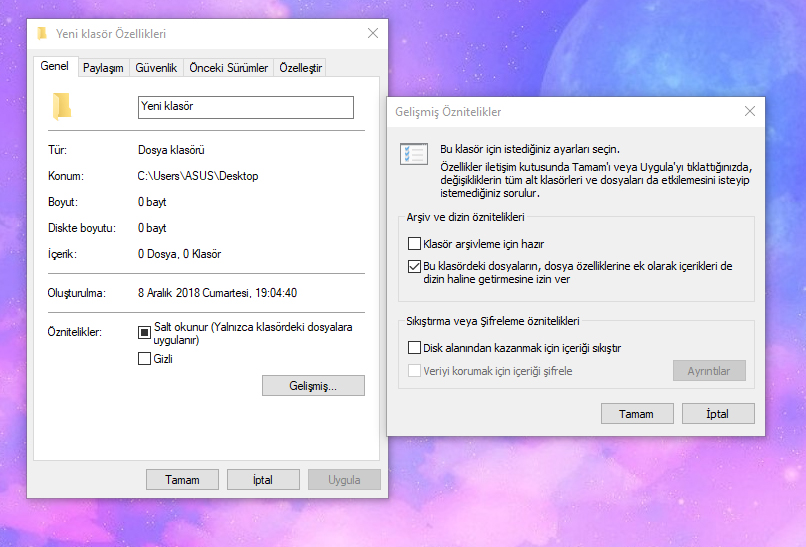
Windows Klasöre Parola Koyma Adımları
Adım 4: Üçüncü Taraf Yazılım Kullanma (İsteğe Bağlı)
Windows’un kendi özelliklerini kullanarak klasörü parola ile koruyabilirsiniz, ancak üçüncü taraf yazılımlar da kullanılabilir. Bu yazılımlar, klasörleri parola ile korumanıza ve dosyalarınızı daha güvenli hale getirmenize olanak tanır. Bazı popüler seçenekler arasında Folder Guard, Wise Folder Hider ve VeraCrypt bulunmaktadır.
Adım 5: Klasörü Parola ile Koruma (Bitlocker ile)
Windows 10 Pro veya Enterprise sürümlerinde, Bitlocker gibi entegre bir özellikle klasörleri şifreleyebilirsiniz. Bitlocker’ı kullanarak, sürücüyü veya klasörü şifreleyebilir ve sadece parolayı bilenlerin erişmesine izin verebilirsiniz.
Adım 6: Bitlocker ile Klasörü Şifreleme (Devamı)
Bitlocker, Windows’un entegre bir disk şifreleme aracıdır ve kullanıcıların disk veya klasörleri şifrelemesine olanak tanır. Bitlocker kullanarak bir klasörü şifrelemek için şu adımları izleyebilirsiniz:
- İlk olarak, klasörü şifrelemek istediğiniz sürücüyü veya klasörü sağ tıklayın ve “Bitlocker’ı etkinleştir” seçeneğini seçin.
- Bitlocker sürücüyü veya klasörü şifrelemek için gerekli ayarları yapacak ve sizden bir şifre belirlemenizi isteyecektir. Güçlü bir şifre seçtiğinizden ve bu şifreyi güvenli bir yerde sakladığınızdan emin olun.
- Şifreyi girdikten sonra, Bitlocker sürücüyü veya klasörü şifreleyecek ve bu işlem birkaç dakika sürebilir.
- Şifreleme tamamlandıktan sonra, şifreli klasörü açmak için her seferinde şifreyi girmeniz gerekecektir.
Bitlocker ile klasörleri şifrelemek, bilgisayarınızdaki hassas verilerin güvenliğini sağlamanın etkili bir yoludur ve Windows’un entegre bir özelliği olduğu için ekstra bir yazılım yüklemek gerekmez.
Adım 7: Düzenli Olarak Parolayı Değiştirme
Klasörünüzü şifreledikten veya parola koruması ekledikten sonra, düzenli olarak parolayı değiştirmek önemlidir. Güçlü ve benzersiz bir parola kullanmak, klasörünüzü daha güvenli hale getirecektir. Ayrıca, parolanızı düzenli olarak değiştirmek, potansiyel güvenlik risklerini azaltabilir.
Adım 8: Güvenliği Artırmak İçin Çift Faktörlü Kimlik Doğrulama Kullanma
Windows, çift faktörlü kimlik doğrulama (2FA) seçeneğini destekler. Çift faktörlü kimlik doğrulama, geleneksel parola tabanlı güvenliğe ek bir katman ekler ve hesabınıza erişmek için ek bir doğrulama adımı gerektirir. Windows’ta çift faktörlü kimlik doğrulamayı etkinleştirmek, hesabınızın güvenliğini artırabilir ve yetkisiz erişim riskini azaltabilir.
Windows Klasöre Parola Koyma Nasıl Yapılır
Adım 9: Dosyaları Kriptografi ile Koruma (Opsiyonel)
Windows’un entegre bir özelliği olmasa da, üçüncü taraf yazılımlar aracılığıyla dosyalarınızı kriptografi ile koruyabilirsiniz. Kriptografi, dosyalarınızı şifreleyerek onları yetkisiz erişime karşı korur. Birçok ücretsiz veya ücretli kriptografi yazılımı mevcuttur ve bu yazılımlar dosyalarınızı güvenli bir şekilde şifreleyebilir.
Adım 10: Yedekleme Yapma
Klasörlerinize parola koymak veya dosyalarınızı şifrelemek önemlidir, ancak her zaman hatırlanması gereken bir parola veya şifre vardır ve bu nedenle veri kaybı riski her zaman vardır. Bu nedenle, önemli dosyalarınız için düzenli olarak yedekleme yapmalısınız. Yedekleme, dosyalarınızı güvenli bir yerde saklayarak veri kaybını önlemenin en iyi yoludur.
Adım 11: Kullanıcı Hesap Kontrolü (UAC) Etkinleştirme
Windows’un Kullanıcı Hesap Kontrolü (UAC) özelliği, bilgisayarınıza kötü amaçlı yazılımların veya yetkisiz değişikliklerin yüklenmesini önlemeye yardımcı olur. UAC etkinleştirildiğinde, bilgisayarınıza yapılan değişiklikler için onay istenir ve bu da bilgisayarınızın güvenliğini artırır.
Adım 12: Güvenlik Yazılımlarını Güncel Tutma
Son olarak, bilgisayarınızı güvenli tutmanın bir başka önemli yolu, güvenlik yazılımlarını güncel tutmaktır. Antivirüs yazılımı, anti-malware yazılımı ve güvenlik duvarı gibi güvenlik yazılımlarını düzenli olarak güncelleyerek, bilgisayarınızı kötü amaçlı yazılımlara karşı koruyabilirsiniz.
Windows’ta klasöre parola koymak, dosyalarınızı yetkisiz erişime karşı korumanın etkili bir yoludur. Ancak, klasörleri korumanın yanı sıra, bilgisayarınızı genel olarak güvende tutmak da önemlidir. Yukarıdaki adımları takip ederek, bilgisayarınızı güvende tutabilir ve hassas dosyalarınızı güvenli bir şekilde saklayabilirsiniz. Unutmayın ki, bilgisayarınızın güvenliği sizin elinizdedir ve düzenli olarak güvenlik önlemleri almak önemlidir.
Bir sonraki yazımız Windows 11 de AppData Klasörü Nasıl Bulunur.
