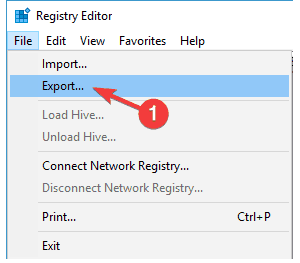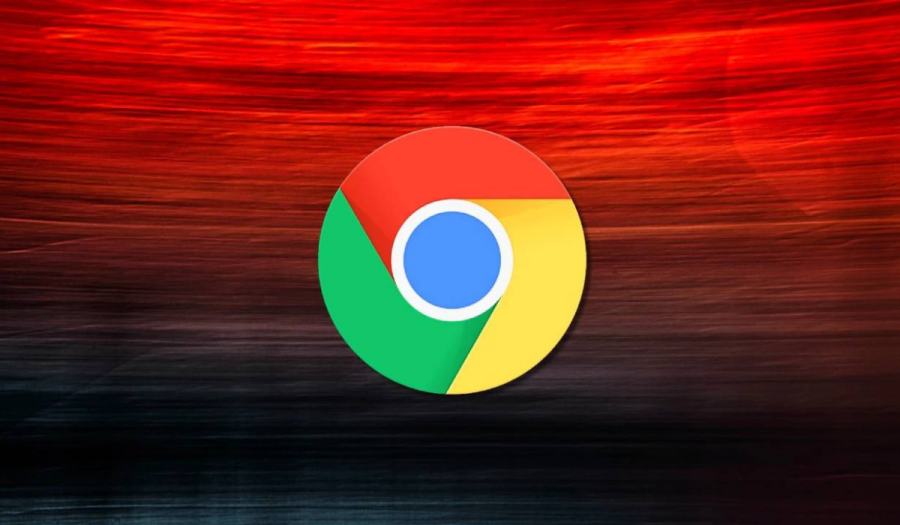Windows Installer Service Hizmetine erişilemedi, yeni uygulamaların yüklenmesinden sorumludur ve bununla ilgili bir sorun varsa hiçbir şey yükleyemezsiniz.
Bu sorunu gidermek için Windows Installer Hizmetini manuel olarak başlatmanız veya Komut İstemi gibi komut satırı yazılımını kullanarak hizmeti yeniden kaydetmeniz gerekir.
Bu oldukça ciddi görünüyor, ancak bu hatayı düzeltmenin bir yolu var.
İçindekiler
- Windows 10’da Windows Installer Hizmetine erişilemiyorsa ne yapabilirim?
- 1.Windows Installer Hizmeti kayıt defterini sıfırlayın
- 2.Windows Installer Hizmetini manuel olarak başlatın
- 3.Microsoft Installer Service’i yeniden kaydettirin
- 4.regsvr32 komutunu kullanın
- 5.SFC ve DISM komutlarını kullanın
- 6.Yüklemek istediğiniz programın eski sürümünü kaldırın
- 7.Yeniden Dağıtılabilir Windows Installer’ı yükleyin
- 8.Çoğaltılan msiexec dosyasını silin
Windows 10’da Windows Installer Hizmetine erişilemiyorsa ne yapabilirim?
Windows Installer Hizmetine Güvenli Mod’a erişilemedi- Birçok kullanıcı, uygulamaları Güvenli Modda yüklemeye çalışırken bu hata mesajını bildirdi. Bu hatayı düzeltmek için bazı çözümlerimizi denediğinizden emin olun.
Windows Installer, Windows 10’da çalışmıyor – Birkaç kullanıcı, Windows Installer’ın Windows 10’da hiç çalışmadığını bildirdi. Sorunu çözmek için, Windows Installer hizmetinin düzgün çalışıp çalışmadığını kontrol ettiğinizden emin olun.
Windows, yerel bilgisayarda Windows Installer Hizmetini başlatamadı – Bilgisayarınızda bu hata mesajı görüntülenirse, Microsoft Installer Service’e yeniden kaydolarak sorunu düzeltebilirsiniz.
Bir uygulama yüklerken Windows Installer Hizmetine erişilemedi hata mesajı – Bu mesaj genellikle PC’nize yeni uygulamalar yüklemeye çalışırken görünür. Bazen buna dosya bozulması neden olabilir, bu nedenle hem SFC hem de DISM komutlarını çalıştırdığınızdan emin olun.
Windows Installer Hizmetine erişilemedi hatası 1719, 1601- Hata 1719 ve 1601, bu hata mesajıyla yakından ilgilidir ve bunlarla karşılaşırsanız, çözümlerimizden bazılarını denediğinizden emin olun.
Windows Installer Hizmetine erişilemedi Adobe Reader, Skype, Kaspersky, McAfee, .Net Framework 4 – Bu hata mesajı birçok uygulamayı etkileyebilir ve bu sorunu yaşıyorsanız, uygulamanın önceki sürümlerini kaldırdığınızdan emin olun. Yeniden yüklemeye çalışıyoruz.
Windows Installer Hizmetine erişilemedi, doğru şekilde yüklenmedi – Bu, Windows Installer Hizmetinde meydana gelebilecek başka bir sorundur. Bu hatayı alıyorsanız, hizmetlerinizin doğru yapılandırıldığından emin olun.
1.Windows Installer Hizmeti kayıt defterini sıfırlayın
Windows Tuşu + R tuşlarına basın ve regedit girin. Enter’a basın veya Tamam’ı tıklayın.
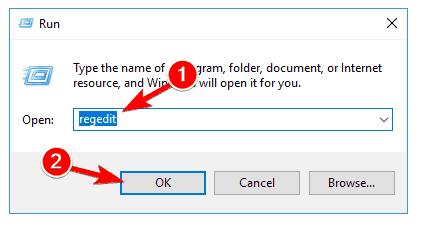
Kayıt Defteri Düzenleyicisi açıldığında, Dosya> Dışa Aktar’ı seçin.
Tümünü Dışa Aktarma aralığı olarak seçin, dosyanın adını girin ve Kaydet’i tıklayın. Bir şeyler ters giderse, bu dosyayı çalıştırabilir ve kayıt defterinizi geri yükleyebilirsiniz.
Yedeklemenizi oluşturduktan sonra Kayıt Defteri Düzenleyicisi’ni kapatın.
Kayıt defteri yedeği oluşturulduğunda, bir .reg dosyası oluşturmanız ve onu kayıt defterine eklemeniz gerekir. Bunu yapmak için şu adımları izleyin:
Not Defteri’ni açın.
Aşağıdaki metni Not Defteri’ne yapıştırın:
Windows Registry Editor Version 5.00 [HKLM\SYSTEM\CurrentControlSet\services\MSIServer] “DisplayName”=”@%SystemRoot%system32msimsg.dll,-27” “ImagePath”=hex(2):25,00,73,00,79,00,73,00,74,00,65,00,6d,00,72,00,6f,00,6f,00, 74,00,25,00,5c,00,73,00,79,00,73,00,74,00,65,00,6d,00,33,00,32,00,5c,00,6d, 00,73,00,69,00,65,00,78,00,65,00,63,00,20,00,2f,00,56,00,00,00 “Description”=”@%SystemRoot%system32msimsg.dll,-32” “ObjectName”=”LocalSystem” “ErrorControl”=dword:00000001 “Start”=dword:00000003 “Type”=dword:00000010 “DependOnService”=hex(7):72,00,70,00,63,00,73,00,73,00,00,00,00,00 “ServiceSidType”=dword:00000001 “RequiredPrivileges”=hex(7):53,00,65,00,54,00,63,00,62,00,50,00,72,00,69,00,76, 00,69,00,6c,00,65,00,67,00,65,00,00,00,53,00,65,00,43,00,72,00,65,00,61,00, 74,00,65,00,50,00,61,00,67,00,65,00,66,00,69,00,6c,00,65,00,50,00,72,00,69, 00,76,00,69,00,6c,00,65,00,67,00,65,00,00,00,53,00,65,00,4c,00,6f,00,63,00, 6b,00,4d,00,65,00,6d,00,6f,00,72,00,79,00,50,00,72,00,69,00,76,00,69,00,6c, 00,65,00,67,00,65,00,00,00,53,00,65,00,49,00,6e,00,63,00,72,00,65,00,61,00, 73,00,65,00,42,00,61,00,73,00,65,00,50,00,72,00,69,00,6f,00,72,00,69,00,74, 00,79,00,50,00,72,00,69,00,76,00,69,00,6c,00,65,00,67,00,65,00,00,00,53,00, 65,00,43,00,72,00,65,00,61,00,74,00,65,00,50,00,65,00,72,00,6d,00,61,00,6e, 00,65,00,6e,00,74,00,50,00,72,00,69,00,76,00,69,00,6c,00,65,00,67,00,65,00, 00,00,53,00,65,00,41,00,75,00,64,00,69,00,74,00,50,00,72,00,69,00,76,00,69, 00,6c,00,65,00,67,00,65,00,00,00,53,00,65,00,53,00,65,00,63,00,75,00,72,00, 69,00,74,00,79,00,50,00,72,00,69,00,76,00,69,00,6c,00,65,00,67,00,65,00,00, 00,53,00,65,00,43,00,68,00,61,00,6e,00,67,00,65,00,4e,00,6f,00,74,00,69,00, 66,00,79,00,50,00,72,00,69,00,76,00,69,00,6c,00,65,00,67,00,65,00,00,00,53, 00,65,00,50,00,72,00,6f,00,66,00,69,00,6c,00,65,00,53,00,69,00,6e,00,67,00, 6c,00,65,00,50,00,72,00,6f,00,63,00,65,00,73,00,73,00,50,00,72,00,69,00,76, 00,69,00,6c,00,65,00,67,00,65,00,00,00,53,00,65,00,49,00,6d,00,70,00,65,00, 72,00,73,00,6f,00,6e,00,61,00,74,00,65,00,50,00,72,00,69,00,76,00,69,00,6c, 00,65,00,67,00,65,00,00,00,53,00,65,00,43,00,72,00,65,00,61,00,74,00,65,00, 47,00,6c,00,6f,00,62,00,61,00,6c,00,50,00,72,00,69,00,76,00,69,00,6c,00,65, 00,67,00,65,00,00,00,53,00,65,00,41,00,73,00,73,00,69,00,67,00,6e,00,50,00, 72,00,69,00,6d,00,61,00,72,00,79,00,54,00,6f,00,6b,00,65,00,6e,00,50,00,72, 00,69,00,76,00,69,00,6c,00,65,00,67,00,65,00,00,00,53,00,65,00,52,00,65,00, 73,00,74,00,6f,00,72,00,65,00,50,00,72,00,69,00,76,00,69,00,6c,00,65,00,67, 00,65,00,00,00,53,00,65,00,49,00,6e,00,63,00,72,00,65,00,61,00,73,00,65,00, 51,00,75,00,6f,00,74,00,61,00,50,00,72,00,69,00,76,00,69,00,6c,00,65,00,67, 00,65,00,00,00,53,00,65,00,53,00,68,00,75,00,74,00,64,00,6f,00,77,00,6e,00, 50,00,72,00,69,00,76,00,69,00,6c,00,65,00,67,00,65,00,00,00,53,00,65,00,54, 00,61,00,6b,00,65,00,4f,00,77,00,6e,00,65,00,72,00,73,00,68,00,69,00,70,00, 50,00,72,00,69,00,76,00,69,00,6c,00,65,00,67,00,65,00,00,00,53,00,65,00,4c, 00,6f,00,61,00,64,00,44,00,72,00,69,00,76,00,65,00,72,00,50,00,72,00,69,00, 76,00,69,00,6c,00,65,00,67,00,65,00,00,00,00,00 “FailureActions”=hex:84,03,00,00,00,00,00,00,00,00,00,00,03,00,00,00,14,00,00, 00,01,00,00,00,c0,d4,01,00,01,00,00,00,e0,93,04,00,00,00,00,00,00,00,00,00[HKEY_LOCAL_MACHINESYSTEMCurrentControlSetServicesmsiserverEnum] “0”=”RootLEGACY_MSISERVER000″ “Count”=dword:00000001 “NextInstance”=dword:00000001
Dosya> Farklı kaydet’i tıklayın. Dosya adı olarak onarım.reg girin ve Farklı kaydet tipini Tüm Dosyalar olarak ayarlayın ve Kaydet ‘ e tıklayın.
Not Defteri’ni kapatın.
Repair.reg dosyasını bulun, sağ tıklayın ve Yönetici olarak çalıştır’ı seçin.
İstenirse, Evet’i tıklayın.
Repair.reg’i kayıt defterine ekledikten sonra, sorunlu uygulamayı yeniden yüklemeyi deneyin ve Windows Installer Hizmetine erişilemedi hatasının görüntülenip görüntülenmediğini kontrol edin.
2.Windows Installer Hizmetini manuel olarak başlatın
Windows Tuşu + X tuşlarına basın ve menüden Komut İstemi’ni (Yönetici) seçin.
Komut İstemi açıldığında, net start MSIServer yazın ve çalıştırmak için Enter’a basın.
Windows Installer Service Hizmetinin çalışıp çalışmadığını kontrol etmek için aşağıdakileri yapmanız gerekir:
Windows Tuşu + S tuşlarına basın ve Hizmetler’e girin. Sonuç listesinden Hizmetler’i seçin.
Hizmetler penceresi açıldığında, Windows Installer hizmetini bulun ve çift tıklayın.
Windows Installer hizmetinin çalışıp çalışmadığını görmek için Hizmet Durumunu kontrol edin.
Hizmet çalışmıyorsa, başlatmak için Başlat düğmesine tıklayın.
3.Microsoft Installer Service’i yeniden kaydettirin
Windows Tuşu + X tuşlarına basın ve menüden Komut İstemi’ni seçin.
Windows’un 64 bit sürümüne sahipseniz, aşağıdaki satırları girin ve her satırdan sonra Enter’a basın:
%windir%system32msiexec.exe /kaydı iptal et
%windir%system32msiexec.exe /regserver
%windir%syswow64msiexec.exe /kaydı iptal et
%windir%syswow64msiexec.exe /regserver
Tüm satırları girdikten sonra Komut İstemi’ni kapatın ve bilgisayarınızı yeniden başlatın.
Windows 10’un 32 bit sürümüne sahipseniz aşağıdaki komutları girmeniz gerekir:
msiexec / kaydı sil
msiexec / kayıt sunucusu
Bunları girdikten sonra Komut İstemi’ni kapatın ve bilgisayarınızı yeniden başlatın. Şimdi Windows Installer Hizmetine erişilemediğini kontrol edin, hata hala görünüyor.
4.regsvr32 komutunu kullanın
Bu komutu kullanmak için Komut İstemi’ni yönetici olarak başlatmanız gerekir. Bunu nasıl yapacağınızı yukarıdaki birkaç çözümde açıkladık, bu yüzden kontrol ettiğinizden emin olun.
Komut İstemi başladığında, regsvr32 c: windowssystem32msi yazın ve çalıştırmak için Enter’a basın. Komutu çalıştırdıktan sonra Komut İstemi’ni kapatın ve sorunlu uygulamayı yeniden yüklemeyi deneyin.
5.SFC ve DISM komutlarını kullanın
Windows Tuşu + X tuşlarına basın ve menüden Komut İstemi’ni (Yönetici) seçin. Komut İstemi kullanılamıyorsa, PowerShell (Yönetici) de kullanabilirsiniz.
Komut İstemi başladığında, sfc /scannow yazın ve çalıştırmak için Enter’a basın.
SFC taraması şimdi başlayacak. Bunun yaklaşık 15 dakika sürebileceğini unutmayın, bu yüzden kesmeyin.
Tarama bittiğinde, sorunun devam edip etmediğini kontrol edin. Sorun devam ederse veya bir SFC taraması çalıştıramadıysanız, bunun yerine bir DISM taraması kullanmanız gerekebilir. Bunu yapmak için şu adımları izleyin:
Yönetici olarak Komut İstemi’ni başlatın.
Komut İstemi başladığında, DISM /Online /Cleanup-Image /RestoreHealth komutunu çalıştırın.
Tarama işlemi şimdi başlayacaktır. Bu işlemin yaklaşık 20 dakika veya daha fazla sürebileceğini unutmayın, bu nedenle müdahale etmeyin.
Tarama bittiğinde, sorunun devam edip etmediğini kontrol edin. Daha önce SFC taramasını çalıştıramadıysanız veya SFC taraması sorunu çözemezse, işlemi tekrarlayın ve Windows Installer Hizmetine erişilemiyor hatasının hala orada olup olmadığını kontrol edin.
6.Yüklemek istediğiniz programın eski sürümünü kaldırın
Bilgisayarınızda yüklemek istediğiniz programın eski sürümü zaten varsa, yeni sürümü yüklemeye çalışmadan önce bu sürümü bilgisayarınızdan kaldırmanızı öneririz.
Bu basit bir çözüm, ancak işinize yarayabilir, bu yüzden mutlaka deneyin.
Windows Installer Service Hizmetine erişilemedi hata mesajı nedeniyle belirli bir uygulamayı kaldıramıyorsanız, sorunu yalnızca bir kaldırma yazılımı kullanarak çözebilirsiniz.
Bilmiyorsanız kaldırma yazılımı, bilgisayarınızdan herhangi bir uygulamayı kaldırabilen bir uygulamadır.
Bu araçlar, uygulamaları kaldırmanın yanı sıra, kaldırmak istediğiniz uygulamayla ilişkili tüm dosyaları ve kayıt defteri girdilerini de kaldıracaktır.
Mevcut birçok seçenek var, bütçenize ve özel ihtiyaçlarınıza uyan en iyi kaldırma yazılımını kesinlikle bulabilirsiniz.
7.Yeniden Dağıtılabilir Windows Installer’ı yükleyin
Windows Installer Yeniden Dağıtılabilir’i indirin.
Dosya indirildikten sonra, kurulumu başlatmak için çift tıklayın.
Ekrandaki talimatları izleyin.
8.Çoğaltılan msiexec dosyasını silin
C: WindowsSystem32 dizinine gidin.
msiexec.exe dosyasını arayın. Şimdi başka bir msiexec dosyası arayın. Bu dosya 0KB boyutunda olacak ve .exe uzantısına sahip olmayacak.
Çoğaltılan msiexec dosyasını msiexec.old olarak yeniden adlandırın.
Windows Installer Service erişilemedi hatası alanların yapması gereken adımları teker teker yazı içerisine ekledik ve herhangi bir sorunda sistemin geri yüklenmesi mantıklı olacaktır.