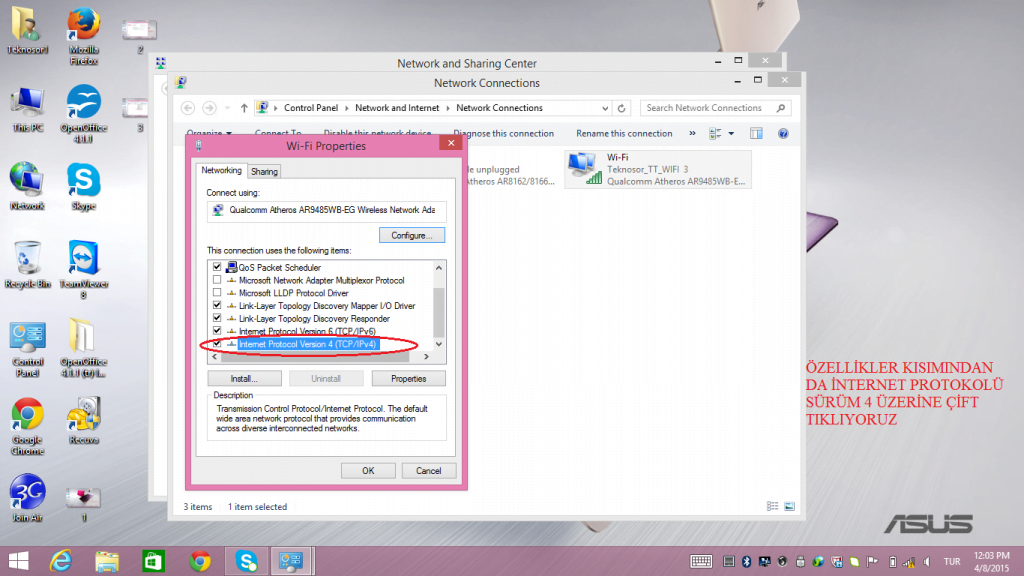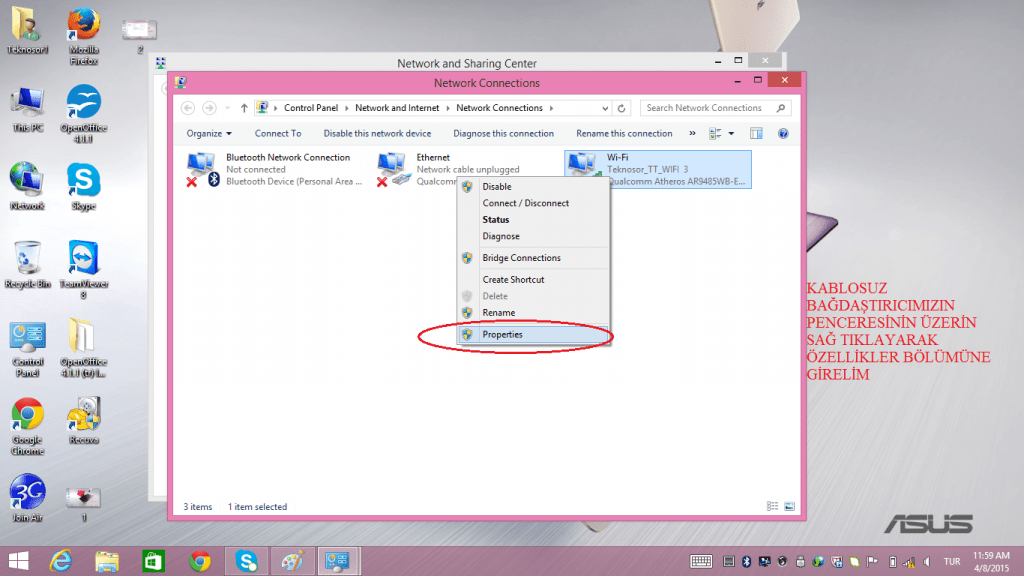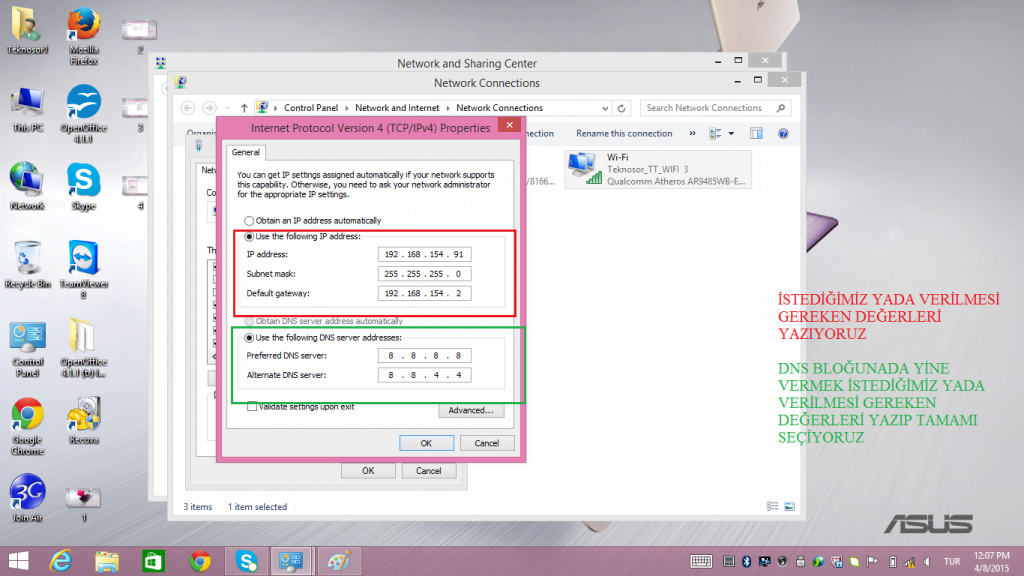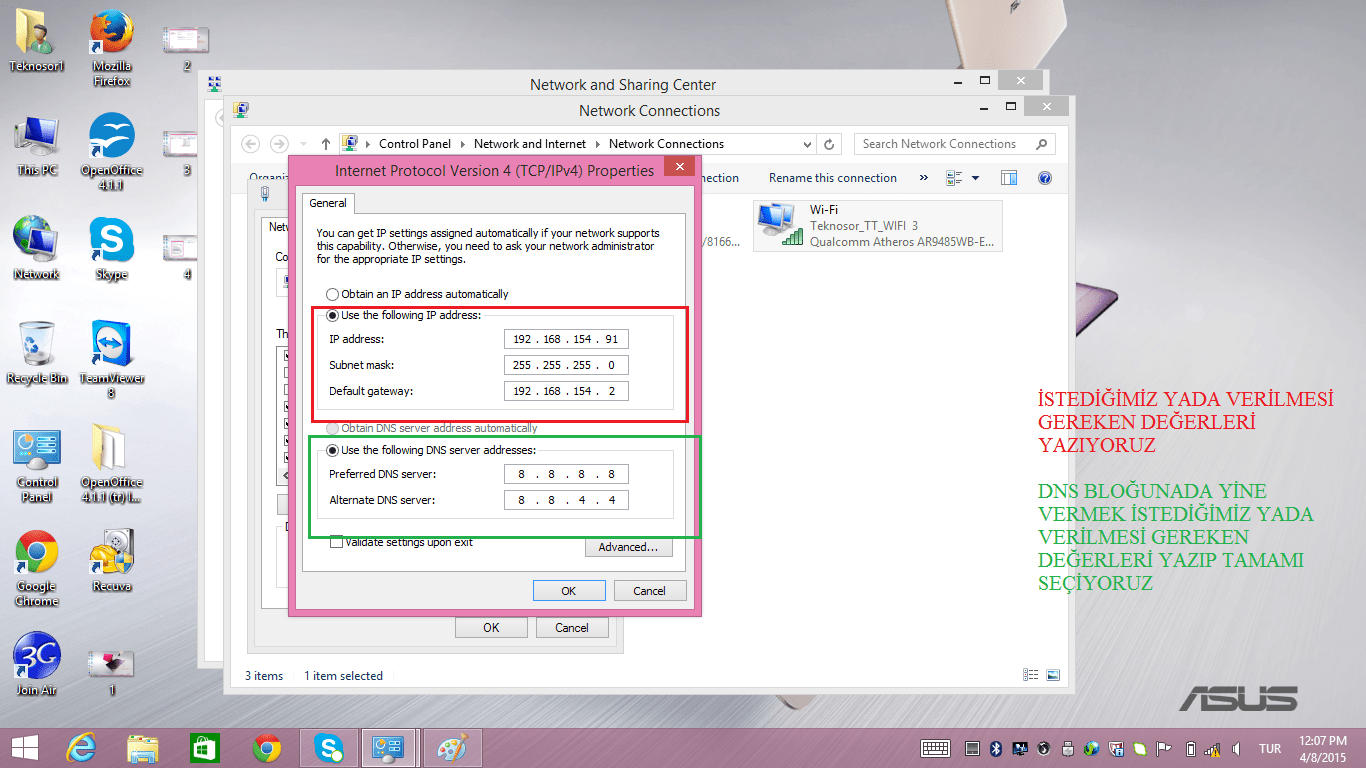
Bu yazımızda sizlere Windows 8 DNS Tanımlama yapmak istediğinizde izlemeniz gereken işlem adımlarını detaylı olarak anlatıyoruz.
Bilgisayarınızda DNS tanımlamadan önce DNS ne anlama geldiğini iletelim. DNS açılımı ise “Domain Name System” tabirinin kısaltmasıdır. Yani bu terimin Türkçe karşılığı da “alan isimlendirme sistemi” dir. Başka bir deyiş ile; “DNS, internetin bir telefon rehberidir” diyebiliriz.
Bu DNS, isimlerin IP’ye dönüştürülesi maksadıyla kullanılan ve 256 karaktere kadar da büyüyebilen bir sistemdir. Host ise cihazın adını ve İnternet “domain”ini gösterir. Böylece DNS, bilgisayar ya da bilgisayar sistemleri ile çalışan cihazlar arası iletişimi gerçekleştiriyor. Ayrıca IP’lerini çözerek birbirleri ile etkileşim halinde olmasına olanak tanıyor.
Windows 8 DNS Tanımlama Nasıl Yapılır?
Ekranın sağ alt köşesindeki Ağ bağlantısına sağ tıklayıp Ağ ve paylaşım merkezini aç butonuna tıklatalım.
Daha sonra ekranın sol kısımdan bağdaştırıcı ayarlarını değiştir e tıklayalım.
Ardından gelen ekranda internet protokol versiyon 4 seçeneğini çift tıklayarak açalım.
Bu ekranda karşımızı bağlantı tipine uygun simgeler gelecektir. Ethernet kablolu internet bağlantısı ile Wi Fi aygıtını göreceksiniz. Eğer Wi Fi ağınız üzerinden DNS tanımlama yapmak istiyorsanız Wi-Fi ağını seçiniz. Ancak ethernet kablolu internet bağlantısı kullanıyor ve bunu düzenlemek istiyorsanız ethernet seçeneğini seçiniz.
Ardından seçtiğiniz aygıt üzerinde sağ tıklayarak özellikler seçeneğini seçelim. Böylece karşımıza DNS ve ip bilgilerini yazacağımız ekran gelecektir. Burada genel olarak varsayılan haliyle otomatik olarak DNS alma geliyor. Ya da varsayılan olarak ip otomatik al seçeneği işaretlidir.
Burada eğer bizler elle bir DNS ayarlamak istiyorsanız elle düzenle seçeneğini seçelim. Ardından 0-255 arasında değerlerden oluşan ve dört basamaklı bir DNS adresini yazalım. DNS adresine örnek verelim. Örneğin 8. 8.8 . 8 varsayılan Google DNS adresidir. Alternatif DNS adresi ise 8 . 8 . 4 . 4 şeklindedir. Eğer sizlerde bir DNS adresi girmek isterseniz örnekteki şeklinde bir adres girmeniz gerekmektedir.
Böylece Windows 8 DNS tanımlama işlemi için yapılması gereken işlemleri tüm detayları ile anlattık. Umarız makalemiz sizler için faydalı olmuştur. Eğer ipconfig DNS çözümleyici önbelleğini temizleyemedi şeklinde bir uyarı alırsanız bu yazımızı da inceleyebilirsiniz.