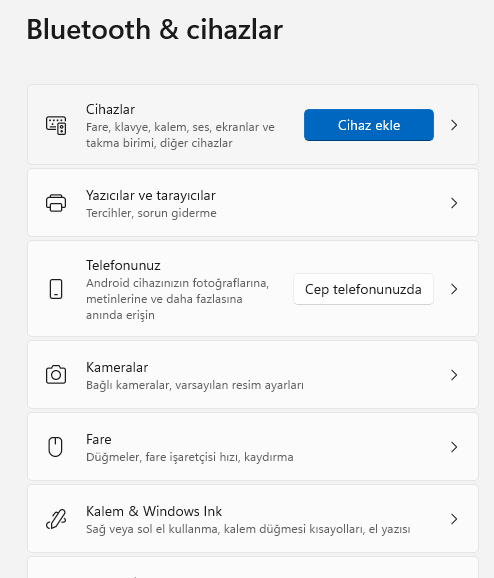Bu makale, Windows 11’e nasıl yazıcı ekleneceğini açıklar. Bir yazıcı el ile veya otomatik olarak eklenebilir, böylece her iki yön de sağlanır.

Windows 11’e Otomatik Olarak Yazıcı Nasıl Eklenir?
Windows yazıcıyı otomatik olarak tanımlayabiliyorsa, yükleme işlemi yalnızca birkaç dakika sürer ve birkaç düğmeyi tıklamak dışında yapmanız gereken hiçbir şey yoktur.
1-Ayarları aç. Oraya ulaşmanın bir yolu, Başlat düğmesine sağ tıklayıp Ayarlar’ı seçmektir.
2-Bluetooth ve cihazlar > Yazıcılar ve tarayıcılar’a gidin.
3-Aygıt ekle’yi seçin, Windows’un yazıcıyı bulması için birkaç saniye bekleyin ve ardından yüklemek istediğiniz aygıtın yanındaki Aygıt ekle’yi seçin.
4-Yazıcı kurulurken bekleyin. Halihazırda kullanmakta olduğunuz diğer yazıcılar ve tarayıcılarla birlikte listede görünecektir.
Windows 11’e Manuel Olarak Yazıcı Ekleme
Bilgisayarınız yazıcıyı otomatik olarak tanımıyorsa, manuel olarak eklemeyi deneyebilirsiniz.
1-Ayarlar’ı açın ve Bluetooth ve cihazlar > Yazıcılar ve tarayıcılar > Cihaz ekle’ye gidin.
2-Windows yazıcıyı otomatik olarak bulmaya çalışırken birkaç saniye bekleyin. El ile ekle bağlantısını gördüğünüzde seçin.
3-Durumunuza ve yazıcıya nasıl bağlanmayı planladığınıza bağlı olarak burada birkaç seçenek vardır.
Beş seçeneğin tümü, kablosuz veya ağa bağlı yazıcılar için çalışır. Yazıcınız yerel olarak/doğrudan bilgisayarınıza bağlıysa, El ile ayarlarla yerel bir yazıcı veya ağ yazıcısı ekle’yi ve ardından İleri’yi seçin.
4-Yazıcının bağlı olduğu bağlantı noktasını seçin ve ardından İleri’yi seçin.
USB üzerinden bağlıysa, listeden seçin. Paralel (LPT) ve seri (COM) bağlantı noktaları için seçenekler de vardır.
5-Sonraki, yazıcı sürücüsünü yükleme seçeneklerinizdir. Yazıcı, sürücüyü içeren bir diskle birlikte geldiyse, diske göz atmak için “Have Disk (Diski Var)” öğesini seçin. Aksi takdirde, Windows Update’i seçin.
6-Windows bir seçenekler listesi doldururken bekleyin. Windows yazıcı listesini güncelliyor mesajını içeren bir ekran göreceksiniz. Bu, birkaç dakika sürebilir.
7-Sol sütundan yazıcının üreticisini ve ardından sağ sütundan modeli seçin. İleri’yi seçin.
8-Yazıcıya bir ad verin ve ardından İleri’yi seçin. Bu, sadece referansınız için olduğundan, istediğiniz herhangi bir şey olabilir.
9-Şimdi bir başarı sayfası görmelisiniz. Yazıcıyı test etmek istiyorsanız Test sayfası yazdır’ı seçin, aksi takdirde yazıcıyı aygıt listenizde görmek için Bitir’i seçin.