Microsoft izin vermese de Windows 11’i Eski BIOS yükleme yapılabilir. Geçici çözümlerimizle, ihtiyacınız varsa TPM ve Güvenli Önyükleme kontrollerini de atlayabilirsiniz.
Anahtar, MBR BIOS ayarları için özel olarak tasarlanmış önyüklenebilir ortam oluşturmaktır.

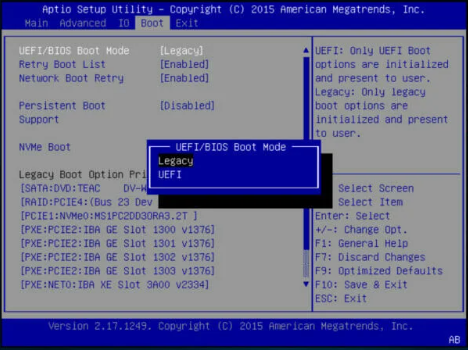
Şimdiye kadar, Windows 11’i yüklemek için TPM 2.0 ve Secure Boot’a ihtiyacımız olduğu bir sır değil, ancak bunları UEFI BIOS Modundan etkinleştirebileceğimizi zaten biliyoruz.
Ancak, Eski BIOS’unuz varsa işler biraz karmaşıklaşıyor çünkü UEFI’ye geçmek başınızı belaya sokabilir ve diskinizi silebilir, dolayısıyla bunda bir sakınca olmayabilir.
Bunu yapsanız bile, ana kartınızda çip olmadığı için TPM 2.0’ı etkinleştiremeyebilirsiniz.
Ancak, Windows 11’i TPM 2.0 ve Güvenli Önyükleme denetimleri olmadan Eski BIOS’a yüklemenize yardımcı olacak bir geçici çözümümüz var.
Prosedüre başlamadan önce, sürücünüzdeki tüm önemli verileri yedeklediğinizden emin olun. Bunun dosyalarınızı etkilememesi gerekse de bu tür ince ayarlardan önce önerilen bir adımdır.
Windows 11 Eski BIOS yükleme, UEFI olmadan kurulabilir mi?
Birleşik Genişletilebilir Ürün Yazılımı Arabirimi adı verilen ve genel olarak yayınlanan bir standart, bir işletim sistemi ile platformun sabit yazılımı arasındaki iletişim için yazılım protokolünü detaylandırır.
UEFI, yeni işletim sisteminin ayrılmaz bir parçasıdır ve Windows 11’in sorunsuz kurulumu için resmi olarak gereklidir.
Bununla birlikte, Windows 11’i yüklemek için PC’niz veya dizüstü bilgisayarınız gerekli donanım özelliklerine sahip olmasa bile, Windows 11’de bir CSM’den veya eski bios’tan önyüklemeye resmi olarak izin verilmese de TPM UEFI Güvenli Önyükleme ve CPU gereksinimlerinden kaçınılabilir.
Dolayısıyla yukarıdaki sorunun cevabı evettir. Windows 11’in eski bir BIOS’a sahip bir PC’ye kurulumu, bir USB sahte sürücü ve Windows 11 kurulum ISO dosyası hazırlamak kadar basittir.
Eski BIOS Yükleme Windows 11’i Nasıl Yapılır?
Belirtmiş olduğumuz yöntemler ile sorunu giderebilirsiniz.
1.Üçüncü taraf bir araç kullanın
Rufus’u indirin. 3.16 sürümünden başlayarak, bu araç, TPM ve Güvenli Önyükleme denetimleri olmadan bir Windows 11 önyükleme ortamı oluşturmak için özel bir seçime sahiptir.
Yükleyiciyi çalıştırın ve yazılımı açın. Taşınabilir olan 3.16p sürümünü de indirebilirsiniz, böylece yüklemenize gerek kalmaz.
USB sürücünüzü bağlayın, ardından açılır menüden sürücüyü seçin. Yalnızca bir tane varsa, otomatik olarak algılar.
Şimdi SEÇ düğmesine tıklayın ve PC’nizde Windows 11 ISO dosyasına göz atın. Eğer yoksa, özel Microsoft İndirme sayfasından edinebilirsiniz.
Görüntü seçeneğinde, açılır menüyü tıklayın ve Genişletilmiş Windows Kurulumu (TPM yok/Güvenli Önyükleme yok) öğesini seçin.
Eski bir BIOS’unuz varsa, Partition şemasını MBR olarak değiştirmelisiniz. UEFI’niz varsa GPT’yi seçin.
Artık birim etiketini ve bölümleme sistemini de değiştirebilirsiniz ancak ne yapacağınızdan emin değilseniz seçenekleri olduğu gibi bırakın. Sonunda BAŞLAT düğmesine basın.
Araç, Eski BIOS’unuza TPM ve Güvenli Önyükleme denetimleri olmadan Windows 11’i yüklemek için kullanabileceğiniz önyüklenebilir bir USB sürücüsü oluşturur.
2.Windows 11 ISO’nuzu manuel olarak değiştirin
Microsoft’un özel İndirme sayfasından Windows 11 ISO’yu indirin. Zaten bir tane varsa, bu adımı atlayın.
Dosya Gezgini’ni başlatmak için Windows+ tuşuna basın. Windows 11 ISO dosyasını arayın, sağ tıklayın ve Bağla’yı seçin. E
Yeni sanal sürücüye göz atın, kaynaklar klasörüne gidin. install.wim dosyasına sağ tıklayın ve Kopyala öğesini seçin.
Windows 10 USB sürücünüzü bağlayın. Kaynaklar klasörüne göz atın, herhangi bir yeri sağ tıklayın ve içerik menüsünden Yapıştır’ı seçin.
Hedef klasördeki dosyayı değiştirin, bilgisayarınızı yeniden başlatın ve Windows 10 sürücüsüyle önyükleme yapın. Merak etme; wim dosyasını değiştirerek sürücüyü bir Windows 11 kitine dönüştürdünüz.
Windows 10, TPM 2.0 veya Güvenli Önyüklemeyi denetlemediğinden, bu çözüm için başka herhangi bir değişikliğe ihtiyacınız olmayacak, bu yüzden hazır olmalısınız.
3.Windows 11 kurulumundan TPM 2.0 ve Güvenli Önyükleme kontrollerini atlayın
Çalıştır’ı başlatmak için Windows+ tuşuna basın, regedit yazın ve Tamam’a basın veya tıklayın. REnter
Aşağıdaki dizine gidin:
Computer\HKEY_LOCAL_MACHINE\SYSTEM\Setup
Sağ bölmeye sağ tıklayın, Yeni’yi seçin, ardından Anahtar’ı seçin ve LabConfig olarak adlandırın.
Yeni anahtara erişin, sağ bölmede sağ tıklayın ve Yeni’yi ve ardından DWORD (32-bit) Değeri’ni seçin.
BypassTPMCheck olarak adlandırın, başka bir DWORD (32-bit) Value oluşturun ve BypassSecureBootCheck olarak adlandırın.
Tuşların her birine çift tıklayın, değer alanına her ikisine de 1 yazın, ardından Tamam’a tıklayın.
Bilgisayarınızı yeniden başlatın ve Windows 11 yükleyicisini çalıştırmayı deneyin.
Bu, TPM ve Güvenli Önyükleme kontrollerini atlamalıdır. Ancak yine de sizi Eski BIOS sorununun üstesinden gelmeyecektir.
Rufus kullanan ilk çözümde yaptığımız gibidir. Yalnızca MBR için bir önyükleme sürücüsü oluşturursanız bunun üstesinden gelebilirsiniz.
Böylece, Windows 11’i UEFI BIOS olmadan yükleyebilir. Aynı anda TPM ve Güvenli Önyükleme kontrollerinden kaçınabilirsiniz.
Burada sağlanan bazı yöntemlerin, sürücüdeki tüm verilerinizi silecek temiz bir Windows 11 yüklemesi sunabileceğini hatırlatırız.
Tarih bize bir güncelleme veya kurulum sırasında her şeyin olabileceğini öğretti. Bu nedenle herhangi bir şeye başlamadan önce veri yedeklemesi yapmak önemlidir. Bu konuda en iyi yedekleme yazılımını kullanmanız yeterli.
Ayrıca TPM Olmadan Windows 11 Nasıl Yüklenir [TPM 2.0 Bypass] makalemizi inceleyebilirsiniz.

