Bu makalemizde yazıcı kısayolu oluşturma konusuna değineceğiz.
İçindekiler
Windows 11’de Yazıcım için Nasıl Kısayol Oluşturabilirim?
Windows 11 bilgisayarında herhangi bir yere bir yazıcı kısayolu oluşturma yaparak yerleştirebilirsiniz. Kısayolun seçilmesi yazıcı kuyruğunu açar ve çalışan herhangi bir yazdırma işini kontrol etmenize olanak tanır. İşte kullanabileceğiniz iki yöntem.

Kontrol Panelinden Kısayol Oluşturun
Windows 11 (ve Windows 10) birleştirilmiş yazıcılar Ayarlar altındadır. Denetim Masası’ndan da eski yazıcı uygulamalarına erişirsiniz. Seçtiğiniz yazıcı için Yazıcı tercihlerini açarsınız.Yazıcı ayarlarını açarsınız.
- Başlat’a tıklayın.
- Gelen pencerede Denetim Masası’nı arayın. İlk sonucu seçin.
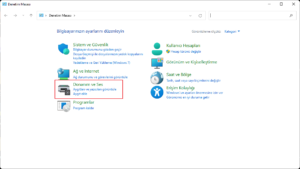
- Açılan sayfada bir sonraki aşama olarak Donanım ve Ses öğesini seçin.
- Açılan sayfada Aygıtlar ve Yazıcılar’ı seçin.
- Yazıcılar altındaki aygıt listesine gidin ve masaüstü kısa yolunun oluşturulacağı yazıcıyı seçin.
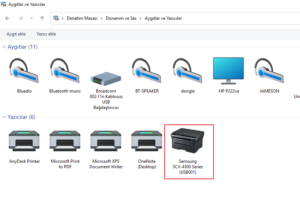
- Yazıcının simgesine sağ tıklayın ve Kısayol oluştur öğesini seçin.
- Windows bir istem görüntüler ve masaüstünde yazıcı kısayolu oluşturmayı önerir. Evet’i seçin
- Kısayol artık Windows masaüstünde görünür.
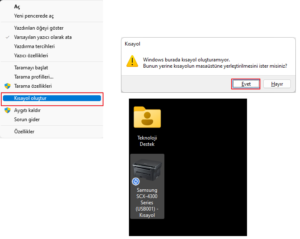
Masaüstünden Kısayol Oluşturun
Yazıcı kısayolu oluşturma için yukarıdaki adımlar basittir. Farklı bir yol olarak masaüstünden bir yazıcı kısayolu oluşturabilirsiniz. İlk olarak, kullanmak istediğiniz yazıcının tam adını not almak için yukarıdaki adımları kullanın. Ardından, aşağıdaki adımları izleyin.
- Masaüstünün herhangi bir boş alanına sağ tıklayın.
- Açılan menüden Yeni > Kısayol’u seçin.
- Açılan pencereden Kısayol Oluştur sihirbazında, yazıcının konumu için aşağıdaki yolu girin (“Yazıcının Adını” yazıcınızın gerçek adıyla değiştirin):
rundll32.exe printui.dll,PrintUIEntry /o /n “Yazıcı Adı” - Bir sonraki aşama olarak İleri’yi seçin.
- Sonra Kısayola bir ad verin ve yazıcı kısayolunu masaüstüne yerleştirmek için Bitir’i seçin.
Windows 11’de Araç Çubuğumdaki Yazıcı Simgesini Nasıl Alabilirim?
Windows 11 görev çubuğu, Windows 10’daki kadar özelleştirilebilir değildir ve şimdiye kadar, Windows 11’de yazıcı simgesini görev çubuğuna sabitleyemezsiniz. Herhangi bir açık uygulamayı, dosyayı, klasörü, web sitesini ve hatta bir sürücüyü görev çubuğuna sabitleyebilirsiniz. Ancak bir aygıtı veya yazıcı simgesini sabitlemek, herhangi bir geçici çözüm yoluyla hala mümkün değildir.
Eğer yazıcınızı ekleyemediyseniz bu Windows 11’e Yazıcı Nasıl Eklenir? makalemizi ziyaret edebilirsiniz. Eğer profesyonel destek almak isterseniz tıklayarak hizmet alabilirsiniz.

