
Windows 11’de Wi-Fi seçeneğinin kaybolması sorunu yaşanabilir. Ancak onu geri almanın yolları vardır.
Windows 11 bilgisayarınız çeşitli nedenlerle bir Wi-Fi bağlantı seçeneği göstermediği durumlar var. Bozuk Wi-Fi sürücüleri, donanım sorunları ve hatta Windows işletim sistemiyle ilgili sorunlar bunun olası nedenleridir.
Ayrıca, Wi-Fi bağlantılarının sık sık kopma yaşanır. Öyleyse, Windows 11’de Wi-Fi çalışmıyor sorununu çözmenize yardımcı olacak birkaç sorun giderme adımını sizler için derledik.
İnternet Bağlantısı Sorun Gidericisini çalıştırın
Windows 11, bilgisayar çevre birimleri ve ağ aygıtlarıyla ilgili yaygın sorunları gidermek için yerleşik sorun gidericiler sağlar. Sistemi genel sorunlara karşı taramak ve bunları otomatik olarak düzeltmek için İnternet Bağlantısı sorun gidericisini çalıştırabilirsiniz.
İnternet Bağlantısı sorun gidericisini çalıştırmak için:
- Ayarları açmak için Win + I tuşlarına basın.
- Sol bölmedeki Sistem sekmesini açın.
- Sağ bölmede aşağı kaydırın ve Sorun Gider’e tıklayın .
- Seçenekler altında , Diğer sorun gidericilere tıklayın.
- İnternet Bağlantıları için Çalıştır düğmesini tıklayın.
- Windows, sorun gidericiyi başlatacak ve Windows’un giderebileceği sorunları gösterecektir.
- İnternet bağlantımla ilgili sorunları gider’e tıklayın.
- Sorun giderici, sistemi sorunlar için tarar ve olası düzeltmeleri önerir.
- Düzeltmeleri uygulayın ve iyileştirmeler olup olmadığını kontrol edin.
Sorunlar devam ederse, Ağ Bağdaştırıcısı sorun gidericisini çalıştırın. Aşağıdaki adımlar takip edin.
- Ayarları açmak için Win + I tuşlarına basın.
- Sistem sekmesinde, Sorun Giderme > Diğer Sorun Gidericiler‘e gidin.
- Aşağı kaydırın ve Ağ Bağdaştırıcısı için Çalıştır düğmesine tıklayın .
- Sorun giderici penceresinde, Tüm ağ bağdaştırıcıları’nı seçin ve İleri’yi tıklayın .
- Uygun seçeneği seçin ve ekrandaki talimatları izleyin.
- Varsa, Wi-Fi bağlantınızı geri yüklemek için önerilen düzeltmeleri uygulayın.
Ağ Bağlantılarında Wi-Fi Bağdaştırıcısını Etkinleştirin
Wi-Fi bağdaştırıcısı devre dışı bırakılmışsa, Windows 11 Wi-Fi seçeneğini görüntülemeyecektir. Kontrol Panelinde ağ cihazlarını manuel olarak etkinleştirebilir veya devre dışı bırakabilirsiniz.
Wi-Fi bağdaştırıcısını etkinleştirmek için:
- Çalıştır iletişim kutusunu açmak için Win + R tuşlarına basın .
- Kontrol yazın ve Kontrol Panelini açmak için Tamam’a tıklayın .
- Denetim Masası’nı Windows aramasında da arayabilir ve arama sonuçlarından açabilirsiniz.
- Denetim Masası’nda Ağ ve İnternet > Ağ ve Paylaşım Merkezi‘ne gidin.
- Sol bölmede kurulu tüm ağ cihazlarını görüntülemek için Bağdaştırıcı ayarlarını değiştir’e tıklayın .
- Wi-Fi adaptörüne sağ tıklayın ve Enabled öğesini seçin .
- Zaten etkinleştirilmişse, sürücüde sorun gidermek için ağ tanılamayı çalıştırın.
- Bunu yapmak için Wi-Fi adaptörüne sağ tıklayın ve Tanıla öğesini seçin .
Windows, aygıtı sorunlar için tarar ve olası bir düzeltme önerisi sunar. Sorunu çözmek için Bu düzeltmeyi uygula‘yı tıklayın. Ek önerileri denemek için ekrandaki talimatları izleyin.
Windows 11’de Wi-Fi Sorunu için Ağ Bağdaştırıcısı Sürücülerini Güncelleyin
Yakın zamanda bir yükseltme yaptıysanız, Windows’ta en son ağ sürücüleri yüklü olmayabilir. Bozuk veya sorunlu ağ bağdaştırıcısı sürücüleri de Wi-Fi bağlantısının bozulmasına neden olabilir. Bu sorunu çözmek için ağ bağdaştırıcısı sürücülerini en son sürüme güncelleyebilirsiniz .
Ağ bağdaştırıcısı sürücülerini güncellemek için:
- Windows aramasını açmak için Win tuşuna basın .
- Aygıt yöneticisi yazın ve arama sonucundan açın.
- Aygıt Yöneticisi’nde Ağ bağdaştırıcıları bölümünü genişletin .
- Wi-Fi cihazınıza sağ tıklayın. Örneğin, Intel (R) Wi-Fi AX200 ve Sürücüyü güncelle’yi seçin.
- Sürücüleri otomatik olarak ara öğesini seçin .
- Windows yeni sürücüleri tarayacak ve varsa bunları yükleyecektir.
- Aygıt Yöneticisini kapatın ve Wi-Fi seçeneğinin geri yüklenip yüklenmediğini kontrol edin.
Windows 11’de Wi-Fi Ağ Bağdaştırıcı Aygıtını Yeniden Kurun
Bunun yanı sıra, ağ bağdaştırıcı aygıtını da yeniden yükleyebilirsiniz. Bu işlem, yaygın sorunları gidermek için ağ aygıtı sürücülerini kaldıracak ve ardından yeniden yükleyecektir.
Ağ bağdaştırıcı aygıtını yeniden yüklemek için:
- Aygıt Yöneticisi’ni açın ve Ağ bağdaştırıcısı bölümünü genişletin.
- Wi-Fi cihazına sağ tıklayın ve Cihazı kaldırı seçin.
- Eylemi onaylamak için Kaldır düğmesine tıklayın .
- Kaldırıldıktan sonra , Aygıt Yöneticisi araç çubuğunda Eylem’e tıklayın.
- Donanım değişikliklerini tara öğesini seçin .
- Windows, eksik ancak bağlı aygıtları tarayacak ve gerekli sürücüleri yeniden yükleyecektir.
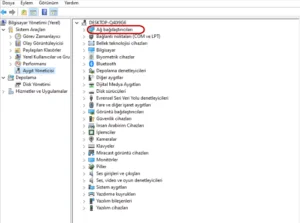
Ağ Sıfırlaması Gerçekleştirin
Windows 11, ağ sıfırlaması gerçekleştirmek için yerleşik bir seçenek sunar. Bu işlem ağ bağdaştırıcılarını kaldıracak ve yeniden yükleyecektir. Ayrıca, diğer ağ bileşenleri, yanlış ağ yapılandırması nedeniyle tetiklenen sorunları gidermek için varsayılan ayarlarına sıfırlanır.
Ağ sıfırlaması gerçekleştirmek için:
- Ayarlar’ı açın ve sol bölmedeki Ağ ve İnternet sekmesine tıklayın.
- Tüm ağ cihazlarını ve ağ sıfırlama seçeneğini görüntülemek için aşağı kaydırın
- Gelişmiş ağ ayarları‘na tıklayın.
- Diğer ayarlar bölümüne ilerleyin ve Ağ sıfırlama‘ya tıklayın.
- Ağ sıfırlama için Şimdi sıfırla düğmesini tıklayın . Eylemi onaylamak için Evet’e tıklayın .
- Sıfırlama tamamlandığında, Wi-Fi bağlantınızın geri yüklenmesi gerekir. Ancak, sıfırlamadan sonra diğer ağ aygıtlarını ve yazılımları yeniden yüklemeniz ve yeniden yapılandırmanız gerekebilir.
Windows Güncellemelerini Kontrol Edin
Yeni bir Windows kurulumuna sahip bilgisayarlar için başka bir çözümde güncellemedir. Henüz yapmadıysanız, bekleyen Windows ve üçüncü taraf satıcı güncellemelerini kontrol edin. Windows Update aracını çalıştırın. Bu güncellemelerde, ağ aygıtları için hata düzeltmeleri ve temel sürücü sürümleri bulunabilir.
Windows 11 güncellemelerini kontrol etmek için:
- Ayarları açmak için Win + I tuşlarına basın .
- Sol bölmedeki Windows güncelleme sekmesini açın .
- Güncellemeleri kontrol et seçeneğine tıklayın .
- Windows’un yeni güncellemeleri araması birkaç saniye sürecektir.
- Varsa, bunları indirip yükleyin ve değişiklikleri uygulamak için bilgisayarınızı yeniden başlatın.
- Ardından, Windows güncelleme sayfasında Gelişmiş seçenekler seçeneğine tıklayın .
- Aşağı kaydırın ve İsteğe bağlı güncellemeler’e tıklayın.
- Mevcut tüm güncellemeleri görüntülemek için Sürücü güncellemelerine tıklayın.
- Sistem üreticinizden herhangi bir güncelleme seçin ve İndir ve yükle’ye tıklayın.
- Değişiklikleri uygulamak için bilgisayarınızı yeniden başlatın.
Sorun devam ederse, Windows 11’in önceki sürümüne dönmeyi deneyin. Özellikle bir yükseltme gerçekleştirdikten sonra Wi-Fi bağlantı sorunu ortaya çıkarsa çözüm sağlar.
- Ayarlar > Sistem > Kurtarma’yı açın.
- Kurtarma seçenekleri altında , Geri git düğmesini tıklayın ve önceki Windows sürümünü geri yüklemek için ekrandaki talimatları izleyin.
Ancak bu özellikte zaman kısıtlıdır. Geri git işlemi yalnızca yükseltme gerçekleştirildikten sonraki on gün boyunca kullanılır.
Windows 11’de Wi-Fi Bağlantısını Geri Yükleyin
Windows 11’de Wi-Fi, çeşitli nedenlerle çalışmayı durdurur. Ancak, genellikle yerleşik ağ sorun gidericisini kullanarak sorunu çözebilirsiniz. Ayrıca, sorunu gidermek için ağ sürücülerini yeniden yükleyin veya güncelleyin.
Sistem hala kablosuz ağınızı görmeyi reddediyorsa, donanım sorunları için Wi-Fi kartınızı kontrol edin. Arızalı Wi-Fi kartını değiştirebilir veya hızlı bir tak-çalıştır çözümü olarak bir Wi-Fi dongle’ı tercih edebilirsiniz.



