
Bu makalemizde WhatsApp mikrofonu çalışmıyor giderme yöntemlerini göstermekteyiz.
Dünyanın dört bir yanındaki milyonlarca insan, mesajlar veya çağrılar yoluyla arkadaşları ve ailesiyle iletişim kurmak için Whatsapp’ı kullanıyor.
Bazen, mikrofon sürücülerinizi güncelleyerek düzeltilebilecek Windows 11’de çalışmayan Whatsapp mikrofonu sorunuyla karşılaşabilirsiniz.
WhatsApp Desktop, Windows PC veya Mac’inizde kullanmanıza izin veren ücretsiz bir uygulamadır. Önceki kurulumdan farklı olarak, WhatsApp’ı Masaüstünüzde kullanmak, mobil cihazınızda kullandığınıza benzer bir deneyim sağlayacaktır. Yani, arama yapmanın yanı sıra mesaj göndermek.
Ancak, uygulamanın normal işlevselliğini etkileyebilecek bazı sorunlarla karşılaşabileceğiniz durumlar vardır. Örneğin, WhatsApp açılmayabilir veya açılsa bile WhatsApp mikrofonu Windows 11’de çalışmadığından sesli not gönderemeyebilir veya arama yapamayabilirsiniz.
Ayrıca WhatsApp’ta Kaybolan Mesajlar Özelliğini Kullanma makalemizi inceleyebilirsiniz.
Mikrofonum neden WhatsApp Web’de çalışmıyor?
Windows 11 sorunuyla çalışmayan WhatsApp mikrofonunun birkaç nedeni vardır. İşte en yaygın nedenler:
Zayıf internet bağlantısı – Dengesiz veya zayıf bir Wi-Fi bağlantısı, uygulamanın Windows 11’de mikrofonu kullanmasını engeller.
Eski sürüm – Güncel olmayan bir WhatsApp Web sürümü kullanıyorsanız, mikrofona erişememenizin nedeni bu olur.
Gizlilik ayarları – WhatsApp Web’deki ayarlarınız, WhatsApp Web’i kullanırken mikrofonu kullanmanıza izin vermeyecek şekilde yapılandırılmış olur.
Diğer uygulamaları kapatın – Whatsapp mikrofonunun çalışmaması sorunu, mikrofonun başka bir uygulamada kullanılmasının bir sonucu olabilir ve bu nedenle mikrofonun WhatsApp’ta kullanılamamasına neden olur.
WhatsApp Mikrofonu Çalışmıyor Ne Yapabilirim?
Windows 11 sorunu üzerinde çalışmayan WhatsApp mikrofonunu düzeltmek amacıyla uygulamayı deneyebileceğiniz birkaç çözüm olsa da aşağıdakilere hızlı bir şekilde göz atarak başlayabilirsiniz:
WhatsApp’ın kapalı olup olmadığını onaylayın.
İnternet hızınızı test edin ve hızlarınızın optimum seviyede olduğundan emin olun.
Uygulamadan çıkış yapın, ardından tekrar giriş yapın. Çevrimdışıysanız, WhatsApp’taki mikrofon özelliğine erişmek imkânsız olur.
Mikrofonunuzun çalışıp çalışmadığını test edin.
Cihazınızı yeniden başlatmayı deneyin.
1.Mikrofon İzinlerini Kontrol Edin
Ayarlar’ı açmak için Windows+ tuşlarına basın. I
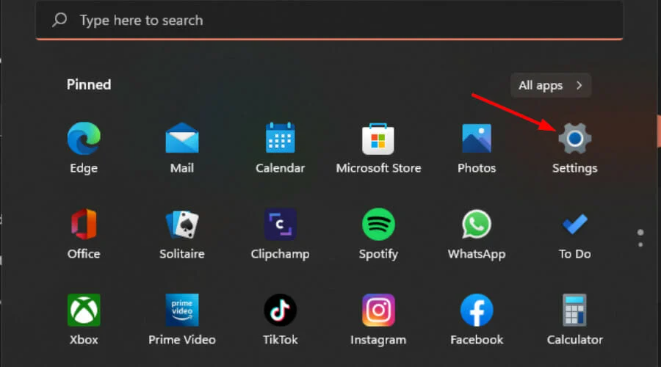
Sol bölmedeki Gizlilik ve güvenlik sekmesine tıklayın.
Uygulama izinleri bölümüne gidin ve Mikrofon’u tıklayın.
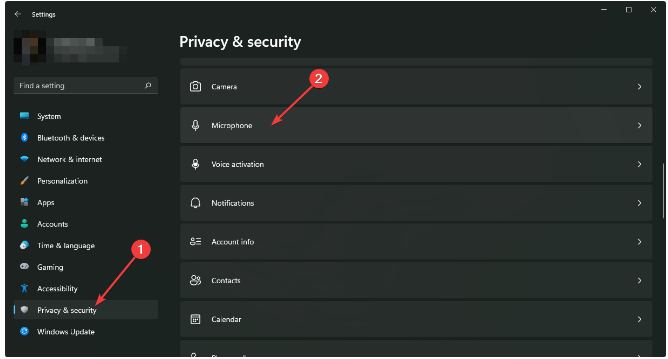
Hem Mikrofon erişimi hem de Uygulamaların mikrofonunuza erişmesine izin ver seçeneklerinin Açık olduğundan emin olun.
Aşağı kaydırın ve WhatsApp uygulamasını bulun, ardından WhatsApp masaüstü uygulaması için bildirimi açmak üzere düğmeyi değiştirin.
WhatsApp’tayken cihazınızdaki mikrofonu kullanmak istiyorsanız, ayarı etkinleştirmeniz gerekecektir. Buna karşılık, artık Windows 11 sorununda çalışmayan WhatsApp mikrofonuyla karşılaşmadan arama yapabilecek ve sesli notlar gönderebileceksiniz.
2.WhatsApp Masaüstünü Yeniden Yükleyin
Görev Çubuğunuzdaki Arama simgesine dokunun.
Cihazınızda WhatsApp’ı açın, ardından arama sonuçları açıldığında Kaldır seçeneğine işaretleyiniz.
Microsoft Store’u başlatın ve Whatsapp’ı indirin.
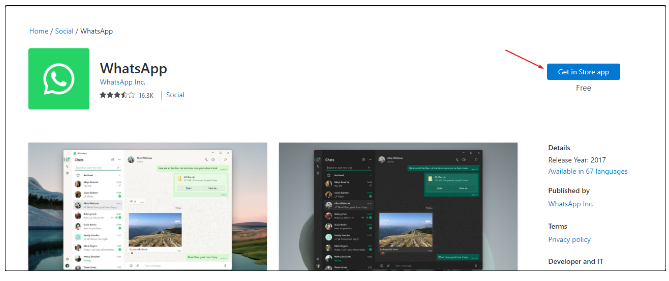
3.Ses sürücülerini güncelleyin
Aygıt Yöneticisi’ndeWindows tuş türüne basın ve Aç’a tıklayın.
Genişletmek için Ses, video ve oyun denetleyicilerine gidin, Ses sürücünüze sağ tıklayın ve Sürücüyü güncelle öğesini seçin.
Sürücüleri otomatik olarak ara öğesini seçin.
Genel olarak, bilgisayarınızı ve sürücüler gibi bileşenlerini her zaman güncel tutmalısınız. Düzenli sürücü güncellemeleri yapılması güvenlik önlemleri arttırır ve sonuçta herhangi bir sorunu gidermede yardımcı olur.
4.Ses sorun gidericisini çalıştırın
Tuşuna basın Windowsve Ayarlar’a tıklayın.
Sol bölmede Sistem’i seçin ve ardından sağ bölmede Sorun Gider’e tıklayın.
Diğer sorun gidericileri seçin.
Ses Kaydetme bölümüne gidin, ardından Çalıştır düğmesine tıklayın.
Yukarıda listelenen düzeltmeleri uygulamaya çalıştıysanız ve sorunu henüz çözmediyseniz, sorun daha karmaşık olabilir. Alternatif olarak, cihazınızı Güvenli Modda yeniden başlatmayı deneyebilirsiniz.
Windows 11 cihazınızı Güvenli Modda yeniden başlattığınızda, tüm üçüncü taraf uygulamaları varsayılan olarak devre dışı bırakılır. Ardından, sorunun çözülüp çözülmediğini kontrol etmek için uygulamayı başlatmayı deneyebilirsiniz.



