
Windows 11’de virtual desktop kullanımı bazı durumlarda kolaylık sağlayabilir. Windows 11, Microsoft’un en son işletim sistemi sürümüdür ve kullanıcılarına bir dizi yeni özellik ve geliştirmeler sunmaktadır. Ancak, bu yazıda özellikle Windows 11’in “Virtual Desktop” veya Sanal Masaüstü olarak adlandırılan özelliğine odaklanacağız. Virtual Desktop, bilgisayar kullanıcılarına farklı çalışma alanları oluşturma ve yönetme imkanı sunan güçlü bir özelliktir. Bu, kullanıcıların aynı anda birden fazla görevi daha etkili bir şekilde gerçekleştirmelerine yardımcı olabilir.
Ayrıca okuyun: Zoom Virtual Background Özelliği Nedir ve Sistem Gereksinimleri
Virtual Desktop Nedir?
Virtual Desktop, Windows 11 ile gelen özel bir işlevdir ve kullanıcıların fiziksel olarak birden fazla monitör kullanmaları gerekmeksizin farklı sanal masaüstleri oluşturmalarına ve yönetmelerine olanak tanır. Bu, özellikle çoklu görev yaparken veya iş akışlarını düzenlerken büyük bir kolaylık sağlar. Kullanıcılar, her bir Virtual Desktop’ı kendi özel uygulamaları, dosyaları ve görevleriyle ilişkilendirebilirler.
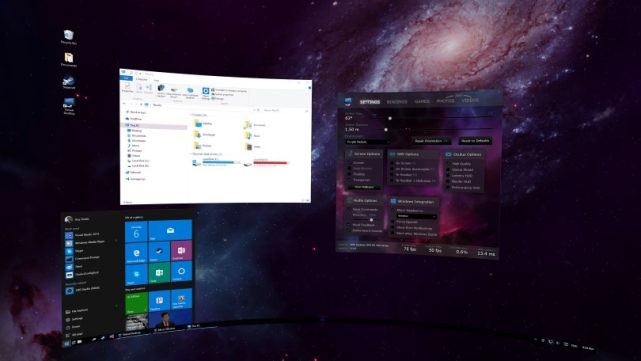
Sanal Masaüstü (Virtual Desktop) Nedir?
Virtual Desktop’ın Avantajları
Windows 11’de virtual desktop kullanımı birçok avantajı vardır, ve bu avantajlar işletim sistemi deneyiminizi büyük ölçüde iyileştirebilir. İşte bazı öne çıkan avantajlar:
Daha fazla düzen ve organizasyon
Virtual Desktop, kullanıcıların farklı görevleri veya projeleri ayrı masaüstlerinde düzenlemelerini sağlar. Bu, kullanıcıların çalışma alanlarını daha iyi organize etmelerine yardımcı olabilir. Örneğin, bir masaüstünde ofis uygulamalarınızı, diğerinde kreatif projelerinizi gruplayabilirsiniz.
İş akışını kolaylaştırma
Virtual Desktop’lar, benzer görevleri bir arada tutmanıza ve daha kolay erişim sağlamanıza yardımcı olabilir. Örneğin, bir Virtual Desktop’ta belge düzenlemeyi, diğerinde ise web tarayıcısını ve e-posta istemcisini kullanabilirsiniz. Bu, iş akışınızı daha verimli hale getirebilir.
Gizlilik ve odaklanma
Bazen, sadece belirli bir göreve odaklanmak istersiniz ve diğer işleri görmezden gelmek istersiniz. Virtual Desktop’lar, size bu özgürlüğü sağlar. İlgilenmediğiniz masaüstlerini gizleyebilir ve yalnızca çalıştığınız masaüstüne odaklanabilirsiniz.
Çoklu görev
Virtual Desktop’lar, birden fazla uygulama veya proje üzerinde çalışırken daha etkili bir şekilde geçiş yapmanıza olanak tanır. Örneğin, bir masaüstünde bir rapor hazırlarken, diğerinde e-postalarınızı takip edebilirsiniz. Bu, çoklu görev yaparken daha hızlı hareket etmenizi sağlar.
Windows 11’de Virtual Desktop Kullanımı
Şimdi, Windows 11’de Virtual Desktop’ı nasıl kullanabileceğinizi adım adım inceleyelim. Bu, daha iyi bir çalışma deneyimi ve iş akışı yönetimi için temel bir yetenektir.
Adım 1: Virtual Desktop oluşturma
- Başlat Menüsü’nde, Görev Görünümü simgesine tıklayın. Bu simge, görev çubuğunda birden fazla Virtual Desktop’ı yönetmenize olanak tanır.
- Görev Görünümü ekranında, sağ alt köşede bulunan “Yeni Masaüstü Oluştur” seçeneğine tıklayın.
- Bu işlemle yeni bir Virtual Desktop oluşturulur. Şimdi, bu masaüstünü kişiselleştirebilirsiniz.
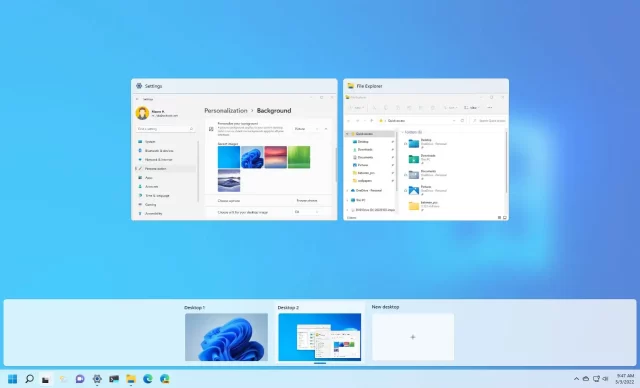
Windows 11 Sanal Masaüstü Oluşturma Adım 1 Görseli
Adım 2: Virtual Desktop arasında geçiş yapma
- Görev Görünümü’nde, oluşturduğunuz Virtual Desktop’ları görebilirsiniz. İstediğiniz masaüstüne tıklamak, o masaüstüne geçiş yapmanızı sağlar.
- Ayrıca, Windows tuşu ile Tab tuşunu aynı anda kullanarak Virtual Desktop’lar arasında hızlıca geçiş yapabilirsiniz.
Adım 3: Uygulamaları taşıma ve düzenleme
- Bir uygulama penceresini seçin ve sürükleyerek istediğiniz Virtual Desktop’a taşıyabilirsiniz.
- Ayrıca, uygulama penceresinin sağ üst köşesinde bulunan “Tam Ekran” düğmesine tıklarsanız, seçili uygulama o Virtual Desktop’ta tam ekran olarak açılır.
Adım 4: Virtual Desktop’ları yönetme
- Görev Görünümü’nde, her bir Virtual Desktop’ın üstünde bulunan “Kapat” düğmesine tıklayarak bir masaüstünü kapatabilirsiniz.
- Ayrıca, Virtual Desktop’ları yeniden adlandırabilir veya yeniden düzenleyebilirsiniz.
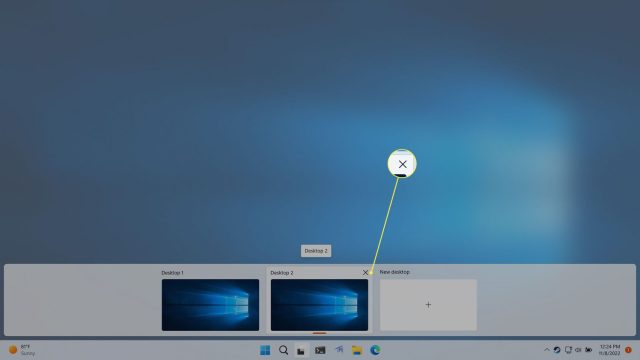
Windows 11 Sanal Masaüstü Yönetme Adım 4 Görseli
Virtual Desktop İpuçları ve Püf Noktaları
Windows 11’de Virtual Desktop kullanırken, daha iyi bir deneyim için aşağıdaki ipuçlarına dikkat edebilirsiniz:
İpucu 1: Kısayolları kullanın
Virtual Desktop’lar arasında hızlıca geçiş yapmak için klavye kısayollarını kullanın. Örneğin, Windows tuşu + Ctrl + Sağ/Sol Ok tuşları ile kolayca geçiş yapabilirsiniz.
İpucu 2: Sanal masaüstü duyarlılığını ayarlayın
Sanal masaüstü geçişlerinin hızını ayarlayarak daha hızlı bir deneyim elde edebilirsiniz. Bu ayarları “Ayarlar” > “Sistem” > “Görünüm ve davranış” bölümünde bulabilirsiniz.
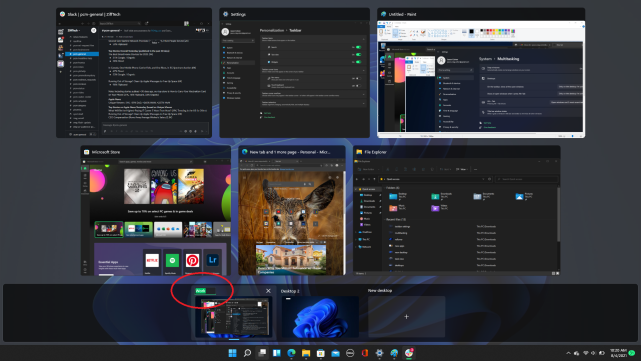
Sanal Masaüstü Duyarlılığı Ayarlama İpucu 2 Görseli
İpucu 3: Görsel ipucuları kullanın
Her bir Virtual Desktop’ı daha iyi ayırt etmek için farklı duvar kağıtları veya temalar atayabilirsiniz. Bu, hangi masaüstünün hangi görevler için kullanıldığını hızlıca anlamanıza yardımcı olabilir.
İpucu 4: Hızlı bakış
Windows 11, her Virtual Desktop’ın önizlemesini sağlayan “Hızlı Bakış” özelliğine sahiptir. Görev Görünümü’nde bu özelliği kullanarak, hangi masaüstünde hangi uygulamaların açık olduğunu hızlıca görebilirsiniz.
Ayrıca okuyun: İşletmeler için Windows 7 Genişletilmiş Destek



