
Windows 11’de mavi ölüm ekranına (BSoD) neden olur? Windows 11’de durdurma hataları ve hata denetimleri olarak da bilinen mavi ekranı (BSoD), kritik sistem sorunu oluştuğunda oluşan hatadır.
Windows 11’de mavi ekranın görünmesine neden olacak bir klavye kısayolunu çağırmak için kayıt defterinde etkinleştirilmesi gereken ayar vardır.

Bu kılavuz, Ölümün Mavi Ekranını zorlamak için Windows 11’i kurarken size yol gösterecektir.
Uyari, kayıt defterini düzenlemenin tehlikeli olduğunu ve yanlış yapılırsa kurulumunuza kalıcı zarar verebileceğini hatırlatır. Devam etmeden önce bilgisayarınızı yedeklemelisiniz.
İlgili: Windows 11’de Sürücü İmzası Devre Dışı Bırakma
İçindekiler
Windows 11’de BSoD Hatası Nasıl Zorlanır
Windows 11’de mavi ölüm ekranına (BSoD) neden olur? Windows 11’de mavi ölüm ekranı oluşturmak için şu adımları izleyin:
- Başlat’ı açın.
- Regedit’i arayın ve kayıt defterini açmak için en üstteki sonuca basın.
- USB klavye kullanıyorsanız aşağıdaki yola gidin: HKEY_LOCAL_MACHINE\SYSTEM\CurrentControlSet\Services\kbdhid\Parameters
- Seçenekler düğmesine sağ tıklayın, Yeni’yi seçin ve DWORD (32-bit) Değeri’ne basın. Yeni DWORD’a giriş alanında CrashOnCtrlScroll belirir.
- Yeni oluşan DWORD’ye çift tıklama ve değeri 0’dan 1’e değiştirir.
- Tamam’ı tıklayın.
- (İsteğe bağlı) Daha eski bir PS/2 klavyeniz varsa aşağıdaki yola gidin: HKEY_LOCAL_MACHINE\SYSTEM\CurrentControlSet\Services\i8042prt\Parameters
- Sağ basın, Yeni’yi seçin ve DWORD (32 bit) Değeri’ne basın.
- Yeni DWORD’a CrashOnCtrlScroll adını verin ve Enter’a basın. Yeni açılan DWORD’ye çift tıklayın ve 0’dan 1’e değiştirin.
- Tamam’ı tıklayın.
- (İsteğe bağlı) Hyper-V klavyesini sanal makinenizde kullanmak istiyorsanız aşağıdaki yola gidiniz: HKEY_LOCAL_MACHINE\System\CurrentControlSet\Services\hyperkbd\Parameters
- Hızlı not: Bu anahtar yalnızca Hyper-V’nin etkinleştirildiği cihazlarda kullanılabilir.
- Hızlı not: Bu anahtar yalnızca Hyper-V’nin etkinleştirildiği cihazlarda kullanılabilir.
- Sağ tarafa sağ tıklayın, Yeni’yi seçin ve DWORD (32-bit) Değeri’ne basın.
- Yeni DWORD’a CrashOnCtrlScroll adını verin ve Enter’a basın. Yeni açılan DWORD’ye çift tıklayın ve 0’dan 1’e değiştirin.
- Tamam’ı tıklayın.
- Ayarların etkili olması için bilgisayarınızı yeniden başlatın.
Bu adımları tamamladıktan sonra, “Ctrl” (sağ) tuşunu basılı tutun ve “Scroll Lock” tuşuna iki kez basarak mavi ekran hatasını tetikleyebilirsiniz.
Kısayolu yaptıktan sonra, sistem KeBugCheck’i çalıştıracak ve “MANUALLY_INITIATED_CRASH” mesajıyla kontrolü gösteren 0xE2 hatası üretecektir. Ek olarak, Windows 11 daha fazla hata ayıklama için döküm dosyalarını da kaydeder.
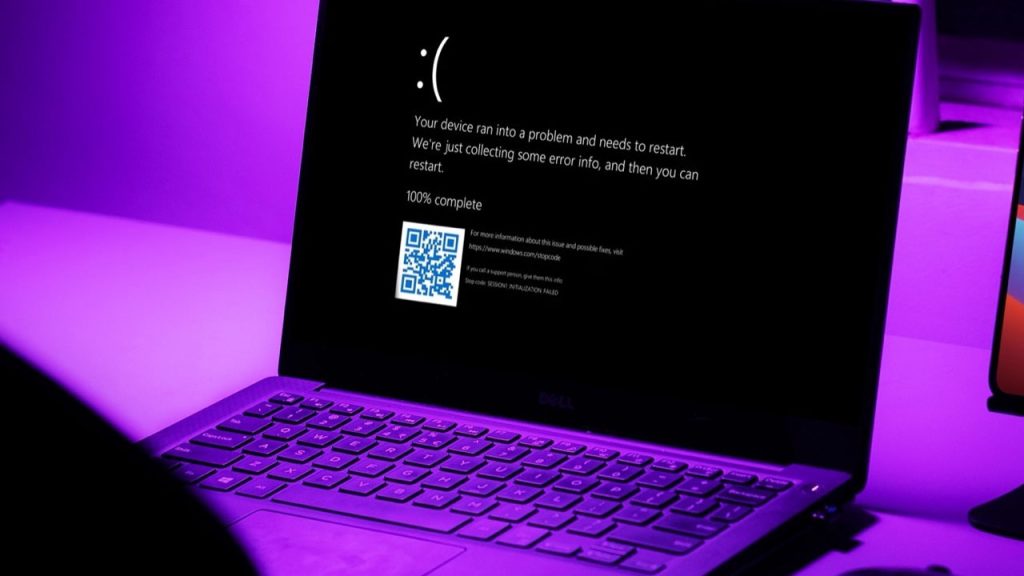
Değişikliklerinizi geri almanız gerekirse, aynı adımları kullanabilirsiniz ancak hangi ayarı etkinleştirdiğinize bağlı olarak 3, 8 veya 13. adımlarda CrashOnCtrlScroll DWORD’u sağ tıklayıp silebilirsiniz.



