
Bu makale, Windows 11’de normal klasörler, özel masaüstü simge klasörleri (örneğin, Geri Dönüşüm Kutusu ve Bu PC) ve sabit sürücüler için klasör simgesinin nasıl değiştirileceğini açıklar. Windows’un seçebileceğiniz kendi simgeleri vardır, ancak özel klasör simgeleri de oluşturabilirsiniz.
Windows 11’de Klasör Simgelerini Nasıl Değiştiririm?
İnceleyeceğimiz üç simge türü vardır: Varsayılan sarı klasör simgesini kullanan standart olanlar; masaüstünde görüntülenen Bu Bilgisayar, Ağ ve Geri Dönüşüm Kutusu gibi özel klasörler (etkinleştirdiyseniz); ve Bu PC klasöründe görünen sabit sürücü simgeleri.
Bu klasör simgelerini nasıl düzenlediğiniz, klasör türüne bağlıdır:
Standart Klasörler
Normal klasörlerin simgesi, klasörün özellikler penceresi aracılığıyla değiştirilir.
1-Klasörü sağ tıklayın ve “Özellikler’i” seçin.
2-Pencerenin üst kısmındaki Özelleştir sekmesine gidin ve ardından alttan “Simge Değiştir’i” seçin.
3-Kullanılacak bir simge bulmak için listeyi kaydırın. Karar verdiğinizde bir seçimde “Tamam’ı” seçin.
4-Değişiklikleri kaydetmek ve Dosya Gezgini’ndeki klasöre dönmek için Özellikler penceresinde “Tamam’ı” seçin.
Yeni klasör simgesi hemen yansıtılır. Değilse, değiştirmeye zorlamak için Dosya Gezgini’nin üstündeki dosya yolunun yanındaki yenile düğmesini kullanın.
Masaüstü Simgeleri
Geri Dönüşüm Kutusu ve diğer özel klasörler için masaüstü simge klasörlerini değiştirmek için Ayarlar’da özel bir bölüme gideceksiniz.
1-Ayarları aç. Hızlı yöntemlerden biri WIN+i klavye kısayoludur.
2-Sol taraftaki menüden Kişiselleştirme’yi ve ardından sağdaki “Temalar’ı” seçin.
3-Masaüstü simgesi ayarlarını seçin.
4-Masaüstü simgelerinden birini seçin ve ardından yeni bir simge seçmek için “Simge Değiştir’i” seçin.
5-Kaydetmek için açık pencerelerde “Tamam’ı” seçin.
Özel Klasör Simgelerini Kullanma
Bir klasörün simgesini değiştirirken aralarından seçim yapabileceğiniz çok sayıda yerleşik simge vardır, ancak bunlar her Windows 11 bilgisayarında bulunanlarla aynıdır. Kurulumunuza farklı bir şey eklemek ve hatta klasörlerinizi daha hızlı tanımlamanıza yardımcı olmak için özel simgeler oluşturabilirsiniz.
Yapmanız gereken dört şey var:
1-Simgenin kare olduğundan emin olun. Flaticon gibi bunun için yapılmış sitelerden simgeler indirmek idealdir, ancak resimleri kendiniz de kırpabilirsiniz.
2-ICO formatında olmalıdır. FileZigZag gibi ücretsiz bir araç bu tür bir dönüştürmeyi gerçekleştirebilir.
3-ICO dosyasını gelecekte taşınmayacak veya silinmeyecek bir klasöre koyun. Windows, simge dosyasını orijinal klasöründe bulamazsa, simge otomatik olarak varsayılan biçimine döner.
4-Windows’un klasör simgelerini nerede arayacağını değiştirin. Örneğin, sağlanan seçimden seçim yapmak yerine yukarıdaki adımlarda Gözat düğmesini kullanın.

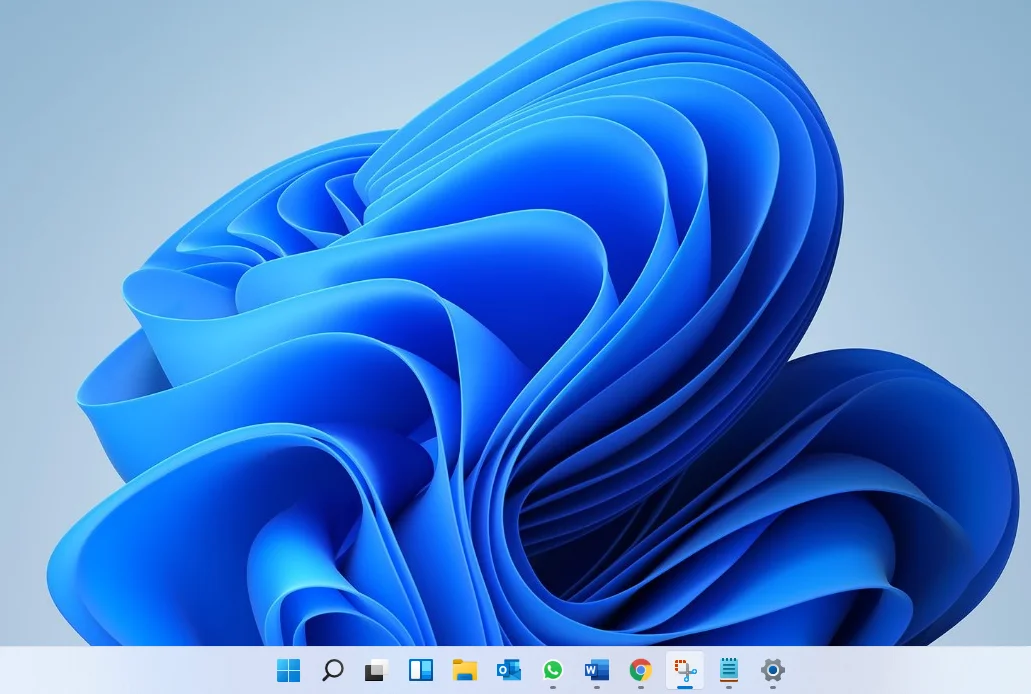
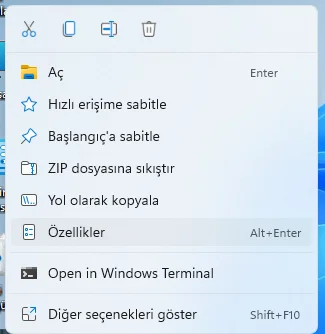
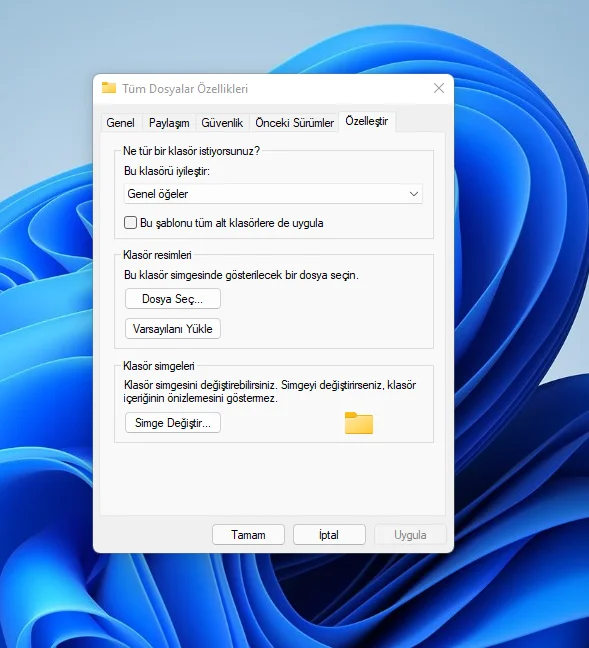
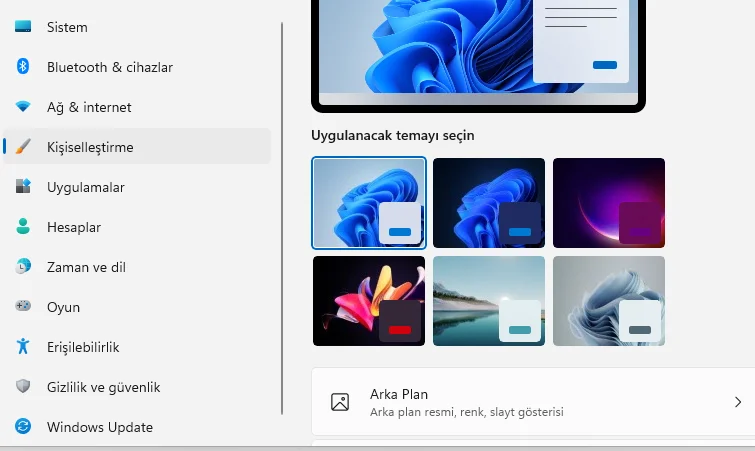
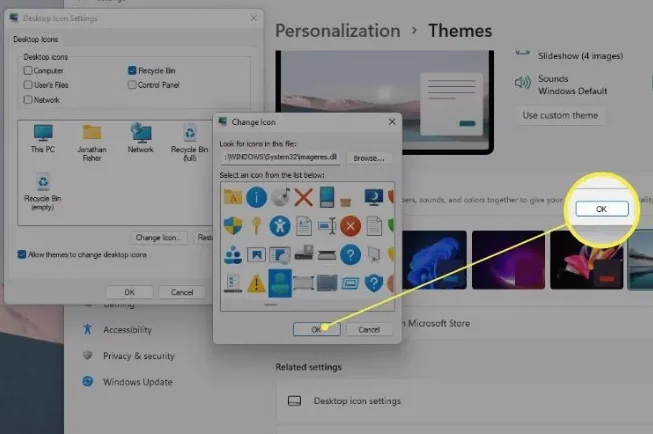



Merhaba.
W11 kullanıyorum. Klasör özelliklerinde Güvenlik ve Özelleştir sekmelerim kaybolmuş. Nasıl geri getirebilirim acaba?