
Windows 11’de Intel Ağ Sürücüleri kurma adımları nelerdir? Günümüz de kullanılan Windows 11 işletim sistemli bilgisayarlar birbirinden farklı özellikleri ile kullanıcılarının beğenisini almayı başardı. Windows 11, Microsoft’un en son işletim sistemi sürümüdür ve gelişmiş özellikleriyle kullanıcılara daha iyi bir deneyim sunmakta dır.İşletim sisteminin ara ara gelen güncellemeleri ile beraber cihazın özelliklerine bir yenisini ekleyerek geniş kapsamlı kullanım imkanı sağlıyor.
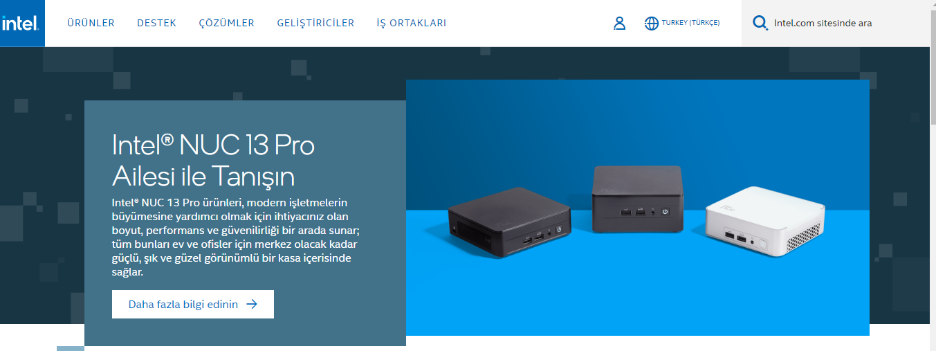
Intel Ağ Sürücüleri kurma
Son dönemlerde bir çok kullanıcının merak konusu olan Windows 11’de Intel Ağ Sürücüleri nasıl kurulur sorusu karşımıza çıkmaya başladı. Bizler de Intel ağ sürücülerini Windows 11’e kurmak için aşağıdaki yazımızı sizler için derledik. Şimdi hep beraber aşağıda yer alan adımları uygulayarak bizlerde bu çok merak edilen Intel ağ sürücülerini kuralım.
İçindekiler
Windows 11’de Intel Ağ Sürücüleri kurma adımları
1)İlk yapmamız gereken işlem Intel’in resmi web sitesini ziyaret edin. https://www.intel.com.tr/ adresi kullanabilirsiniz.
2)Bu sayfada yani Intel’in web sitesinde, “Destek” veya “Sürücüler ve Yazılımlar” gibi bir sekme bulunmalıdır. Bu sekme genellikle üst menü çubuğunda yer alır. Bu sekmeyi tıklayarak sürücülerin bulunduğu sayfaya gidin.
3)Karşınıza açılacak sürücüler sayfasında, “Ağ” veya “Ethernet” gibi bir kategori arayın ve tıklayın.
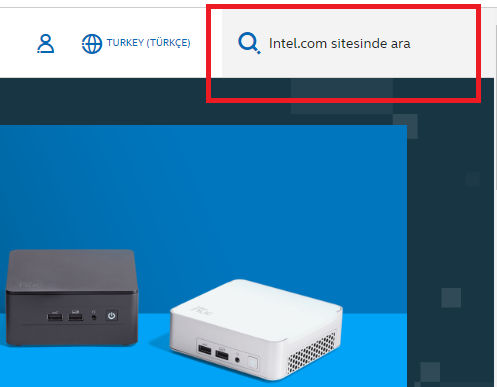
Windows 11’de Intel Ağ Sürücüleri kurma adımları
4)Açılan sayfadan kategoriye girdikten sonra, işletim sistemi seçenekleri göreceksiniz. Windows 11 için uyumlu olan sürücüleri bulmak için bu seçeneği seçin.
5)Windows 11 için uyumlu Intel ağ sürücülerini bulduktan sonra, indirme bağlantısını tıklayarak sürücüyü bilgisayarınıza indirin.
6)İndirilen sürücü dosyasını açın ve kurulum sihirbazını takip edin. Genellikle kurulum sihirbazı, sürücüyü otomatik olarak kurmanızı sağlayan bir adım adım süreç sunar.
7)Kurulum sihirbazının yönergelerini dikkatlice takip edin ve sürücünün yüklenmesini bekleyin Bu aşamada biraz sabırlı olmanız gerekecektir.
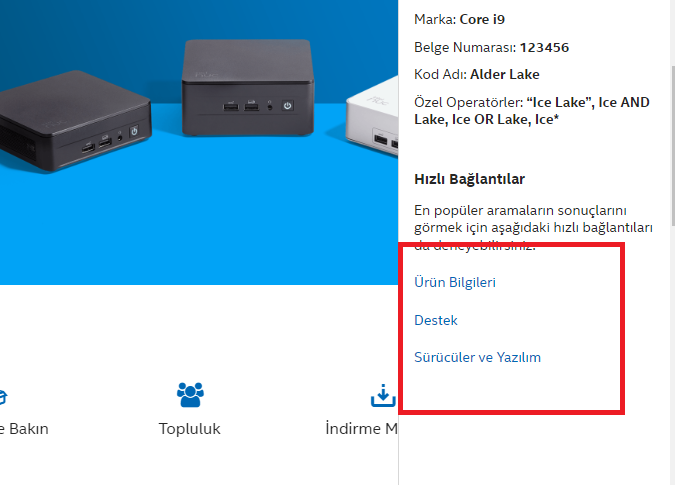
Windows 11’de Intel Ağ Sürücüleri Kurma
8)Kurulum tamamlandıktan sonra, bilgisayarınızı yeniden başlatmanız gerekebilir. Bu adımı takip edin ve bilgisayarınızı yeniden başlatın.
Tüm bu işlemlerin ardından artık Intel ağ sürücülerini başarıyla Windows 11’e kurulmuş olacaktır. Bu adımları doğru bir şekilde izlediğinizden emin olun ve herhangi bir hata mesajı alırsanız Intel’in destek kaynaklarından yardım alabilirsiniz.
Makalemiz umarım sizler için faydalı olmuştur. Aklınıza takılan diğer sorularınız için sayfamızı ziyaret edebilir ve araştırdığınız konular hakkında bilgi alabilirsiniz.
Bir sonraki yazımız:



