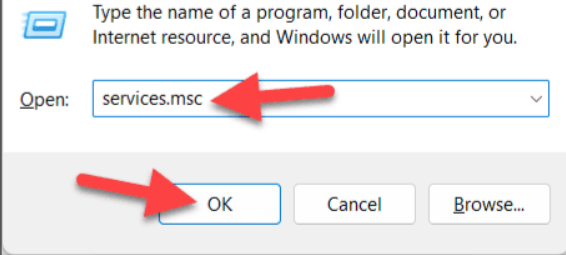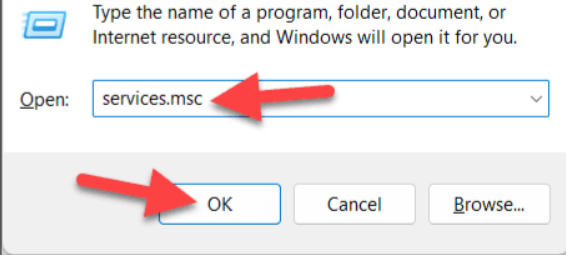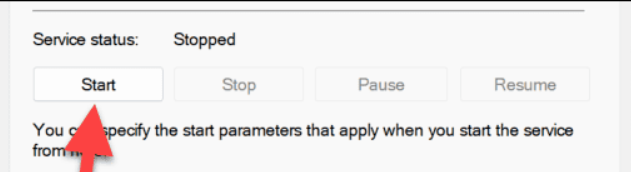Windows 11’de güncelleme önbelliği temizleme, aşağıda ki adımları resimli olarak sizlere yol gösterecektir.
Windows bilgisayarım mümkün olduğunca bakımlı çalışıyor. Bu, eski gereksiz dosyaların temizlenmesi ve bilgisayarımın güncel tutulması anlamına geliyor. Önemsiz kesintiler, başarısız indirmeler veya güncelleme yüklemeleri nedeniyle disk alanını kaplayarak veya bilgisayarınızı çalışır durumda tutmanızı engelleyerek güncellemelerinizi bile yapabilirsiniz. Bu benim yaklaşımım geldiğinde, sorunu çözüp çözmediğini görmek için genellikle önce birkaç sorunu giderme adımını uygularım. Buna göre özetleyeceğim adımları kullanarak Windows 11’deki güncelleme önbelleğimi temizlemeyi de içeriyor.
İçindekiler
Disk Temizlemeyi Kullanmak
Disk Temizleme, Windows PC kullanıcılarının aracıyla kolayca bulunan eski bir araç Windows 11’de ancak kullanılabilirdir. Geçici dosyalar ve güncel olmayan Windows Update dosyaları gibi gereksiz dosyaları saklamanızdaki depolamayı boşaltmanıza yardımcı olur. bu güncelleme önbelleğinizi doldurabilir.
Windows Update önbelleğini kullanarak Disk Temizleme’yi temizlemek için aşağıdaki adımları izleyin.
- Başlat menüsünden Disk Temizleme yazın ve En İyi Eşleşme sonucunu seçin.
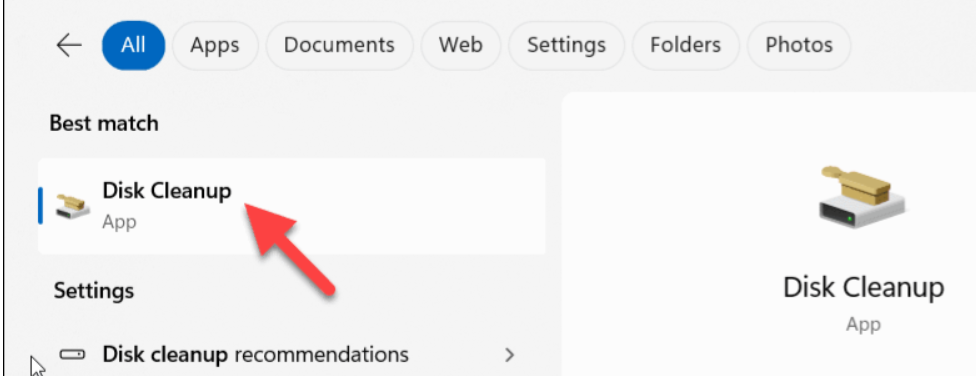
Windows 11’de Güncelleme Önbelliği Temizleme
- Disk Temizleme penceresi açıldığında Sistemin temizlenebileceği düğmeye tıklayın.
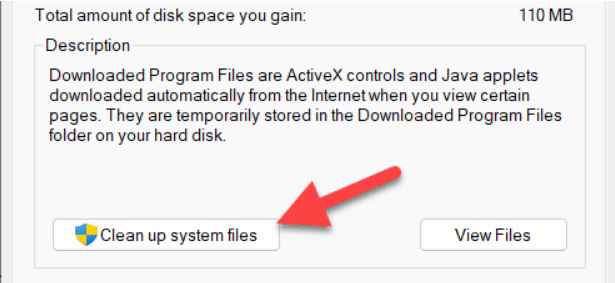
Windows 11’de Güncelleme Önbelliği temizleme
- Disk Temizleme, boşaltabileceğiniz alan miktarını yeniden hesaplar. Windows Update Temizleme’nin yanındaki kutuyu ve Geçici dosyaları kaldırmak istediğiniz diğer dosyaları işaretleyin.
- Başlamak için Tamam’ı tıklayın.
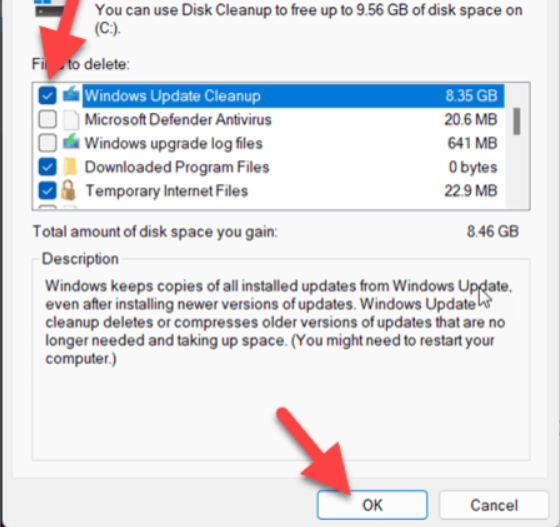
Windows 11’de Güncelleme Önbelliği Temizleme Yöntemleri
- İstenirse, geçici dosyaların saklanmasını sağlamak için Dosyaları Sil’i tıklayın.
Windows Update Önbellek Dosyalarını Manuel Olarak Silme
Windows’ta güncelleme önbellek dosyalarınızı silmenin başka bir yolu var. Bunu, Windows hizmetini devre dışı bırakarak (geçici olarak) ve indirilen güncellemeyi Dosya Gezgini’nde manuel olarak sonlandırabilirsiniz.
Windows Update önbelleğinizi manuel olarak temizlemek için aşağıdaki adımları izleyin.
- Menüyü başlat sağ tıklayın ve Çalıştır’ı seçin.
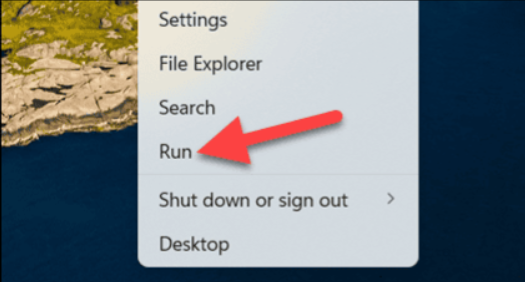
Windows 11’de Güncelleme Önbelliği Temizleme Açıklaması
- Services.msc yazın ve Hizmetler menüsüne geçmek için Tamam’a basın.
- Hizmetler listesinde Windows Update’i bulmak için aşağıya bakın ve çift tıklayın.
- Windows Update hizmetinin manuel olarak işlenmesi için Durdur’a tıklayın. Pencereyi açık tutun; kısa bir süre sonra ona geri dönmeyeceksiniz.
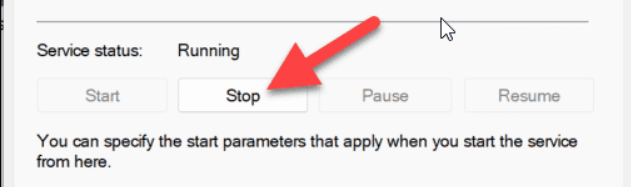
Windows 11’de Güncelleme Önbelliği Temizleme Yöntemleri
- Daha sonra Başlat menüsüne sağ tıklayın ve tekrar çalıştır’ı seçin.
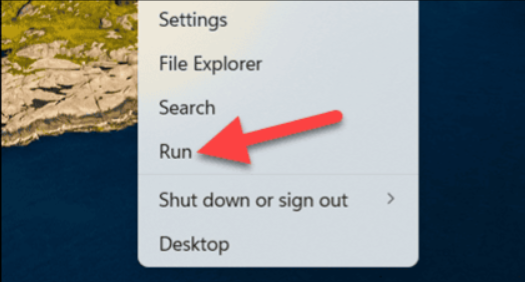
- Çalıştır’a C:\Windows \ SoftwareDistribution\Download yazın ve dosyalar Dosya Gezgini’nde açmak için Tamam’a tıklayın.
- Klasördeki tüm bunları seçmek için Ctrl + A tuşlarına basın.
- Seçilen işlemlerden herhangi birine sağ tıklayın ve önbelleği temizlemek için Sil’e tıklayın.
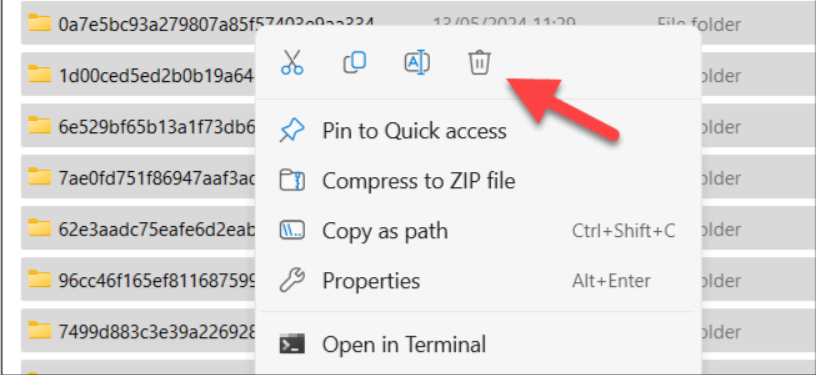
Windows 11’de Güncelleme Önbelliği Nasıl Temizlenir
- Daha sonra Geri Dönüşüm Kutusu pencerenizi açtığınızdan emin olun (Masaüstü veya Başlat menüsü aracılığıyla) ve Geri Dönüşüm Kutusunu Boşaltıp tıklayarak dosyaları kalıcı olarak açar.
- Bu açıldıktan sonra, Windows Update hizmetinin duraklatıldığı Hizmetler penceresine gidin, Windows Update’e sağ tıklayın ve ardından Başlat’ı seçin.
Windows Terminalini Kullanma
Güncelleme önbelleğinizi manuel olarak temizlemenin alternatif bir yöntemi, bunu yapmak için Windows Terminali, PowerShell veya eski Komut İstemi’ni kullanmaktır. İşte nasıl.
- Windows Terminal’i kullanarak Windows Update önbelleğinizi temizlemek için aşağıdaki adımları izleyin.
- Menüyü başlatıp sağ tıklayın ve Terminal (Yönetici) dosyasını seçin.
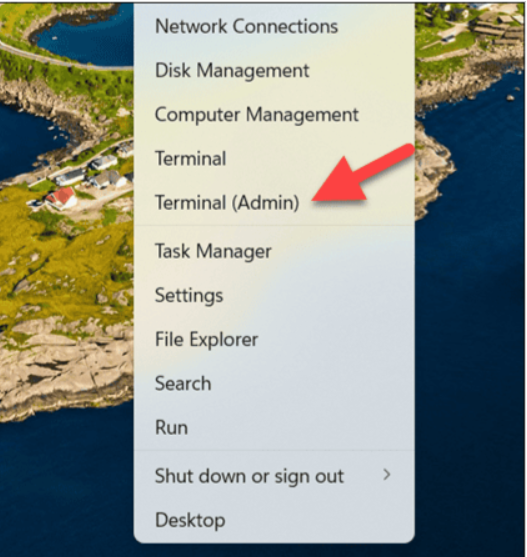
- Terminal penceresine sc stop wuauserv yazın ve Enter tuşlarına basın. Bu, bilgisayarınızdaki Windows Update dışı hizmetini geçici olarak devre dışı bırakacaktır.
- Daha sonra C:\Windows\SoftwareDistribution\Download\*.* /q yazın ve Enter tuşuna basın.
- Son olarak sc start wuauserv yazın ve Windows Hizmetini yeniden başlatmak için Enter tuşuna basın.
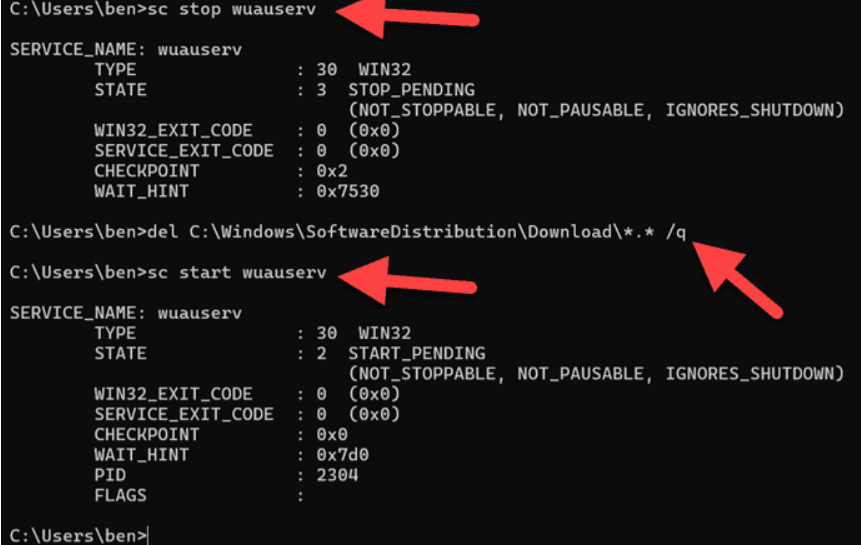
Windows Güncellemelerini Yönetme
Windows 11’inizdeki güncelleme önbelleğini temizleyerek, yaşadığınız tüm geçici güncellemeleri çözebilmelisiniz. Bu, özellikle başarısız bir güncelleme yapılmışsa geçerlidir. Önbelleğin temizlenmesi, güncellemenin tekrarlanması ve bozulması; Çoğu durumda bu, sorunu çözmek için yeterli olacaktır.
Düzenli Windows PC bakım kontrol listenizin bir parçası olarak bu parçaların içeriğinin bulundurulması. Güncellemeleriniz çalışmıyorsa, bozuk sistem dosyaları, bağlantı sorunu veya donanım sorunu gibi daha sonra giderilmesiniz gereken daha derin bir soruna işaret eder.
Windows 11’de güncelleme önbelliği temizleme, makalemiz umarım faydalı olmuştur.