
Windows 11’de gizli dosya ve klasörler nasıl gösterilir makalemiz, Windows 11‘in piyasaya sürülmesiyle beraberinde yepyeni bir Dosya Gezgini getirdi. Bu nedenle, Windows 10’un Gezgini ile çalışma şeklinizin artık değişmesi adil. Windows’un gizli dosyalar içerme özelliği vardır ve çoğu kullanıcı bunlarla ilgilenmez.
İçindekiler
Windows 11’de Gizli Dosya ve Klasörler Nasıl Gösterilir
Windows 11, kullanıcıların dosya ve klasörlerini düzenli ve güvenli bir şekilde yönetmesine olanak tanırken, bazı sistem dosyaları ve belirli kullanıcı verileri varsayılan olarak gizlenmiş olabilir. Bunun nedeni, kritik sistem bileşenlerinin yanlışlıkla değiştirilmesini veya silinmesini önlemektir. Ancak, bazı durumlarda gizli dosya ve klasörlere erişmek gerekebilir, örneğin, belirli bir programın ayarlarını değiştirmek, yedeklenmiş dosyalara ulaşmak veya virüs bulaşmış bir dosyayı temizlemek. Windows 11’de gizli dosyaları göstermek için Dosya Gezgini’ndeki görünüm ayarlarını değiştirmek yeterlidir.
Kullanıcılar, “Görünüm” sekmesindeki “Gizli öğeleri göster” seçeneğini işaretleyerek gizli dosya ve klasörleri görüntüleyebilir. Bu basit işlem, hem kişisel hem de teknik ihtiyaçlar için oldukça faydalıdır. Ancak, bu dosyalar arasında sistem tarafından korunan öğeler olabileceğinden, yapılan değişikliklerin dikkatli bir şekilde yürütülmesi önerilir. Gereksiz veya bilinmeyen dosyalara müdahale etmek, sistemin kararlılığını etkileyebilir. Windows 11 kullanıcıları, gizli dosyalara erişirken dikkatli davranarak, bilgisayarlarının sağlıklı ve güvenli bir şekilde çalışmasını sürdürebilir.
Windows 10‘da gizli dosya ve klasörleri gösterme veya gizleme seçeneğini değiştirmek kolaydı. Ama bu gizli dosya ve klasörleri göstermek yardımcı olacaktır artık Windows’un 11.
Windows 11’de Gizli Dosyaları ve Klasörleri Gösterme
Windows 11’de gizli dosya ve klasörleri göstermek, bilgisayarınızda saklı kalan verileri görüntülemenizi sağlar. Bunun için Dosya Gezgini’nde bazı ayarları değiştirerek gizli öğeleri görünür hale getirebilirsiniz.
Bu adımları uyguladıktan sonra, daha önce gizlenmiş olan dosya ve klasörler soluk bir simge ile görünecektir. Ancak, sistem tarafından korunan önemli dosyalar üzerinde değişiklik yaparken dikkatli olmak gerekir, çünkü yanlışlıkla silinmesi veya değiştirilmesi işletim sisteminizin çalışmasını etkileyebilir.
Gizli dosyalara erişmek, bilgisayarınızda derinlemesine keşif yapmanızı sağlarken aynı zamanda dikkatli olmayı da gerektirir.
Başlamak için Dosya Gezgini’nin seçeneklerini kullanacağız.
1. Başlat Menüsü veya Görev Çubuğundan Dosya Gezgini’ni açın.
2. Tüm ayarları içeren üst panelden 3 nokta simgesine tıklayın ve Seçenekler’e tıklayın.

Windows 11’de Gizli Dosya ve Klasörler Nasıl Gösterilir
3. Ardından Görünüm sekmesine tıklayın ve Dosyalar ve Klasörler altındaki Gizli dosyalar ve klasörler’e gidin .
4. Orada, Gizli dosyaları, klasörleri ve sürücüleri göster yazan seçeneğe tıklamanız gerekecek.
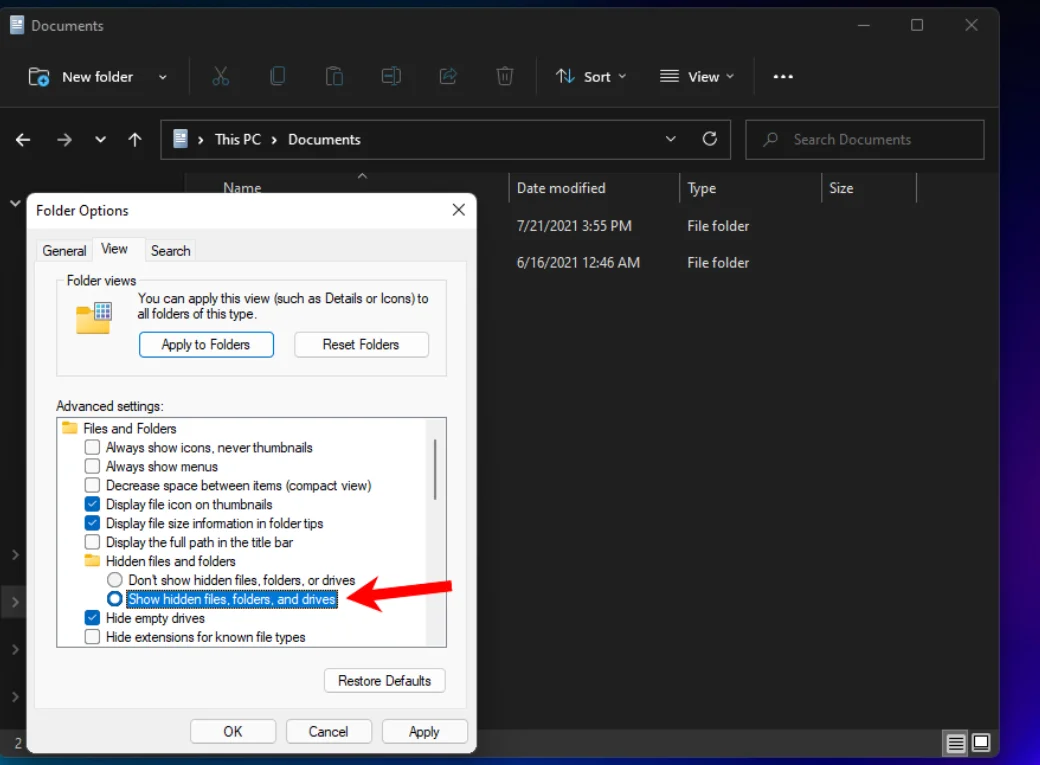
Windows 11’de Gizli Dosya ve Klasörler Nasıl Gösterilir
5. Son olarak, Tamam düğmesine tıklayın ve pencereyi kapatın.
Bu, sisteminizde depolanan normal gizli dosyaları etkinleştirecektir. Ancak, işletim sistemi veya sistemin gizli dosyaları hala görüntülenmeyecektir. Bunu yapmak için aşağıdakilerle devam etmeniz gerekir:
1. Öncelikle Başlat Menüsü veya Görev Çubuğundan Dosya Gezgini’ni açın.
2. Tüm ayarları içeren üst panelden 3 nokta simgesine tıklayın ve Seçenekler’e tıklayın.
3. Ardından Görünüm sekmesine tıklayın ve Dosyalar ve Klasörler altındaki Gizli dosyalar ve klasörler’e gidin.
4. Sekme altında, Korunan işletim sistemi dosyalarını gizle yazan seçeneğin işaretini kaldırın.

Windows 11’de Gizli Dosya ve Klasörler Nasıl Gösterilir
5. Son olarak Tamam’a tıklayın ve pencereyi kapatın.
Windows 11’de gizli dosya ve klasörleri görüntülemek, kullanıcıların sistem içinde daha fazla kontrol sağlamasına yardımcı olur. Ancak, gizli dosyalara erişim sağladıktan sonra daha ayrıntılı yapılandırmalar yapmak isteyenler için Windows 11 gelişmiş ayarlar nasıl etkinleştirilir makalesi faydalı olabilir. Bu ayarlar sayesinde, sistem özelliklerini özelleştirmek ve daha fazla yönetim seçeneğine ulaşmak mümkündür. Gizli dosya ve klasörleri görüntüledikten sonra ileri düzey ayarlara geçerek bilgisayarınızı daha verimli kullanabilirsiniz.
Sonuç olarak, sistem dosyaları da dahil olmak üzere tüm gizli dosya ve klasörler Dosya Gezgini’nde gösterilecektir. Orada yaptığınız tüm ayarları geri almak istiyorsanız, “ Korunan işletim sistemi dosyalarını gizle ” seçeneğinin işaretini kaldırın ve “ Gizli dosya, klasör ve sürücüleri gösterme ” seçeneğini seçin.
Windows 11’de gizli dosya ve klasörleri göstermek, sistem içindeki önemli verileri görüntülemek veya gizlenmiş ayarları keşfetmek isteyen kullanıcılar için oldukça faydalıdır. Dosya Gezgini’ndeki basit ayarlamalarla bu gizli öğeleri görünür hale getirmek mümkündür. Ancak, gizli dosyalar arasında sistem tarafından korunması gereken öğeler bulunabileceğinden, değişiklik yaparken dikkatli olmak önemlidir. Doğru adımları takip ederek, gizli dosyalara erişebilir ve ihtiyacınız olan bilgilere hızlıca ulaşabilirsiniz.
28 Mayıs 2025 Güncellemesi: Bu içerik, doğruluğu sağlamak ve süreçteki değişiklikleri yansıtmak için güncellendi.



