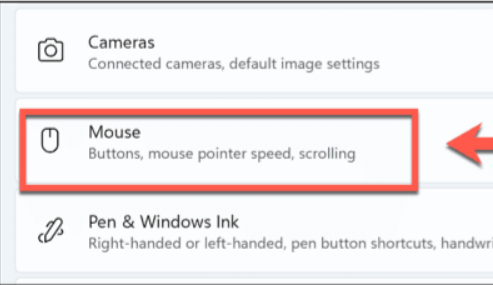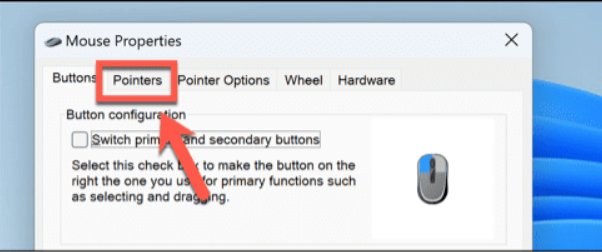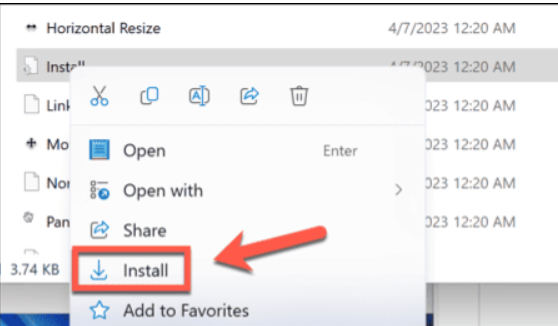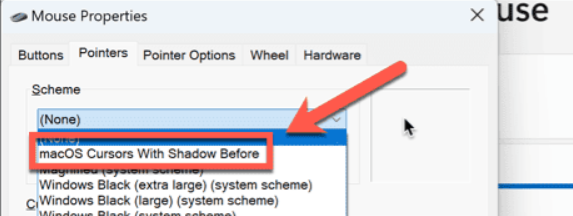Windows 11’de fare imleci nasıl değiştirilir, aşağıdaki adımlar ile ilerleme sağlayabilirsiniz.
Bilgisayar faresi çok uzun zamandır ortalıkta dolaşıyor. Çevre biriminin ilk gösterimi 1968’de yapıldı ve izleme dörtgenleri ve dokunmatik ekran teknolojisinin gelişmesine rağmen, eski güzel fare hâlâ gücünü koruyor.
İster fare ister izleme dörtgeni kullanıyor olun, bilgisayarınızdaki pencerelerle ve diğer nesnelerle etkileşim kurmak için tanıdık fare imlecini ekranın etrafında sürüklemeniz gerekir. Varsayılan fare imlecinde yanlış bir şey yok, ancak kesinlikle dünyadaki en heyecan verici simge değil. Bir değişiklik yapmak istediğinize karar verebilir veya en sık kullandığınız uygulama ve pencerelere göre daha kolay görülebilecek bir şey seçmek isteyebilirsiniz. Eğer öyleyse, işaretçiniz için çeşitli seçenekler arasından seçim yapmak mümkündür, hatta özel bir imleç şeması bile kurabilirsiniz. Windows 11‘de fare imlecini nasıl değiştireceğiniz aşağıda açıklanmıştır.
İçindekiler
Erişilebilirlik Ayarlarında Fare İşaretçisi Stili Nasıl Değiştirilir
Windows 11 Erişilebilirlik ayarlarında fare imlecinizde bazı temel değişiklikler yapabilirsiniz. Bu, dört farklı fare stili arasından seçim yapmanızı sağlar; bunlardan biri, fare imleciniz için belirli bir renk seçmenize olanak tanır. Ayrıca mevcut boyut çok küçükse işaretçinin boyutunu artırabilirsiniz.
- Başlat menüsüne sağ tıklayın.
- Ayarları şeç.
- Soldaki menüde Erişilebilirlik’i tıklayın.
- Görme altında Fare İşaretçisi ve Dokunma öğesini seçin.
- Varsayılan beyaz fare imlecini kullanmak için Beyaz seçeneğini seçin.
- Siyah fare imlecini kullanmak için Siyah seçeneğini seçin.
- Farenin farklı renkli arka planlarda daha kolay görülebilmesi amacıyla, doğrudan üzerinde bulunduğu renge uyum sağlayan bir fare kullanmak için Ters Çevrilmiş seçeneğini seçin. Bu seçeneği kullanırken efekt yalnızca daha büyük fare imleci boyutlarıyla çalışabilir.
- Fare imlecinizin rengini seçmek için Özel’i seçin.
- Önerilen Renklerden birini seçebilir veya kendi renklerinizden birini seçmek için Başka Bir Renk Seç’e tıklayabilirsiniz.
- Fare imlecinizin boyutunu değiştirmek için, imleç boyutunu artırmak için sağa doğru veya küçültmek için sola doğru Boyut kaydırıcısını kullanın.
- Seçtiğiniz değişiklikler anında geçerli olur.
Kontrol Panelinde Fare İşaretçisi Stili Nasıl Değiştirilir
Ayrıca Denetim Masası’nda fare işaretçisinin stilinde de değişiklik yapabilirsiniz. Bu, Kontrol Panelinde özel bir renk seçeneği olmamasına rağmen siyah, beyaz ve ters çevrilmiş seçenekler arasında seçim yapmanızı sağlar. Ayrıca normal, büyük veya ekstra büyük fare boyutları arasından seçim yapabilirsiniz.
- Görev çubuğundaki Arama alanına Denetim Masası yazın.
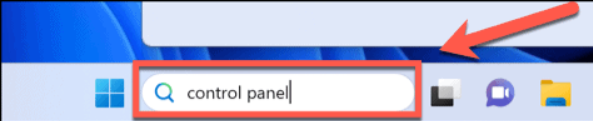
Windows 11’de Fare İmleci Nasıl Değiştirilir ne için kullanılır
- Sonuçlardan Denetim Masası’nı seçin.
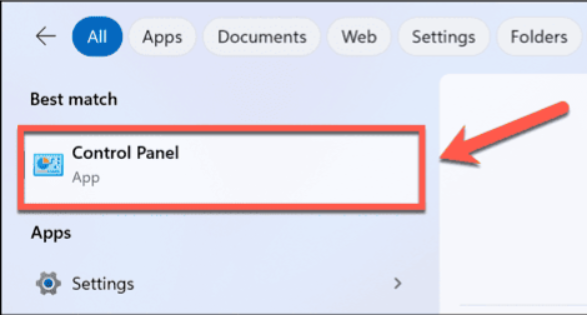
Windows 11’de Fare İmleci Nasıl Değiştirilir
- Erişim Kolaylığı’nı tıklayın.

- Erişim Kolaylığı Merkezi altında Farenizin Çalışma Şeklini Değiştir’i seçiniz.

- Kullanılabilir işaretçi seçeneklerinin bir listesini göreceksiniz. Varsayılan beyaz rengi kullanmak için Beyaz seçeneklerinden birini seçin.
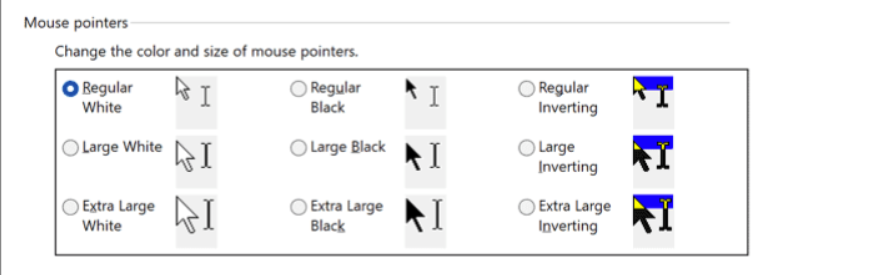
Windows 11’de Fare İmleci Nasıl Değiştirilir nedir
- Siyah fare işaretçisi için Siyah seçeneklerden birini seçin.
- Altındaki renklere göre değişen ters çevrilmiş bir fare işaretçisi kullanmak için Ters Çevirme seçeneklerinden birini seçin.
- Standart boyutlu bir işaretçi için Normal seçeneğini seçin veya standarttan daha büyük bir işaretçi için Büyük veya Ekstra Büyük’ü seçin.
- Uygula’yı tıklatana kadar seçiminiz geçerli olmayacaktır.
Windows 11’de Fare Özellikleri Nasıl Değiştirilir
Fare imlecini Windows 11‘deki Fare Özellikleri ayarlarından da değiştirebilirsiniz. Bu, önceden ayarlanmış bazı fare işaretçisi seçenekleri arasından seçim yapmanıza veya kendi işaretçinizi seçerek farenizi özelleştirmenize olanak tanır. Daha sonra isterseniz fare işaretçiniz olarak ok dışında bir sembol kullanabilirsiniz.
- Başlat menüsüne sağ tıklayın.
- Ayarları şeç.
- Soldaki menüde Bluetooth ve Cihazlar’ı tıklayın.
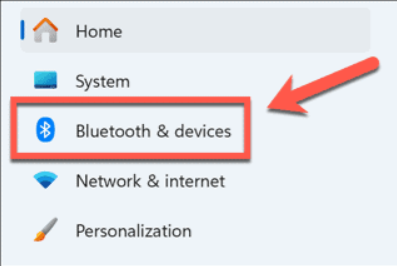
Windows 11’de Fare İmleci Nasıl Değiştirilir
- Fare’yi seçin.
- İlgili Ayarlar’ın altında Ek Fare Ayarları’nı tıklayın.
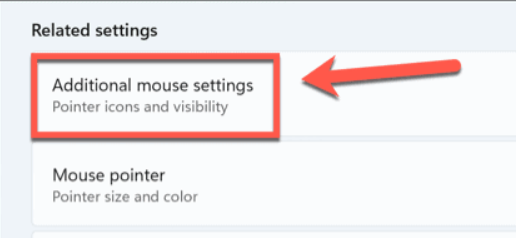
Windows 11’de Fare İmleci Nasıl Değiştirilir
- İşaretçiler sekmesini seçin.
- Farklı bir şema seçmek için Şema açılır menüsüne tıklayın ve mevcut seçeneklerden birini seçin. Varsayılan olarak Standart, Siyah, Varsayılan ve Ters Çevrilmiş arasından seçim yapabilirsiniz. Ayrıca her seçeneğin Büyük veya Ekstra Büyük versiyonlarını da seçebilirsiniz.
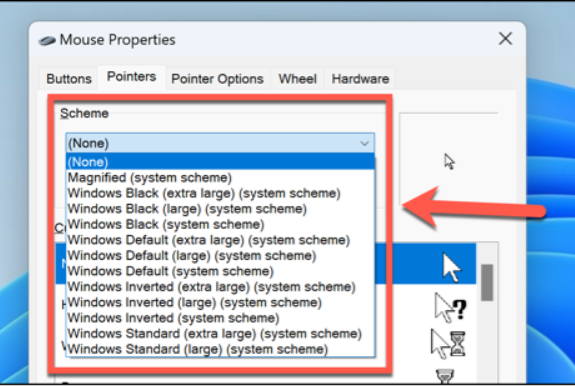
- Fare noktanızı özelleştirmek için Özelleştir bölümünde Normal Seçim seçeneğini ve ardından Gözat düğmesini tıklayın.
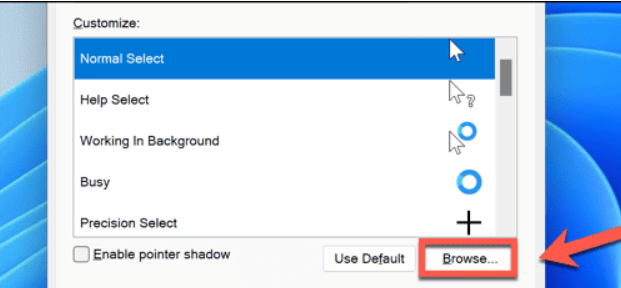
Windows 11’de Fare İmleci Nasıl Değiştirilir
- Fare işaretçiniz olarak kullanmak üzere yüklü imleç görüntülerinden birini seçin ve Aç öğesine tıklayın. Açıkça tanımlanmış bir noktası olmayan bazı seçenekler, doğru kullanım için ideal olmayabilir.
- Pencerenin alt kısmındaki Uygula düğmesini tıklayana kadar değişiklikleriniz geçerli olmayacaktır.
- Özel bir işaretçi seçerseniz, 1’den 6’ya kadar olan adımları tekrarlayıp varsayılan şemalardan birini seçerek standart işaretçi simgesine geri dönebilirsiniz.
Windows 11’de Özel Fare İmleci Nasıl Kurulur
Windows 11’de fare imlecinizin görünümünü değiştirmek istiyorsanız özel bir fare imleci şeması yükleyebilirsiniz. Ücretsiz olarak indirilebilenler de dahil olmak üzere çevrimiçi olarak birçok seçenek mevcuttur. Kurulduktan sonra, fare işaretçiniz olarak özel fare imleci düzeninizi seçebilir ve Windows 11 deneyiminizi daha kişisel hale getirebilirsiniz. Bilinmeyen web sitelerinden dosya yüklemek bilgisayarınızı ve verilerinizi riske atabileceğinden, özel fare imleci şemalarını yalnızca güvendiğiniz web sitelerinden indirdiğinizden emin olmalısınız.
- Saygın bir siteden kullanmak istediğiniz özel bir imleç şemasını bulun ve indirin.
- İndirilen dosyaya sağ tıklayın ve dosyayı açmak için Tümünü Çıkar’ı seçin.
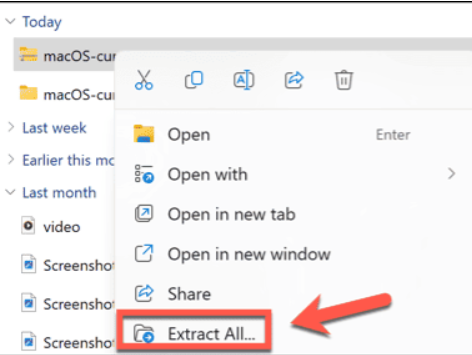
- Dosyalar çıkarıldıktan sonra imleç şemasını ayarlamanıza olanak tanıyan.INF dosyasını bulun. Install gibi bir şey olarak adlandırılabilir.
- .INF dosyasına sağ tıklayın ve Yükle’yi seçin.
- Yeni özel imleç şeması kurulmalı ve seçilmelidir.
- İmleciniz değişmediyse Başlat menüsüne sağ tıklayın ve Ayarlar’a tıklayın.
- Bluetooth ve Cihazlar’ı seçin.
- Fare’yi tıklayın.
- Ek Fare Ayarları’nı seçin.
- İşaretçiler sekmesini tıklayın.
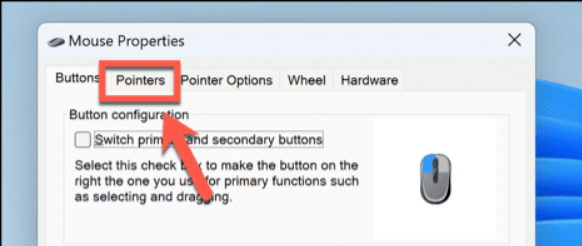
Windows 11’de Fare İmleci Nasıl Değiştirilir Ne işe yarar
- Şema açılır menüsüne tıklayın ve yeni kurulan imleç şemasını seçin.
- Pencerenin alt kısmında Uygula’yı tıklayın; imleciniz yeni sürümünüze değişmelidir.
Windows 11’de Fare İmlecinizi Değiştirme
Aynı eski işaretçiyi kullanmaktan sıkıldıysanız Windows 11’de fare imlecini nasıl değiştireceğinizi öğrenmek, işletim sisteminizi daha kişisel hale getirmenize yardımcı olabilir. Farklı bir işaretçi seçmek, belirli durumlarda işaretçiyi görmekte zorlanıyorsanız da yardımcı olabilir. Beyazdan siyaha veya tersi yönde geçiş yapmak, özel bir renk seçmek veya arka plana bağlı olarak rengi değiştirecek ters çevrilmiş fareyi tercih etmek, işaretçinizi daha görünür hale getirebilir, böylece onu aramakla zaman kaybetmenize gerek kalmaz. Tam olarak istediğiniz görünüme sahip olabilmeniz için kendi özel işaretçilerinizi bile yükleyebilirsiniz. Özel imleç şemalarını yalnızca güvendiğiniz sitelerden indirdiğinizden emin olun.
Windows 11’de fare imleci nasıl değiştirilir, makalemiz umarım yararlı olmuştur.