
Windows 11’de Başlat Menüsü Nasıl Geri Alınır,
11 Microsoft Windows sızan yapı UI değişiklikleri bir sürü geliyor. Tüm büyük değişikliklerden Başlat menüsü çok sevildi ve şimdi her zamankinden daha temiz ve ferah görünüyor. Ama herkesin zevki aynı değil. Dilerseniz eski Windows 10Windows 11 Sürücü Güncelleme başlat menüsüne geri dönebilirsiniz. Windows 11’de eski Windows Başlat menüsünün nasıl kolayca geri alınacağına bakalım.
Windows 11’de Başlat Menüsü Nasıl Geri Alınır
Lütfen bu yöntemin Kayıt Defteri ile biraz uğraşmayı gerektirdiğini unutmayın . Bu nedenle, ne yaptığınızı veya bir şeyin ne olduğunu bilmiyorsanız ona dokunmayın. Bunun yerine, tam olarak aşağıda belirtildiği gibi adımları izleyin ve iyi olacaksınız.
Windows 10 Başlat Menüsünü Windows 11’e Geri Getirin
1. Başlat menüsü düğmesine tıklayın ve açıldıktan sonra “ Kayıt Defteri ” yazmaya başlayın . “ Kayıt Defteri Düzenleyicisi ” yazan ilk arama sonucunu tıklayın.
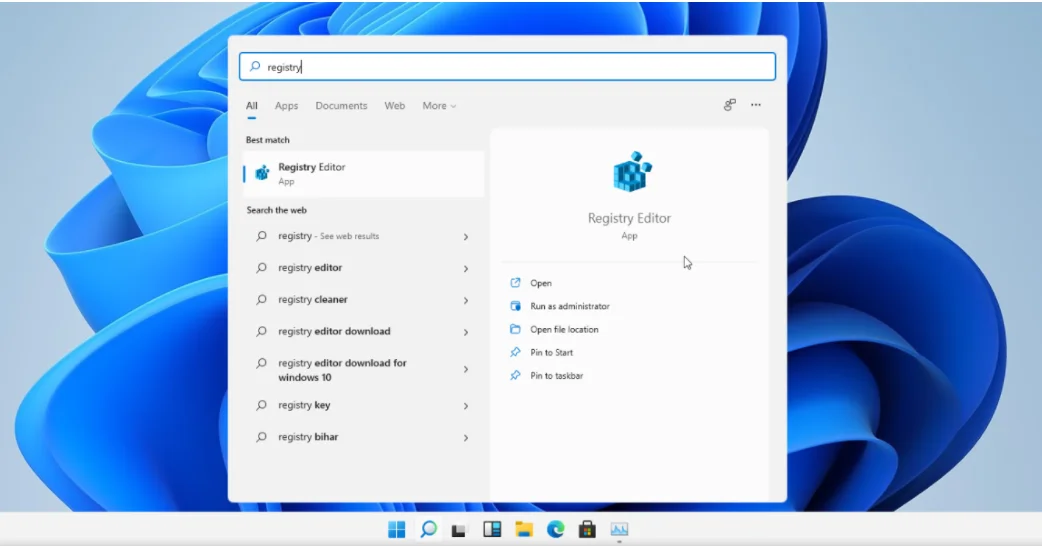
2. Kayıt defteri düzenleyici uygulamasının arama çubuğuna aşağıdaki yolu kopyalayıp yapıştırın.
HKEY_CURRENT_USER\Yazılım\Microsoft\Windows\CurrentVersion\Explorer\Advanced

3. Boşluğa sağ tıklayın ve aşağıdaki resimde gösterildiği gibi Yeni -> DWORD (32-bit) Değerine tıklayın.

4. Yeni oluşturulan DWORD’u Start_ShowClassicMode olarak adlandırın.

5. Şimdi, az önce oluşturduğumuz DWORD’a sağ tıklayın ve Değiştir’e tıklayın.
6. Onaltılık değeri 1 olarak değiştirin ve Tamam’a tıklayın.
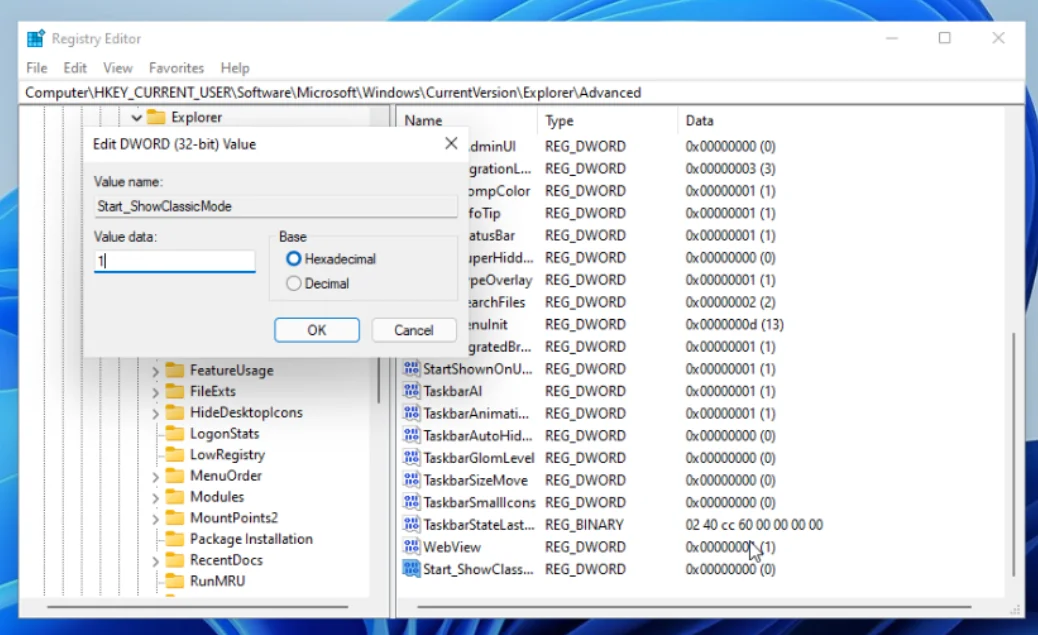
7. Başlat menüsünü tekrar açın ve “ Komut İstemi ” yazmaya başlayın . İlk arama sonucunu tıklayın.
8. Komut İsteminde aşağıdaki komutları yazın. Bu , Windows’taki UI işlevinden sorumlu olan Explorer.exe’yi yeniden başlatacaktır.
Taskkill /f /im explorer.exe explorer.exe’yi başlatır
Başlat düğmesine tıklayın. Sonra karşınızda — eski güzel Başlat menüsü. Windows 11’de Windows 10 başlat menüsü bu şekilde elde edilir.
Windows 11’iniz etkinleştirilmişse, görev çubuğu öğelerini, yenilenmiş Başlat menüsü simgesine sahip bir Windows 10 başlat menüsüne daha çok benzetmek için sağ tarafa da yerleştirebilirsiniz.



