
Ayrıca okuyun: Windows 11 Driver Yedekleme ve Geri Yükleme
İçindekiler
Ses Sürücülerini Kontrol Etme ve Güncelleme
Windows 11’de düşük ses sorunu en yaygın nedenlerinden biri, eski veya uyumsuz ses sürücüleridir. Windows 11’e geçtiğinizde, eski ses sürücüleriniz yeni işletim sistemiyle tam olarak uyumlu olmayabilir. Bu durumda, ses sürücülerinizi kontrol etmek ve güncellemek sorunu çözebilir.
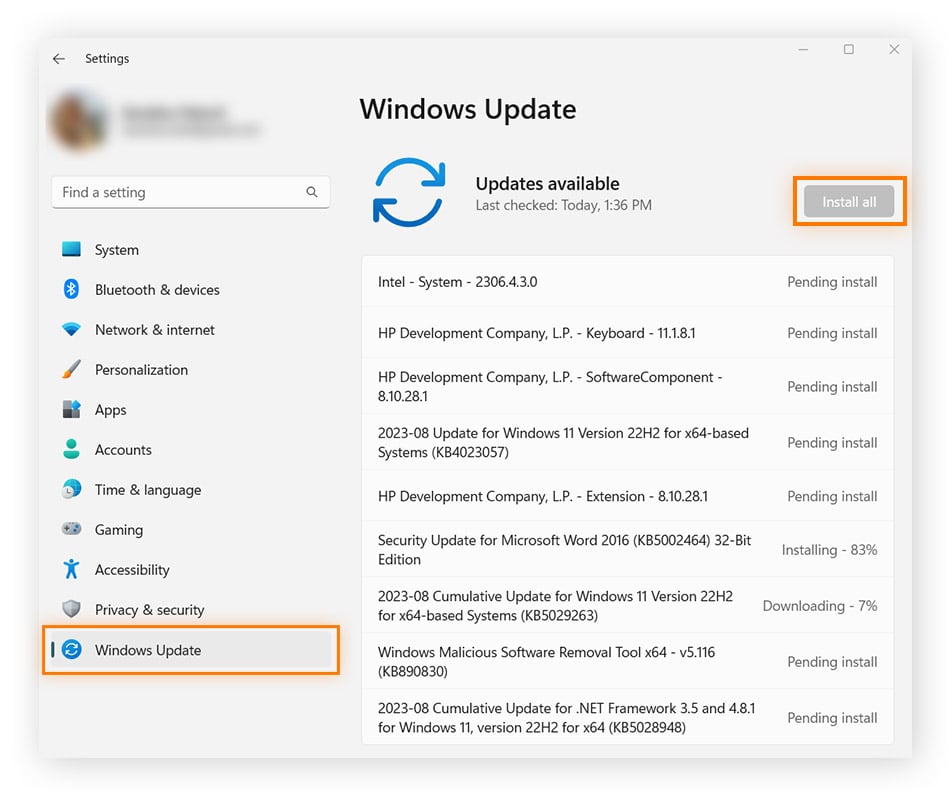
Windows 11’de düşük ses sorununu gidermek için ses sürücülerinin nasıl kontrol edileceği ve güncelleneceği hakkında bilgi veren bir rehber.
Ses sürücülerinizi kontrol etmek için öncelikle “Aygıt Yöneticisi”ni açmanız gerekiyor. Bunu yapmak için Başlat menüsüne sağ tıklayıp “Aygıt Yöneticisi” seçeneğini seçebilirsiniz. Aygıt Yöneticisi açıldığında, “Ses, video ve oyun denetleyicileri” bölümünü genişletin. Burada, ses kartınızın veya ses çipinizin adını göreceksiniz. Ses cihazınıza sağ tıklayın ve “Sürücüyü güncelle” seçeneğini seçin. Windows, otomatik olarak en son sürücüleri arayacak ve yükleyecektir.
Ses Ayarlarını Kontrol Etme
Bazen, düşük ses sorunu basit bir ses ayarından kaynaklanabilir. Ses seviyesinin düşük olması, sesin tamamen kapalı olması veya yanlış bir ses çıkış cihazının seçilmiş olması gibi durumlar ses sorunlarına yol açabilir. Bu nedenle, ses ayarlarınızı kontrol etmek önemlidir.
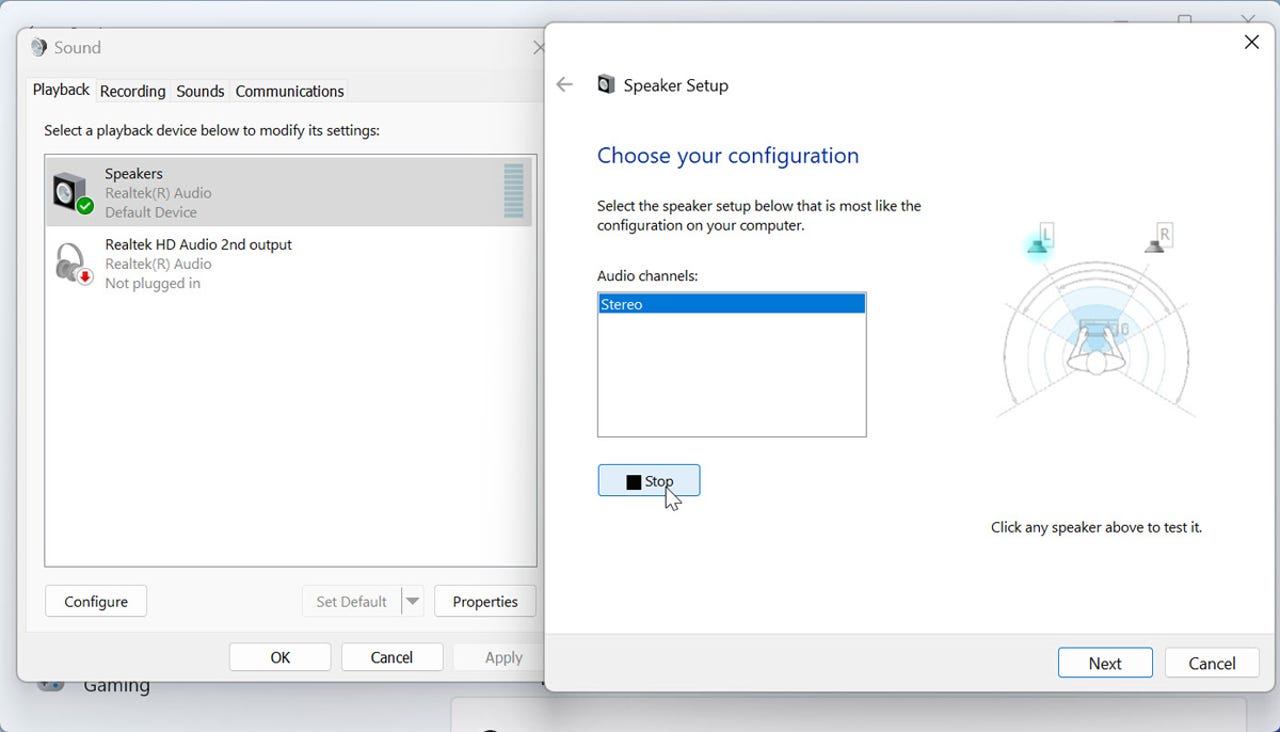
Windows 11’de düşük ses sorununu gidermek için ses ayarlarını nasıl kontrol edeceğinizi gösteren bir rehber.
Ses ayarlarınızı kontrol etmek için görev çubuğundaki ses simgesine sağ tıklayın ve “Ses ayarları” seçeneğini seçin. Açılan pencerede, “Çıkış” bölümünde doğru ses çıkış cihazının seçili olduğundan emin olun. Ayrıca, “Ses” bölümünde ses seviyesinin yeterince yüksek olduğundan ve sesin kapalı olmadığından emin olun.
Ses Geliştirmelerini Kontrol Etme
Windows 11, ses kalitesini artırmak için çeşitli ses geliştirmeleri sunar. Ancak, bazı durumlarda bu geliştirmeler ses seviyesini düşürebilir veya ses sorunlarına neden olabilir. Bu nedenle, ses geliştirmelerini kontrol etmek ve gerekirse devre dışı bırakmak faydalı olabilir.
Ses geliştirmelerini kontrol etmek için görev çubuğundaki ses simgesine sağ tıklayın ve “Ses ayarları” seçeneğini seçin. Açılan pencerede, “Çıkış” bölümünde ses çıkış cihazınıza tıklayın ve “Cihaz özellikleri” seçeneğini seçin. Açılan pencerede, “Geliştirmeler” sekmesine gidin. Burada, etkinleştirilmiş ses geliştirmelerini göreceksiniz. Tüm geliştirmeleri devre dışı bırakmayı deneyin ve ses seviyesinde bir iyileşme olup olmadığını kontrol edin.
Windows Sorun Gidericisini Kullanma
Windows 11, çeşitli sorunları otomatik olarak tespit etmek ve düzeltmek için yerleşik sorun gidericiler sunar. Ses sorunları için de bir sorun giderici bulunmaktadır. Bu sorun gidericiyi çalıştırarak, Windows’un ses sorununu otomatik olarak çözmesini sağlayabilirsiniz.
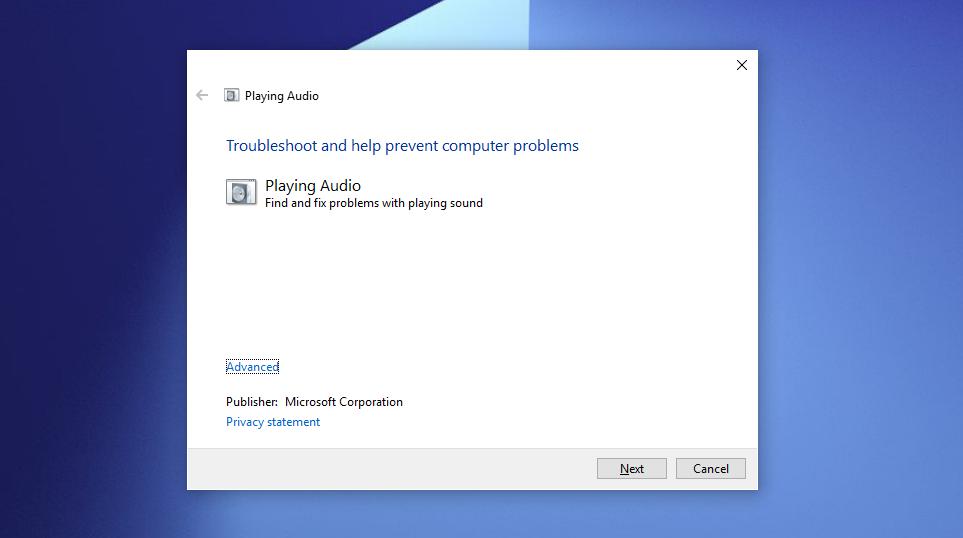
Windows 11’de düşük ses sorunlarını çözmek için Windows Sorun Gidericisi’ni nasıl kullanacağınızı gösteren bir rehber.
Ses sorun gidericisini çalıştırmak için görev çubuğundaki ses simgesine sağ tıklayın ve “Ses sorunlarını gider” seçeneğini seçin. Windows, otomatik olarak ses sorunlarını arayacak ve bulursa düzeltmeye çalışacaktır. Sorun giderici tamamlandığında, size sonuçları gösterecektir. Eğer sorun giderici sorunu çözemezse, başka çözümleri denemek gerekebilir.
Üçüncü Taraf Ses Uygulamalarını Kontrol Etme
Bazı durumlarda, üçüncü taraf ses uygulamaları (örneğin, ses ekolayzerleri veya ses yükselticiler) ses sorunlarına neden olabilir. Bu uygulamalar, ses ayarlarını değiştirerek veya ses işleme yöntemleri kullanarak ses seviyesini etkileyebilir. Eğer böyle bir uygulama kullanıyorsanız, uygulamayı devre dışı bırakmayı veya kaldırmayı deneyin ve ses seviyesinde bir iyileşme olup olmadığını kontrol edin.
Üçüncü taraf ses uygulamalarını devre dışı bırakmak veya kaldırmak için “Denetim Masası”nı açın ve “Programlar ve Özellikler” seçeneğini seçin. Yüklü uygulamalar listesinde, ses uygulamasını bulun ve sağ tıklayarak “Kaldır” veya “Devre dışı bırak” seçeneğini seçin. Uygulamayı kaldırdıktan veya devre dışı bıraktıktan sonra, bilgisayarı yeniden başlatın ve ses seviyesini kontrol edin.
Donanım Sorunlarını Kontrol Etme
Nadir durumlarda, düşük ses sorunu donanımla ilgili bir sorundan kaynaklanabilir. Ses kartınız, hoparlörleriniz veya kulaklıklarınız arızalı olabilir. Bu durumda, donanımı kontrol etmek ve gerekirse değiştirmek gerekebilir.

Windows 11’de düşük ses sorunlarını çözmek için donanım bileşenlerini nasıl kontrol edeceğinizi gösteren bir rehber.
Hoparlörlerinizin veya kulaklıklarınızın düzgün çalıştığından emin olmak için bunları başka bir cihazda (örneğin, bir akıllı telefon veya başka bir bilgisayar) deneyebilirsiniz. Eğer ses başka bir cihazda da düşükse, hoparlörlerinizin veya kulaklıklarınızın arızalı olma ihtimali yüksektir.
Ses kartınızın düzgün çalıştığından emin olmak için farklı bir ses kartı deneyebilir veya ses kartınızı başka bir bilgisayarda deneyebilirsiniz. Eğer ses başka bir ses kartıyla veya başka bir bilgisayarda da düşükse, ses kartınızın arızalı olma ihtimali yüksektir.
Donanım sorunlarını kendiniz çözemiyorsanız, bir teknik servise başvurmanız gerekebilir. Teknik servis, donanımı kontrol edecek ve gerekirse onaracak veya değiştirecektir.
Ayrıca okuyun: Windows 11 Ses Çıkış Cihazlarını Değiştirmek



