
PC’nizde çok fazla dosyanız varsa yer açmak isteyebilirsiniz. Windows 11’de Dosya Sıkıştırma ‘yı etkinleştirmeniz yeterli. Bu yazımızda işlemleri adım adım sizlere anlatacağız.
Genellikle, bilgisayardaki bir dosya veya klasör boyutunu küçültmek ve sıkıştırmak için bir ZIP dosyası yöntemi kullanılır. Tekrar kullanmak istediğinizde, sıkıştırmasını açmanız gerekir. Windows 11 bu işlemi yapmak çok kolay. Dosya ve klasörlerinizi sıkıştırarak yerden tasarruf edip, tekrar çıkartmaya gerek kalmadan kullanmanın keyfini çıkarın.
Windows 11’in dosya sıkıştırma özelliği nedir ve nasıl etkinleştirilir hep birlikte bakalım.
İçindekiler
Windows 11’de Dosya Sıkıştırma Nedir?
Dosya sıkıştırma, boyutunu küçültmek için kullanılan bir özelliktir. Bir metin dosyasındaki yinelenen karakterler gibi dosyanın gereksiz verilerinin çoğunu kaldıran Windows’taki NTFS dosya sistemi ile bunu sağlar. Bu özelliğin en iyi yanı, kullanılan sıkıştırma algoritmasının herhangi bir kritik veriyi kaybetmeden işini yapmasıdır.
Ayrıca, Windows 11 sıkıştırmayı, yüklediğiniz uygulamalar dosyaları sıkıştırılmamış olarak görüntülemeye devam edecek şekilde yapar. Bu, uygulamaların dosyalardaki verilere erişip, sıkıştırmayı açmadan normal şekilde kullanımını sağlar.
Sıkıştırılmış dosya ve klasörler diğer dosya sistemleriyle uyumlu değildir. Bu, FAT veya exFAT dosya sistemlerini kullanarak bunları bir sürücüye aktaramayacağınız anlamına gelir.
Windows 11’de Dosya Sıkıştırmayı Etkinleştirme
Bir klasörü sıkıştırmak tahmin ettiğinizden kolaydır. Aşağıdaki adımları izlemeniz yeterli.
- Öncelikle Dosya Gezgini‘nde bir klasöre sağ tıklayın.
- Ardından Özellikler öğesini seçin.
- Açılan ekranda Genel sekmesinde , Gelişmiş seçeneğine tıklayın.
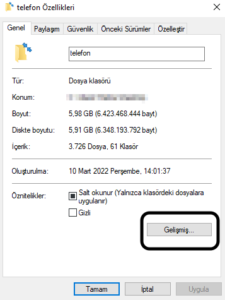
- Sıkıştır veya Şifrele öznitelikleri bölümünde, Disk alanından kazanmak için İçeriği sıkıştır kutusunu işaretleyin.
- Tamam’ı ve ardından Uygula’yı tıklayın.
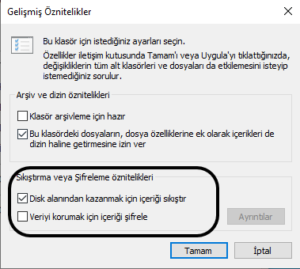
- İşlemi onaylamak için bir pencere gelir.
- Windows, varsayılan olarak değişiklikleri bu klasöre, alt klasörlere ve dosyalara uygula için otomatik işaretli olarak gelir. İşlemi tamamlamak için Tamam’ı tıklamanız yeterlidir.
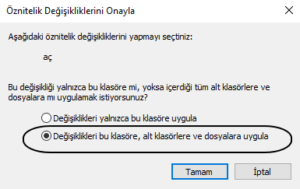
Artık o sıkıştırılmış klasöre bıraktığınız her dosya veya klasör de sıkıştırılacaktır. 1’den 4’e kadar olan adımları uygulayarak da bir dosyayı sıkıştırabilirsiniz Her zaman bir klasörün tamamını sıkıştırma zorunluluğu yoktur.
Sürücülerde Dosya Sıkıştırma Etkinleştirme
Tek tek dosya ve klasörleri sıkıştırmak yerine, tüm sürücüyü sıkıştırma daha kolaydır. Bu özelliğikullanmak için aşağıdaki adımları takip edin.
- Bu Bilgisayar öğesini açın.
- Bir sürücüye sağ tıklayıp ve Özellikler’i seçin.
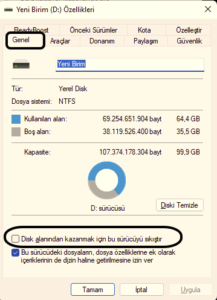
- Ardından Genel sekmesinde, Disk alanından kazanmak için bu sürücüyü sıkıştır kutusunu işaretleyin.
- Sonrasında Tamam‘a tıklayın.
- İşlemi onaylamak için bir pencere gelir.
- Burada Sürücüyü ve tüm içeriğini sıkıştırma seçeneği varsayılan olarak seçilidir.
- Son olarak bitirmek için Tamam’a tıklayın.

Böylece dosyaları, klasörleri ve alt klasörleri dahil sürücü artık sıkıştırıldı. Ayrıca, o sabit sürücüye bıraktığınız her dosya ve klasör de sıkıştırılacaktır.
Dosya sıkıştırma etkinleştirme, Windows 11 bilgisayarınızda önemli miktarda alan kazandırır. Bu şekilde, ZIP dosyalarını veya üçüncü taraf sıkıştırma araçlarını kullanmak zorunda kalmazsınız. Depolama alanı az ve harici depolama aygıtınız yoksa dosya ve klasörlerin boyutunu azaltmak için bu özelliği kullanın.



