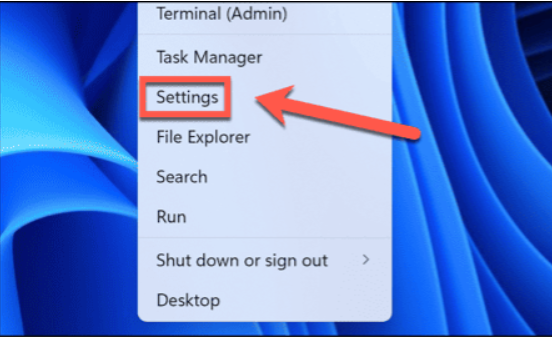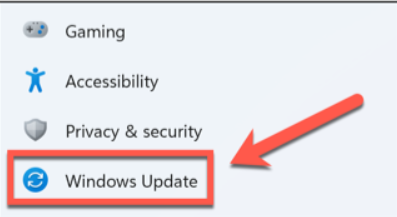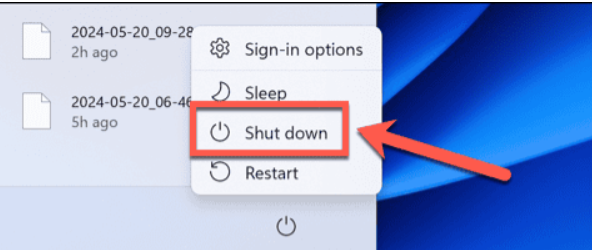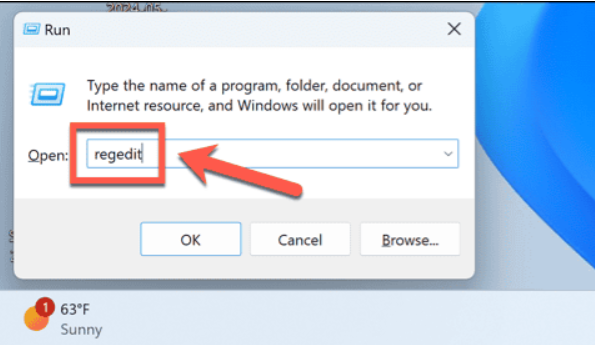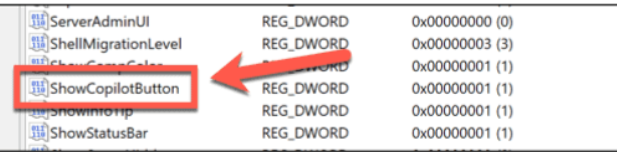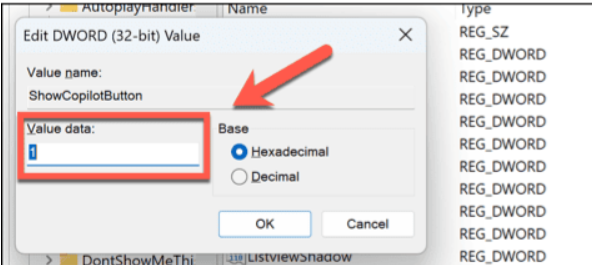Windows 11’de copilot eksik mi, aşağıda ki adımlar ile ilerleme sağlayabilirsiniz.
Son yıllarda yapay zekanın yükselişinin patlayıcı olduğunu söylemek abartı olmaz. ChatGPT ve Google’ın Gemini’si gibi üretken yapay zeka araçlarının yükselişi dikkate değer bir gelişme oldu ve herhangi bir yavaşlama emaresi göstermiyor.
Microsoft, yapay zekanın potansiyelini hemen fark etti ve Copilot yapay zeka aracını birçok ürününe dahil etti. Başlangıçta bir tarayıcı aracılığıyla erişilebiliyordu ancak son güncellemelerde Copilot, görev çubuğunda kendi özel yuvasına kavuştu; böylece uygulamaları değiştirmek zorunda kalmadan istediğiniz zaman ekranın yan tarafındaki Copilot penceresini açabilirsiniz.
Windows 11 kullanıyorsanız Copilot simgesinin nerede olduğunu merak ediyor olabilirsiniz. Bazı kullanıcılar için simge görev çubuğunda görünmez. Eğer bu başınıza geliyorsa deneyebileceğiniz birkaç şey var. Windows 11’de eksik bir Copilot simgesinin nasıl düzeltileceği aşağıda açıklanmıştır.
Copilot PC’nizde Eksik mi?
Copilot yalnızca Windows 11’in en son sürümlerinde mevcuttur. Çoğu kişi için, Copilot’u görev çubuğunuzda görebilmeniz için 23H2 sürümünü çalıştırıyor olmanız gerekir. Windows 11’de Copilot’u kaçırıyorsanız yapmanız gereken ilk şey, hangi Windows sürümünü çalıştırdığınızı kontrol etmektir. Daha eski bir sürümse Copilot’a erişmek için onu güncellemeniz gerekir.
- Başlat simgesine sağ tıklayın.

- Ayarları seçin.
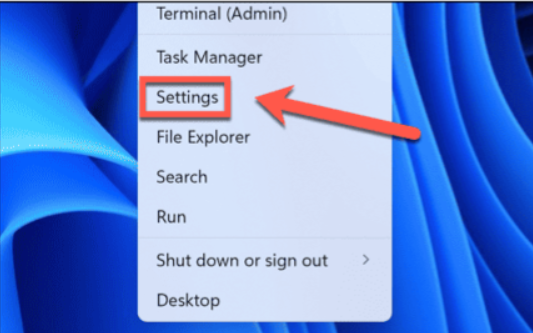
Windows 11’de Copilot Eksik mi
- Soldaki menüden Sistem’i seçin.
- Aşağı kaydırın ve Hakkında’yı tıklayın.
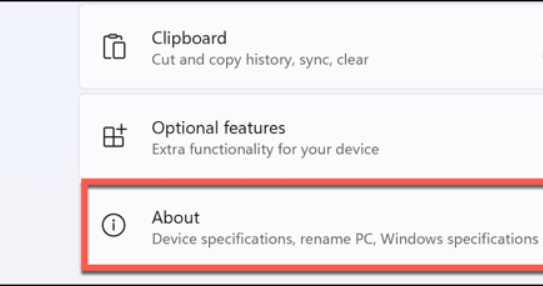
Windows 11’de Copilot Eksik mi resimli anlatım
- Windows Özellikleri altında, çalıştırdığınız Windows’un geçerli Sürümünü göreceksiniz.
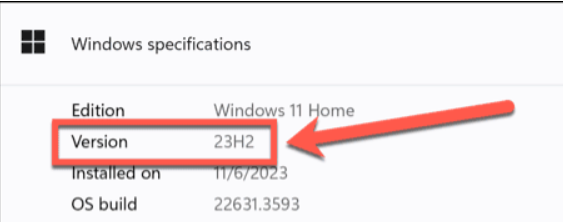
Windows 11’de Copilot Eksik mi uygulaması
- Bu 23H2 değilse Windows 11’i güncellemeniz gerekecektir.
Copilot Eksikse Windows 11’in En Son Sürümüne Güncelleyin
Windows 11’in daha eski bir sürümünü çalıştırıyorsanız güncelleme yapana kadar görev çubuğunuzda Copilot‘u kullanamazsınız. Windows’un güncellemeleri aramasını deneyebilirsiniz; herhangi bir şey bulursa 23H2’yi çalıştırana kadar güncelleyebilirsiniz. Windows’u 23H2’ye güncellemeye zorlayamıyorsanız bunu manuel olarak yapmak mümkündür.
- Başlat düğmesine sağ tıklayın.

- Ayarlar’ı seçin.
- Soldaki menüden Windows Update’i seçin.
- Daha Fazla Seçenek altında En Son Güncellemeleri Kullanılabilir Olduğu Anda Al seçeneğinin açık olduğundan emin olun.

- Güncellemeleri Kontrol Et düğmesini tıklayın.

Windows 11’de Copilot Eksik mi çözüm yolları
- Bulunan güncelleştirmeleri yükleyin ve ardından geçerli sürümü yeniden denetleyin.
- Hala 23H2’yi çalıştırmıyorsanız, daha fazla güncelleme bulununcaya kadar işlemi tekrarlayın.
- Windows daha fazla güncelleme bulamazsa ancak hala 23H2 çalıştırmıyorsanız Intel ve AMD PC’ler için güncelleyiciyi veya Arm PC’ler için güncelleyiciyi kullanarak manuel olarak güncelleme yapabilirsiniz.
- İlgili yükleyiciyi indirip çalıştırın; Windows 11’in 23H2’ye güncellenmesi gerekir.
Görev Çubuğu Ayarlarında Copilot’u açın
Windows 11’in doğru sürümünü çalıştırıyorsanız ancak görev çubuğunuzda hala Copilot’u göremiyorsanız, görev çubuğu ayarlarında bu seçeneği açmanız gerekebilir. Bu ayarlar, Copilot’un görev çubuğunda görüntülenip görüntülenmeyeceğine karar vermenizi sağlar.
- Başlat simgesine sağ tıklayın.

- Ayarları seçin.
- Sol taraftaki menüde Kişiselleştirme’yi tıklayın.
- Aşağı kaydırın ve Görev Çubuğu’nu seçin.
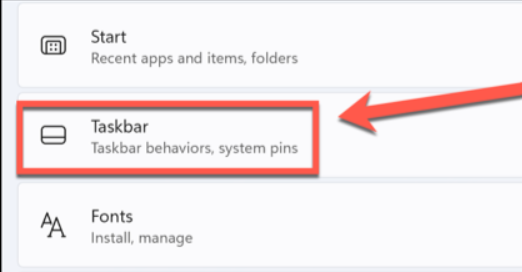
Windows 11’de Copilot Eksik mi
- Görev Çubuğu Öğeleri altında, Windows’ta Copilot’u açın.
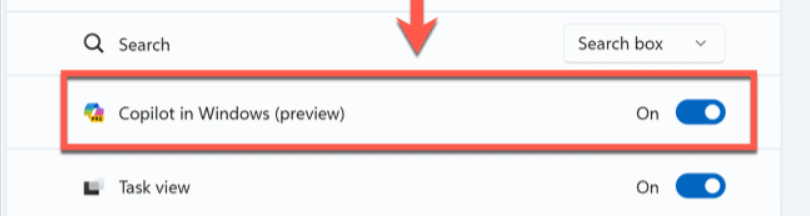
- Copilot simgesi artık görev çubuğunda görünmelidir.
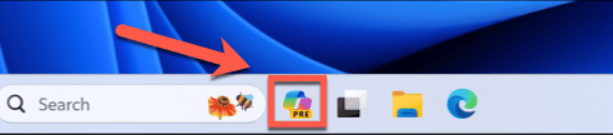
Windows 11’de Copilot Eksik mi
Tam Kapatmayı Deneyin
Windows’un doğru sürümüne sahipseniz ancak görev çubuğunuzda Copilot simgesi hâlâ görünmüyorsa, tamamen kapatmayı deneyebilirsiniz. Windows 11’i kapattığınızda, Windows varsayılan olarak bir tür hazırda bekletme moduna geçer, böylece yeniden başlattığınızda daha hızlı yüklenebilir. Tam kapatmayı deneyebilir ve yeniden başlattığınızda Copilot’un artık çalıştığını görebilirsiniz.
- Başlat simgesine tıklayın.
- Pencerenin sağ alt kısmındaki Güç simgesine tıklayın.

- Shift tuşunu basılı tutun ve Kapat’ı tıklayın.
- Windows kapandıktan sonra yeniden başlatın. Önyüklemenin biraz daha uzun sürdüğünü görebilirsiniz.
- Windows yüklendikten sonra Copilot’un artık kullanılabilir olup olmadığına bakın.
Kayıt Defteri Düzenleyicisinde Copilot’u açın
Copilot’u görev çubuğu ayarlarından açamıyorsanız, kayıt defterinden açmayı deneyebilirsiniz. Bu ayarın değiştirilmesi, Copilot aracını görev çubuğunda görmenize olanak tanıyacaktır. Kayıt Defteri Düzenleyicisi’ni kullanarak değişiklik yaparken dikkatli olmalısınız, çünkü yanlış bir şey yaparsanız bilgisayarınızda sorunlara neden olabilirsiniz. Düzeltmeye başlamadan önce kayıt defterinizi yedeklemek isteyebilirsiniz.
- Çalıştır iletişim kutusunu açmak için Windows+R tuşlarına basın.
- Regedit yazın ve enter’a basın.
- Kayıt Defteri Düzenleyicisi penceresinde şuraya gidin:
HKEY_CURRENT_USER\Software\Microsoft\Windows\CurrentVersion\Explorer\Advanced
- Ana pencerede ShowCopilotButton öğesine çift tıklayın.
- Değer Verisini 1 olarak ayarlayın ve Tamam’a tıklayın.
- Yardımcı Pilot düğmesi görev çubuğunda görünmelidir.
- Olmazsa bilgisayarınızı yeniden başlatmayı deneyin.
Windows 11’de copilot eksik mi, makalemiz umarım yararlı olmuştur.