
Ayrıca okuyun: Windows 11 Ses Kesilme Sorunu
Bluetooth Sürücülerinin Güncel Olmaması
Bluetooth sorunlarının en yaygın nedenlerinden biri, Bluetooth sürücülerinin güncel olmamasıdır. Sürücüler, bilgisayarınızın donanım bileşenleriyle işletim sistemi arasında iletişimi sağlayan yazılımlardır. Eski veya uyumsuz sürücüler, Bluetooth bağlantısında sorunlara yol açabilir. Bu nedenle, Bluetooth sorunuyla karşılaştığınızda ilk yapmanız gereken şey, sürücülerinizi güncellemektir.
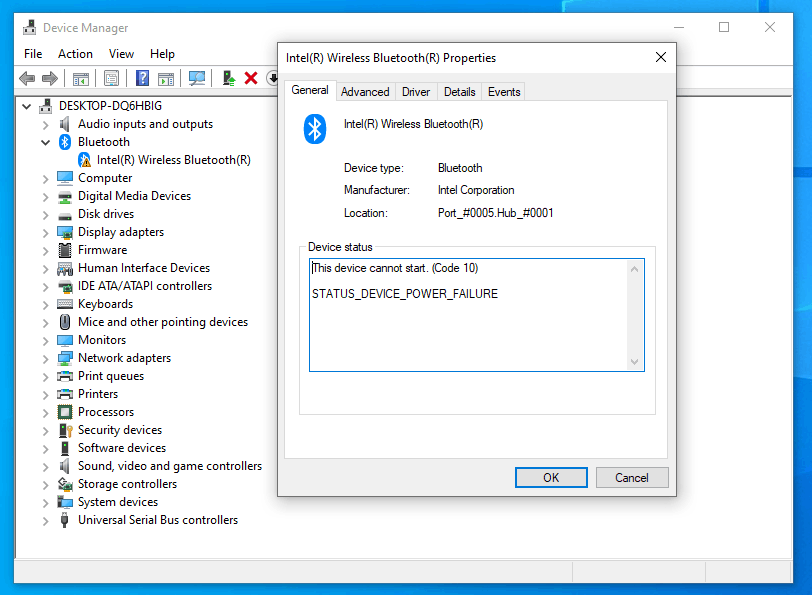
Bluetooth hizmetleri çalışmadığında, Windows 11’deki cihaz bağlantılarında sorunlar yaşanabilir.
Sürücüler nasıl güncellenir?
- Aygıt yöneticisi’ni açın: Başlat menüsüne sağ tıklayın ve “Aygıt Yöneticisi”ni seçin.
- Bluetooth adaptörünü bulun: “Bluetooth” bölümünü genişletin ve Bluetooth adaptörünüzü bulun.
- Sürücüyü güncelleyin: Adaptöre sağ tıklayın ve “Sürücüyü güncelleştir” seçeneğini seçin.
- Otomatik aramayı seçin: “Güncel sürücü yazılımını otomatik olarak ara” seçeneğini seçin ve Windows’un en son sürücüyü bulmasını bekleyin.
- Bilgisayarı yeniden başlatın: Sürücü güncellemesi tamamlandıktan sonra bilgisayarınızı yeniden başlatın.
Bluetooth Hizmetlerinin Çalışmıyor Olması
Windows 11’de Bluetooth bağlantısını sağlayan birkaç hizmet vardır. Bu hizmetlerden herhangi biri çalışmıyorsa, Bluetooth cihazlarınızı göremez veya bağlanamazsınız. Bu nedenle, Bluetooth sorunlarıyla karşılaştığınızda hizmetlerin durumunu kontrol etmeniz önemlidir.
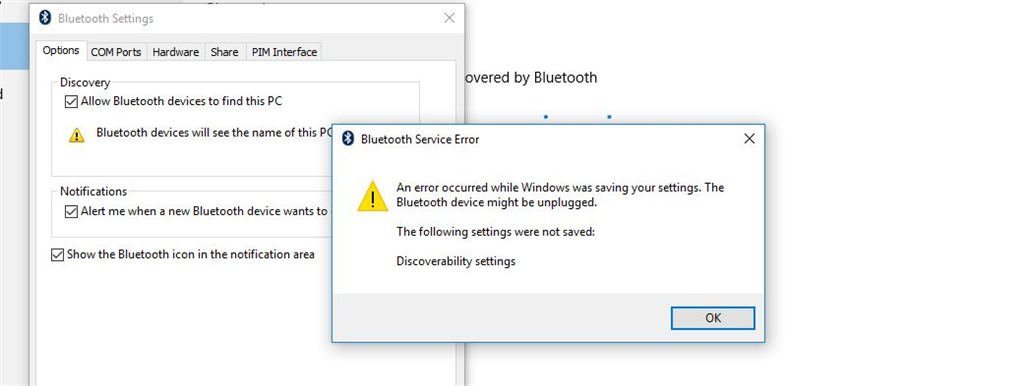
Uçak modu aktif olduğunda, Bluetooth bağlantıları devre dışı kalabilir ve cihazlar bağlanamayabilir.
Hizmetler nasıl kontrol edilir?
- Çalıştır penceresini açın: Windows tuşu + R tuşlarına basarak “Çalıştır” penceresini açın.
- Hizmetler penceresini açın: “services.msc” yazın ve Enter tuşuna basın.
- Bluetooth hizmetlerini bulun: “Bluetooth Desteği Hizmeti” ve “Bluetooth Kullanıcı Desteği Hizmeti”ni bulun.
- Hizmetleri başlatın: Hizmetlerden herhangi biri çalışmıyorsa, üzerine çift tıklayın ve “Başlat” düğmesine tıklayın.
- Başlangıç türünü ayarlayın: Hizmetlerin “Başlangıç türü”nü “Otomatik” olarak ayarlayın.
- Bilgisayarı yeniden başlatın: Hizmetleri başlattıktan veya ayarlarını değiştirdikten sonra bilgisayarınızı yeniden başlatın.
Uçak Modunun Açık Olması
Uçak modu, bilgisayarınızdaki tüm kablosuz iletişimi kapatan bir özelliktir. Uçak modu açıkken Bluetooth bağlantısı da devre dışı kalır. Bu nedenle, Bluetooth cihazlarınızı göremiyorsanız, uçak modunun kapalı olduğundan emin olun.
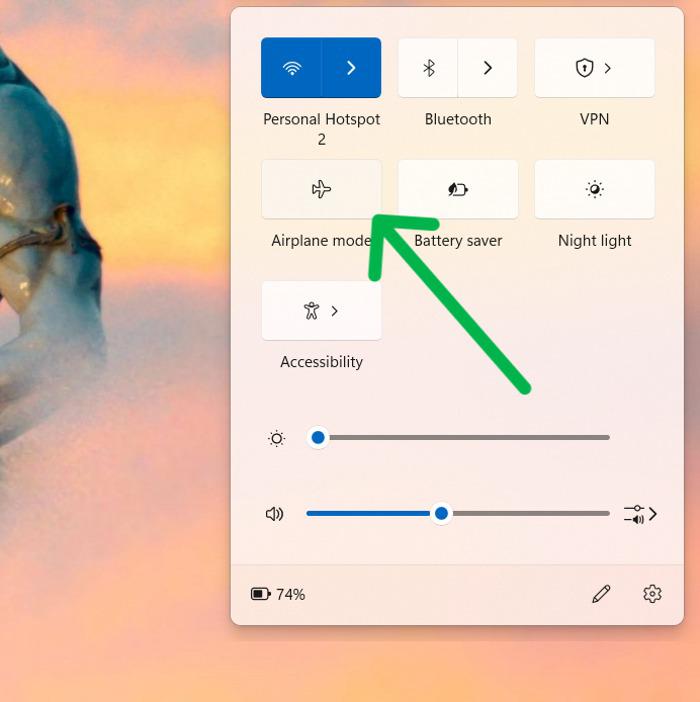
Uçak modu aktif olduğunda, Bluetooth bağlantıları devre dışı kalabilir ve cihazlar bağlanamayabilir.
Uçak modu nasıl kontrol edilir?
- Ayarlar uygulamasını açın: Başlat menüsünden “Ayarlar” uygulamasını açın.
- Ağ ve internet bölümüne gid: “Ağ ve İnternet” bölümüne tıklayın.
- Uçak modunu kontrol edin: “Uçak modu” seçeneğinin kapalı olduğundan emin olun.
Donanım Sorunları
Bluetooth sorunlarının bir diğer olası nedeni, bilgisayarınızdaki Bluetooth adaptöründe veya bağlı cihazda bir donanım sorunu olabilir. Adaptör hasar görmüş veya bozulmuşsa, Bluetooth bağlantısı düzgün çalışmayabilir. Benzer şekilde, bağlı cihazda bir sorun varsa, bilgisayarınız cihazı algılamayabilir veya bağlanamayabilir.
Donanım sorunları nasıl çözülür?
- Farklı bir cihaz deneyin: Bluetooth sorununu yaşayan cihazı, farklı bir bilgisayara veya telefona bağlamayı deneyin. Eğer cihaz farklı bir cihazla sorunsuz çalışıyorsa, sorun bilgisayarınızdaki Bluetooth adaptöründe olabilir.
- Farklı bir USB bağlantı noktası deneyin: Bluetooth adaptörünüzü farklı bir USB bağlantı noktasına takmayı deneyin. Bazen bağlantı noktalarında sorun olabilir.
- Adaptörü yeniden takın: Bluetooth adaptörünüzü çıkarın ve birkaç saniye bekledikten sonra tekrar takın. Bu, bağlantıyı yenileyebilir ve sorunu çözebilir.
- Cihazı sıfırlayın: Bağlı cihazı sıfırlamayı deneyin. Cihazın kullanım kılavuzundan sıfırlama talimatlarını bulabilirsiniz.
- Profesyonel yardım alın: Yukarıdaki adımlar sorunu çözmezse, bilgisayarınızı veya bağlı cihazı bir teknik servise götürerek donanım sorunlarını kontrol ettirmeniz gerekebilir.
Windows 11 Güncelleme Sorunları
Windows 11 güncellemeleri, bazen Bluetooth bağlantısıyla ilgili sorunlara neden olabilir. Yeni bir güncelleme, Bluetooth sürücülerinde veya hizmetlerinde uyumsuzluklara yol açabilir. Bu durumda, sorunu çözmek için güncellemeyi kaldırmanız veya Microsoft’tan bir düzeltme beklemeniz gerekebilir.
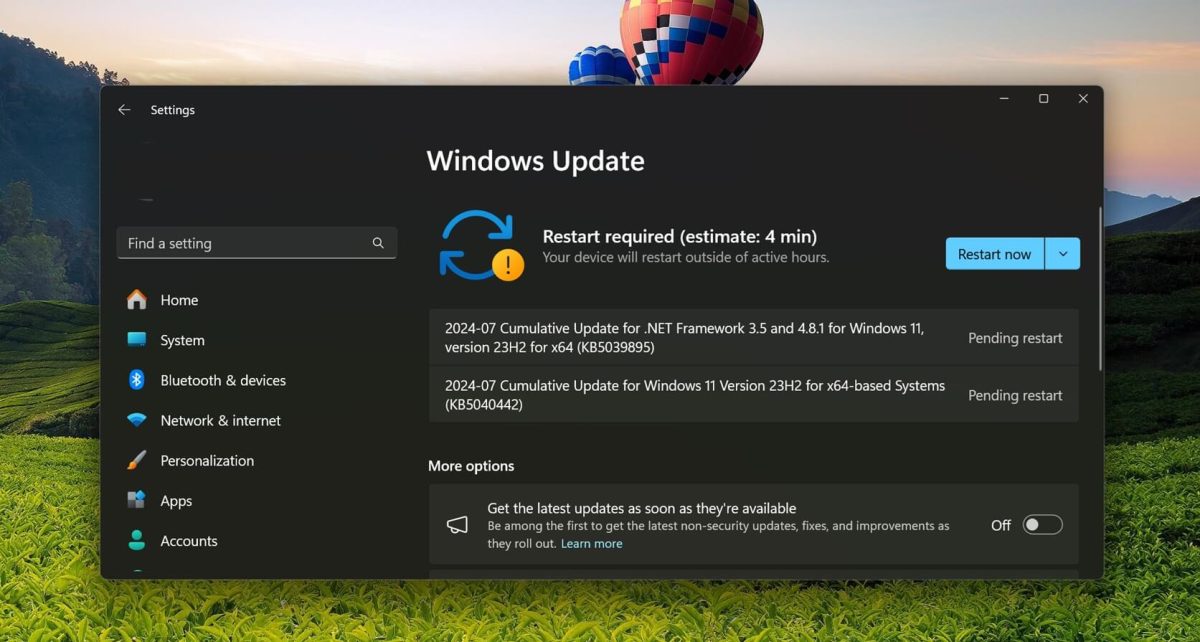
Windows 11 güncellemeleri bazen Bluetooth bağlantılarında sorunlara yol açabilir.
Güncelleme sorunları nasıl çözülür?
- Son güncellemeyi kontrol edin: Ayarlar > Windows Update bölümüne giderek son güncellemeyi kontrol edin.
- Güncellemeyi kaldırın: Eğer sorun yeni bir güncellemeyle başladıysa, Ayarlar > Windows Update > Güncelleme geçmişi bölümüne giderek güncellemeyi kaldırmayı deneyin.
- Microsoft destek’e başvurun: Sorun devam ederse, Microsoft destek ekibiyle iletişime geçerek yardım isteyebilirsiniz.
BIOS Ayarları
Bazı durumlarda, bilgisayarınızın BIOS ayarları Bluetooth bağlantısını etkileyebilir. BIOS, bilgisayarınızın donanım bileşenlerini kontrol eden bir yazılımdır. Bluetooth özelliği BIOS’ta devre dışı bırakılmışsa, Bluetooth cihazlarınızı göremez veya bağlanamazsınız.
BIOS ayarları nasıl kontrol edilir?
- BIOS’a erişin: Bilgisayarınızı yeniden başlatın ve üreticiye özel tuşa (genellikle F2, F10 veya Del) basarak BIOS’a erişin.
- Bluetooth ayarını bulun: BIOS menüsünde “Gelişmiş” veya “Donanım” bölümüne gidin ve Bluetooth ayarını bulun.
- Bluetooth’u etkinleştirin: Bluetooth özelliği devre dışı bırakılmışsa, etkinleştirin.
- Ayarları kaydedin: Değişiklikleri kaydedin ve BIOS’tan çıkın.
Virüs ve Zararlı Yazılımlar
Virüsler ve zararlı yazılımlar, bilgisayarınızın Bluetooth bağlantısını etkileyebilir. Bu tür yazılımlar, Bluetooth sürücülerini veya hizmetlerini bozabilir veya Bluetooth bağlantısını engelleyebilir. Bu nedenle, Bluetooth sorunlarıyla karşılaştığınızda bilgisayarınızı virüs ve zararlı yazılımlara karşı taramak önemlidir.
Virüs ve zararlı yazılımlar nasıl temizlenir?
- Güvenilir bir antivirüs programı kullanın: Bilgisayarınızda güvenilir bir antivirüs programı yüklü olduğundan emin olun.
- Tam sistem taraması yapın: Antivirüs programınızı kullanarak tam bir sistem taraması yapın.
- Bulunan tehditleri temizleyin: Tarama sonucunda bulunan virüsleri veya zararlı yazılımları temizleyin.
- Bilgisayarı yeniden başlatın: Tarama ve temizleme işlemi tamamlandıktan sonra bilgisayarınızı yeniden başlatın.
Diğer Çözüm Önerileri
Yukarıda bahsedilen çözümlerin yanı sıra, Bluetooth sorunlarını gidermek için deneyebileceğiniz birkaç ek öneri şunlardır:
- Bluetooth sorun gidericisini çalıştırın: Ayarlar > Sistem > Sorun Giderme > Diğer sorun gidericiler bölümüne gidin ve “Bluetooth” sorun gidericisini çalıştırın.
- SFC taraması yapın: Komut İstemi’ni yönetici olarak açın ve “sfc /scannow” komutunu çalıştırarak sistem dosyalarını onarın.
- Temiz önyükleme yapın: Bilgisayarınızı temiz önyükleme modunda başlatarak, Bluetooth sorununa neden olabilecek üçüncü taraf yazılımları veya hizmetleri belirlemeye çalışın.
Windows 11’de Bluetooth Bağlantısı Nasıl Kurulur?
Windows 11’de Bluetooth bağlantısı kurmak oldukça basittir. Ancak, bazı kullanıcılar bu işlemi ilk kez yaparken veya sorunlarla karşılaştıklarında zorluk yaşayabilir.
Bluetooth bağlantısı kurma adımları
- Bluetooth’u açın: Başlat menüsünden “Ayarlar” uygulamasını açın. “Bluetooth ve cihazlar” bölümüne gidin ve Bluetooth anahtarını açık konuma getirin.
- Cihazı eşleştirme moduna alın: Bağlamak istediğiniz Bluetooth cihazını eşleştirme moduna alın. Cihazın kullanım kılavuzundan eşleştirme modunu nasıl etkinleştireceğinizi öğrenebilirsiniz. Genellikle, cihaz üzerindeki bir düğmeye basılı tutmak veya belirli bir tuş kombinasyonunu kullanmak gerekir.
- Cihazı ekleyin: Ayarlar > Bluetooth ve cihazlar bölümünde “Cihaz ekle” düğmesine tıklayın.
- Cihaz türünü seçin: Açılan pencerede bağlamak istediğiniz cihaz türünü seçin (örneğin, “Bluetooth” veya “Kablosuz ekran”).
- Cihazı seçin: Windows, yakındaki Bluetooth cihazlarını tarayacak ve bulunan cihazları listeleyecektir. Bağlamak istediğiniz cihazı listeden seçin ve “Bağlan” düğmesine tıklayın.
- Eşleştirme işlemini tamamlayın: Bazı cihazlarda, eşleştirme işlemini tamamlamak için bir PIN kodu girmeniz veya bir düğmeye basmanız gerekebilir. Cihazın ekranındaki talimatları izleyin.
- Bağlantıyı kontrol edin: Cihaz başarıyla bağlandıktan sonra, Ayarlar > Bluetooth ve cihazlar bölümünde cihazın “Bağlı” olarak göründüğünü kontrol edin.
Bluetooth bağlantısı kurarken dikkat edilmesi gerekenler
- Cihazın uyumluluğu: Bağlamak istediğiniz cihazın Windows 11 ile uyumlu olduğundan emin olun. Cihazın kullanım kılavuzunda veya üreticinin web sitesinde uyumluluk bilgileri bulunabilir.
- Cihazın yakınlığı: Bluetooth cihazının bilgisayarınıza yakın olduğundan emin olun. Bluetooth bağlantısının menzili genellikle 10 metre civarındadır, ancak duvarlar veya diğer engeller menzili azaltabilir.
- Pil seviyesi: Bluetooth cihazının pil seviyesinin yeterli olduğundan emin olun. Düşük pil seviyesi, bağlantı sorunlarına neden olabilir.
- Diğer bluetooth bağlantıları: Bilgisayarınızda aynı anda birden fazla Bluetooth bağlantısı varsa, bu durum bağlantı sorunlarına yol açabilir. Gerekmedikçe diğer Bluetooth cihazlarını kapatmayı deneyin.
Ayrıca okuyun: Windows 11 Yazıcı Paylaşımı Nasıl Yapılır




Yorumlar kapalı.