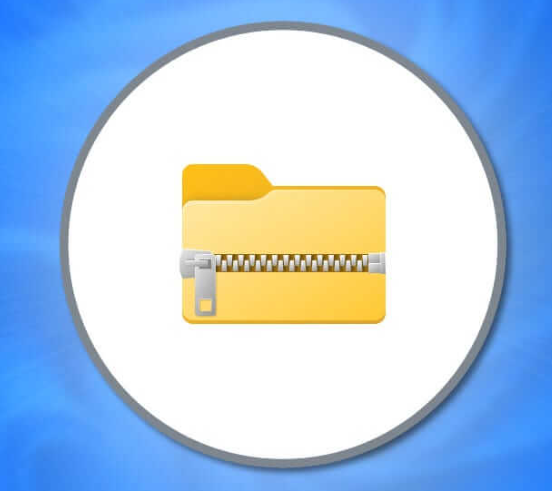Windows 11 Zip hatası nasıl onarılır, aşağıda ki adımlar ile ilerleme sağlayabilirsiniz.
Zip dosyaları oluşturma yeteneği, XP’den beri Windows’a dahil edilmiştir. Daha fazla sıkıştırma seçeneğini destekleyen 7-Zip gibi üçüncü taraf uygulamalar da vardır.

Bununla birlikte, Windows’ta dosya ve klasörleri sıkıştırmaya çalışırken bir hatayla karşılaşırsanız ne yaparsınız ? Dosyaları veya klasörleri sıkıştırmaya çalışırken farklı hatalar görüntülenebilir. Örneğin, “sıkıştırılmış klasör geçersiz” hatası alabilirsiniz.
Bu size olursa, aşağıdaki adımları izleyerek Windows 11’de bir zip hatasını düzeltebilirsiniz.
İçindekiler
Windows 11’de Zip Hatasını Düzeltmek
Windows’un yerleşik sıkıştırma aracını kullanırken bir zip hatası alıyorsanız, Dosya Gezgini ile ilgili bir sorun olabilir. Sorunu çözmek için sorun gidermeye başlayabileceğiniz bir yer, Dosya Gezgini’ni yeniden başlatmaktır.
Windows 11’de Dosya Gezgini’ni yeniden başlatmak için:
- Başlat düğmesine sağ tıklayın ve menüden Görev Yöneticisi’ni seçin.
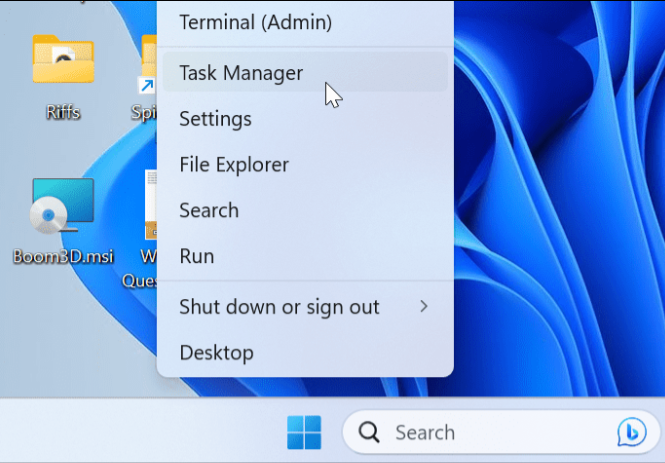
Windows 11 Zip Hatası Nasıl Onarılır
- İşlemler sekmesini seçin.
- Windows Gezgini’ne sağ tıklayın ve menüden Yeniden Başlat’ı seçin.
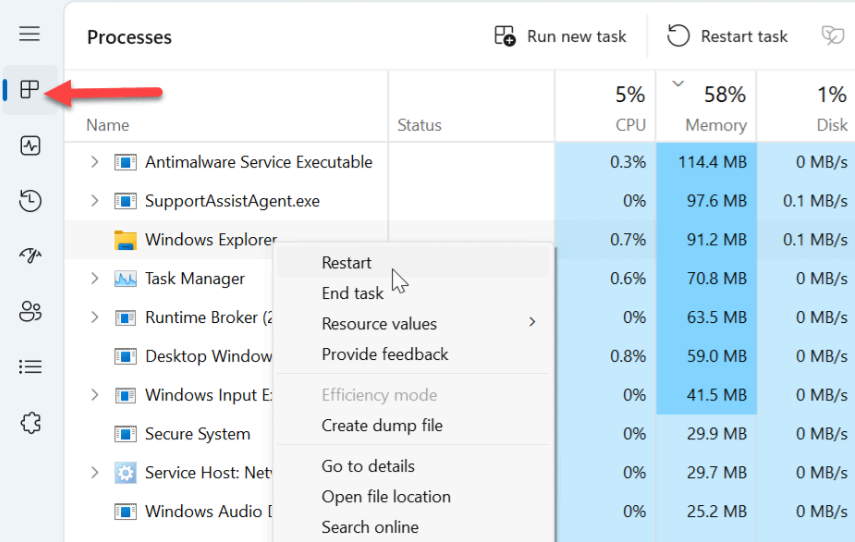
Windows 11 Zip Hatası Nasıl Onarılır Sorunu
- Dosya Gezgini yeniden başladığında, masaüstünüz ve görev çubuğunuz kısaca yanıp sönecektir.
Dosya Gezgini’ni El İle Kapatın ve Yeniden Başlatın:
Dosya Gezgini’ni yeniden başlatmak işe yaramazsa, zip hatasını düzeltmeye yardımcı olması için el ile kapatıp yeniden başlatabileceğinizi unutmayın.
- Başlat menüsüne sağ tıklayın ve Görev Yöneticisi’ni seçin.
- İşlemleri Seçin.
- Windows Gezgini’ne sağ tıklayın ve menüden Görevi sonlandır’ı seçin.
Windows 11 Zip Hatası Nasıl Onarılır Çözümü
- Masaüstünüz kaybolacak, ancak Görev Yöneticisi açık kalacaktır.
- Görev Yöneticisi’nin üst kısmındaki Yeni görevi çalıştır’a tıklayın.
- Yeni görev oluştur iletişim kutusuna explorer.exe yazın ve Tamam’ı tıklayın.
- Windows 11Zip hatası nasıl onarılır
Masaüstünüz ve görev çubuğunuz tekrar açılır ve dosyanızı veya klasörlerinizi hatasız bir şekilde sıkıştırıp sıkıştıramadığınızı kontrol edebilirsiniz.
Üçüncü Taraf Sıkıştırma Uygulamasını Yeniden Yükleyin
7-Zip veya WinRar gibi bir üçüncü taraf sıkıştırma yardımcı programı kullanıyorsanız, uygulamayı yeniden yüklemek, Windows 11’deki zip hatasını çözmenize yardımcı olacaktır.
Bu örnekte, 7-Zip’i yeniden yüklüyoruz, ancak süreç diğer sıkıştırma uygulamalarına benzer.
Bir üçüncü taraf sıkıştırma yardımcı programını yeniden yüklemek için:
- Windows tuşuna basın ve menüden Ayarlar’ı açın.
- Windows 11de Zip hatası nasıl onarılır
- Sol sütundaki Uygulamalar’ı ve sağdaki Yüklü Uygulamalar’ı tıklayın.
- Sıkıştırma uygulamanızı bulun, üç noktalı düğmeyi tıklayın ve Kaldır seçeneğini iki kez seçin.
- Dosya sıkıştırma uygulamanızın kaldırma işlemini tamamlamak için ekrandaki talimatları izleyin.
- Seçtiğiniz temiz ve güncelleştirilmiş bir sıkıştırma yardımcı programını indirip yükleyin.
Klasör Optimizasyon Ayarlarını Yönetin
Klasör en iyi duruma getirme ayarlarını kullanmanın iki faydası vardır. Dosya Gezgini’ni hızlandırmaya ve zip dosyaları dahil dosya sorunlarını çözmeye yardımcı olabilir.
Klasörleri optimize etmek için:
Sıkıştırılmayan sorunlu klasörü sağ tıklayın ve Properties öğesini seçin.
- Üst kısımdaki Özelleştir sekmesini tıklayın.
- Bu klasörü şunun için optimize et altındaki açılır menüden Genel öğeleri seçin.
- Bu klasörü şunun için optimize et’i kontrol edin.
- Ayrıca bu şablonu tüm alt klasörlere uygula’yı seçin.
Windows 11 Zip Hatası Nasıl Onarılır Adımları
- Uygula ve Tamam’ı tıklayın.
Klasör optimize edildikten sonra tekrar sıkıştırmayı deneyin ve başarılı bir şekilde çalışıp çalışmadığına bakın.
Windows 11 Zip hatası nasıl onarılır, makalemiz umarım yararlı olmuştur.
Dosyaları ve klasörleri sıkıştırmak için sıkıştırma seçeneğini kullanmak, dosyaları birleştirmenize ve disk alanından tasarruf etmenize olanak tanır. Ancak zip dosyalarınızı yönetmeye çalışırken bir hata alıyorsanız, yukarıdaki seçeneklerden birini kullanarak Windows 11’de bir zip hatasını düzeltmelisiniz.
Sonraki makaleler: