
Bu makalede, Windows 11 yazıcıyı tanımıyor sorununu gidermek için adım adım rehberlik sağlayacak ve yazıcınızın tekrar sorunsuz bir şekilde çalışmasını sağlamak için gerekli tüm bilgileri sunacağız. Windows 11 kullanıcıları, yazıcılarının tanınmaması gibi yaygın bir sorunla karşılaşırlar. Bu durum, iş akışını aksatır ve kullanıcıları frustrasyona sürükler. Yazıcınızın düzgün çalışmaması, genellikle basit bağlantı hatalarından veya güncel olmayan sürücülerden kaynaklanır. Ancak, bu sorunları çözmek için etkili yöntemler mevcuttur. Yazıcınızın tanınmaması durumunda, bu rehber sayesinde sorununuzu hızlı ve etkili bir şekilde çözersiniz.
İçindekiler
Windows 11 Yazıcıyı Tanımıyor
Windows 11 yazıcıyı tanımıyor mu? Bu kapsamlı rehberde, yazıcı sorunlarını çözmek için adım adım yöntemler ve ipuçları bulacaksınız. Yazıcınızın tekrar çalışır hale gelmesi için gerekli tüm bilgileri keşfedin.
Windows 11, kullanıcıların yazıcılarını tanımakta bazen zorluk yaşayabileceği bir işletim sistemidir. Yazıcınızın çalışmaması, iş akışınızı aksatır ve can sıkıcı bir durum yaratır. Ancak, endişelenmeyin! Windows 11 yazıcıyı tanımıyor sorununu çözmek için birkaç etkili yöntem bulunmaktadır. Bu makalede, yazıcı tanıma sorununu çözmek için kullanabileceğiniz pratik adımları ve ipuçlarını bulacaksınız.
1. Yazıcınızı Kontrol Edin
Yazıcınızın çalışmadığını düşündüğünüzde, ilk adım olarak yazıcınızı ve bağlantılarını kontrol etmek önemlidir. Yazıcınızı ve bilgisayarınızı yeniden başlatmayı deneyin. Ayrıca, yazıcı kablolarının düzgün bir şekilde takılı olduğundan emin olun. Bu basit adımlar, çoğu zaman sorunu çözer.
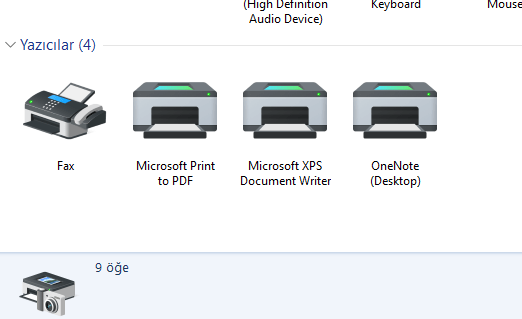
2. Yazıcı Sorun Gidericisini Kullanın
Windows 11, yazıcı sorunlarını tanımlamak ve çözmek için yerleşik bir sorun giderici sunmaktadır. Bu aracı kullanarak, yazıcınızın neden tanınmadığını öğrenirsiniz. Adım adım nasıl yapılacağını inceleyelim:
Ayarlar Menüsünü Açın
Windows arama çubuğuna Ayarlar yazın ve çıkan sonuçlardan Ayarlar simgesine tıklayın.
Sistem Seçeneğine Gidin
Ayarlar menüsünde Sistem seçeneğine tıklayın ve sayfanın ortalarında bulunan Sorun Gider seçeneğini seçin.
Diğer Sorun Gidericiler
Diğer Sorun Gidericiler seçeneğine tıklayın. Burada, yazıcı ile ilgili sorunları tespit etmek için Yazıcı seçeneğini bulup Çalıştır butonuna tıklayın. Windows 11, yazıcınızla ilgili sorunları tarayacak ve çözüm önerileri sunacaktır.
3. Yazıcı Spooler’ı Yeniden Başlatın
Windows 11 yazıcıyı tanımıyor sorununu çözmek için bir diğer etkili yöntem, yazıcı spooler hizmetini yeniden başlatmaktır. Yazıcı spooler, işletim sisteminin yazıcı ile iletişim kurmasını sağlayan bir hizmettir. Spooler’da bir sorun varsa, yazıcınız tanınmaz. Nasıl yapılacağını görelim:
Çalıştır Penceresini Açın
Windows Tuşu + R tuşlarına basarak Çalıştır penceresini açın ve services.msc yazıp Tamam butonuna tıklayın.
Yazıcı Spooler’ı Bulun
Açılan hizmetler listesinde Print Spooler seçeneğini bulun ve üzerine çift tıklayın.
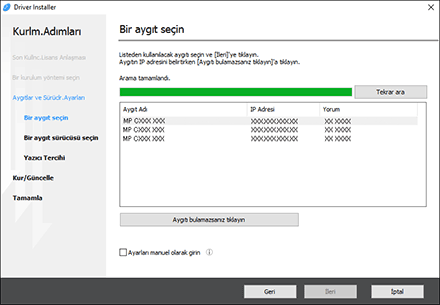
Windows 11 Yazıcıyı Tanımıyor
Spooler’ı Durdurun
Dur butonuna tıklayarak yazıcı spooler hizmetini durdurun ve Tamam butonuna basın.
Spooler Klasörünü Temizleyin
Bu Bilgisayar klasörünü açın ve şu yolu izleyin: C:\Windows\system32\spool\PRINTERS. Bu klasördeki tüm dosyaları silin.
Spooler’ı Başlatın
Yukarıdaki adımları tekrar edin, ancak bu sefer Başlat butonuna tıklayın. Bilgisayarınızı yeniden başlatın. Bu işlem, Windows 11’in yazıcı spooler’ını yeniden oluşturmasını sağlayacak ve olası bozulmaları giderecektir.
4. Yazıcı Sürücülerini Güncelleyin
Yazıcınızın sürücülerinin güncel olmaması, Windows 11 yazıcıyı tanımıyor sorununa yol açar. Aygıt yazılımı güncelleştirmelerini kontrol etmek için aşağıdaki adımları izleyin:
Aygıt Yöneticisini Açın
Windows görev çubuğundaki Başlat butonuna sağ tıklayın ve Aygıt Yöneticisi seçeneğini seçin.
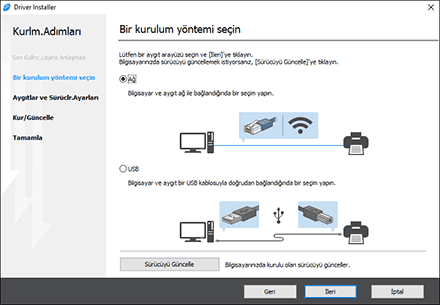
Yazıcı Sürücülerini Güncelleyin
Yazıcılar Kategorisini Genişletin
Yazıcı Kuyrukları kategorisinin yanındaki küçük oka tıklayarak bu kategoriyi genişletin.
Sürücüyü Güncelleyin
Microsoft Print to PDF üzerine sağ tıklayın ve açılan menüden Sürücüyü Güncelle seçeneğini seçin.
Sürücüleri Otomatik Olarak Ara
Driver’ları otomatik olarak ara seçeneğini seçin ve Windows 11’in yazıcınız için gerekli olan güncellemeleri bulmasını bekleyin. Eğer güncel sürücüler mevcutsa, Windows bunu bildirecektir.
Eğer Windows 11’de yazıcınız Yazıcı Etkinleştirilmedi Hata Kodu -30 hatası veriyorsa, bu sorunu çözmek için birkaç adım izlersiniz. Öncelikle, yazıcınızın doğru bir şekilde bağlandığından ve açık olduğundan emin olun. Bilgisayarınızı ve yazıcınızı yeniden başlatmak, çoğu zaman bu tür sorunları çözer. Ayrıca, yazıcı sürücülerinizin güncel olup olmadığını kontrol etmek için Aygıt Yöneticisi’ni kullanırsınız. Eğer sorun devam ederse, yazıcı sürücüsünü yeniden yüklemeyi veya Windows 11’in yerleşik yazıcı sorun gidericisini çalıştırmayı denersiniz. Daha fazla bilgi ve detaylı adımlar için Yazıcı Etkinleştirilmedi Hata Kodu -30 Nasıl Düzeltilir makalesine göz atarsınız.
Windows 11 yazıcıyı tanımıyor sorununu çözmek için yukarıda belirtilen adımları izleyerek sorununuzu büyük ölçüde çözersiniz. Yazıcınızı kontrol etmek, sorun gidericiyi kullanmak, spooler’ı yeniden başlatmak ve sürücü güncellemelerini kontrol etmek, bu tür sorunların üstesinden gelmek için etkili yöntemlerdir. Eğer tüm bu adımlara rağmen sorun devam ediyorsa, yazıcınızın üretici destek sayfasını ziyaret ederek daha fazla yardım alırsınız. Unutmayın, yazıcınızın düzgün çalışması için düzenli bakım ve güncellemeler yapmak önemlidir.



