
Bu makalede USB yazıcınızı herkesin kullanabileceği bir ağ yazıcısına dönüştürmek için Windows 11’de yazıcı paylaşımı nasıl yapılır anlatıyoruz.
Windows 11 bir bilgisayarda yazıcıyı paylaşmak için, Ayarlar > Yazıcılar ve Tarayıcılar sekmesine gidin, paylaşmak istediğiniz yazıcıyı bulup seçin, “Yazıcı Özellikleri” ne tıklayın, “Paylaşım” sekmesini açın, “Paylaşım Seçeneklerini Değiştir” e tıklayın, “Bu Yazıcıyı Paylaş” adlı seçeneğini işaretleyip ardından “Tamam” ı tıklayın.
Windows 11 işletim sistemi kullanıcıları, yazıcısını ağ üzerinde paylaşarak diğer kullanıcıların da kullanımına sunabilirler. Bu işlem, Windows 11 ayarlarında yer alan “Paylaşılan Yazıcılar” özelliği sayesinde kolayca gerçekleştirilebilir.
Ayrıca, yazdırma seçeneğini paylaşıma açmak için Ayarlar > Ağ ve İnternet > Ethernet veya Wi-Fi adlı seçenekten ağ profil tipini “Özel” olarak değiştirip ayarlamanız yeterli olacak.
Windows 11 üzerinde, kablolu veya kablosuz bağlantısı olmayan yazıcınızı ağ üzerinde paylaşmak da mümkündür. Bunun için işletim sistemindeki yazdırma adlı sunucu özelliğini kullanılarak yerel bir yazıcının (örneğin, USB veya DB-25 kablosu kullanan yazıcılar) ağ yazıcısına dönüştürülmesi yeterli olacak.
İlgili: Windows 11 yazıcı paylaşımı sorunu
Bu makalede, Windows 11 üzerindeki USB yazıcınızı ağ üzerinde nasıl paylaşabileceğinizi öğreneceksiniz.
Windows 11 Yazıcı Paylaşımı Nasıl Yapılır
Windows 11’de ağ üzerinde yazıcı paylaşmak için aşağıdaki adımları izleyebilirsiniz:
- Ayarlar‘ı açın.
- Ağ ve İnternet seçeneğine tıklayın.
- Ethernet veya Wi-Fi sekmesine tıklayın.
Not: Kablosuz olarak bağlantı yapıyorsanız, bağlantı ayarlarına erişmek için ağ özellikleri seçeneğine tıklamanız gerekebilir.
- “Ağ Profil Türü” bölümünde, bilgisayarda yazdırma paylaşımını etkinleştirmek için “Özel” seçeneğini seçin.
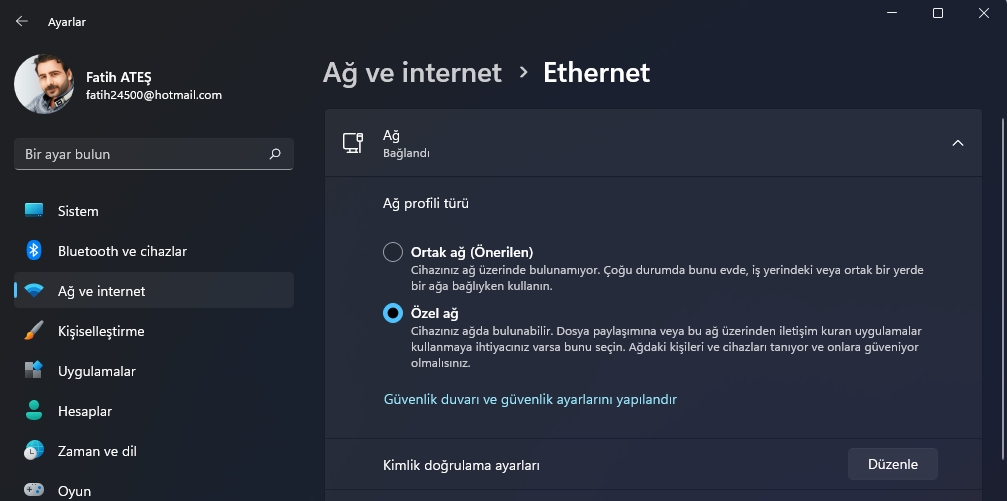
- Bluetooth ve Cihazlar‘a tıklayın.
- Yazıcılar ve Tarayıcılar sekmesine tıklayın.
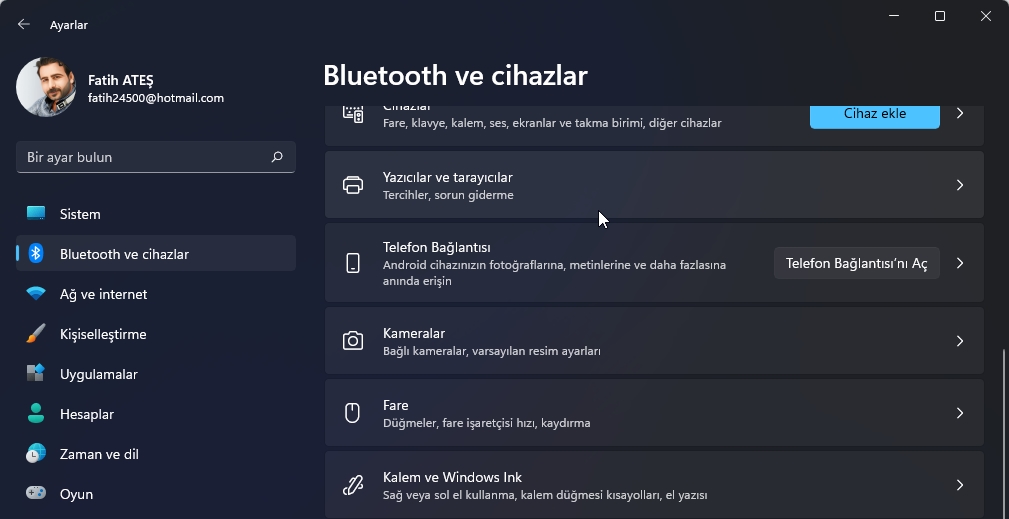
- Ağ üzerinde paylaşmak istediğiniz USB yazıcıyı seçin.
- Yazıcı Özellikleri sekmesine tıklayın.
- Paylaşım sekmesini açın.
- “Paylaşım Seçeneklerini Değiştir” butonuna tıklayın (uygunsa).
- “Bu yazıcıyı paylaş” seçeneğini işaretleyin. Böylece yazıcı paylaşımı açılacaktır.
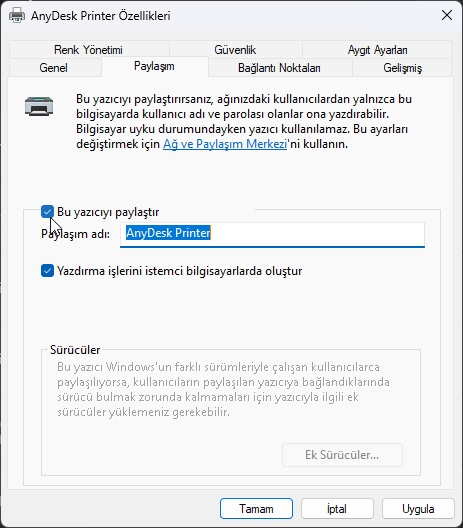 Not: İsterseniz yazıcınıza yeni bir isim verebilirsiniz.
Not: İsterseniz yazıcınıza yeni bir isim verebilirsiniz.
- “Uygula” butonuna tıklayın.
- “Tamam” butonuna tıklayın.
Bu adımları tamamladıktan sonra, USB yazıcınız ağda paylaşıma açık hale gelecektir. Bu adımları tamamladıktan sonra ağda yazıcı paylaşımı yapılmış olacaktır.
Yazıcı Paylaşım Hatası
Windows 11, birden fazla kullanıcının aynı yazıcıyı kullanmasına izin vererek ofis veya ev ortamındaki baskı işlemlerini kolaylaştırır. Bu, kullanıcılara zaman ve para tasarrufu sağlarken, aynı zamanda ofis üretkenliğini de artırır. Ancak bazen yazıcı paylaşımı sorunu yaşanabilir.
Yukarıda belirtildiği gibi, yazıcınızın paylaşım özelliklerini açmak için ayarlar menüsünden Yazıcılar ve Tarayıcılar’a tıklayın ve paylaşmak istediğiniz yazıcıyı seçin. Paylaşım ayarlarına erişmek için Yazıcı Özellikleri seçeneğine tıklayın ve ardından Paylaşım sekmesini açın. “Bu Yazıcıyı Paylaş” seçeneğini işaretleyin ve Tamam’a tıklayın.
Ayrıca, bazı ağ profilleri varsayılan olarak paylaşım özelliklerini kapatabilir. Eğer yazıcınızı paylaşamıyorsanız, Ağ ve İnternet ayarlarından Ethernet veya Wi-Fi sekmesine gidin ve Ağ Profili Türü’nü “Özel” olarak değiştirin.
Yazıcınızı paylaşmayı başardıktan sonra, paylaşılan yazıcının kurulumunu yapmanız gerekecektir. Bunun için, Bluetooth ve Cihazlar sekmesinde Yazıcılar ve Tarayıcılar’ı seçin ve Cihaz Ekle butonuna tıklayın. Ardından, Manuel Olarak Ekle seçeneğine tıklayın ve Ada Göre Paylaşılan Yazıcı seçeneğini seçin.
Yazıcınızın ağ yolunu doğru şekilde belirttiğinizden emin olun. Örneğin, \10.1.4.120\TeknoDestek Printer. Ardından, İleri butonuna tıklayın ve Windows yazıcısı için sürücüyü indirmeyi bekleyin. İşlem tamamlandığında, Tamam butonuna tıklayarak işlemi tamamlayın.
Bunları yaptıktan sonra, paylaşılan yazıcı kullanıma hazır hale gelir ve tüm ağ kullanıcıları baskı işlemlerini gerçekleştirebilirler. Ancak, paylaşılan yazıcının kullanılabilmesi için paylaşımcı bilgisayarın açık olması gerekir.
Bazen, paylaşılan yazıcıya erişmek için bir kullanıcı adı ve şifresi gerekebilir. Bu durumda, Denetim Masası > Ağ ve İnternet > Ağ ve Paylaşım Merkezi > Gelişmiş paylaşım ayarları yolunu izleyin ve “Parola korumalı paylaşım” altında “Parola korumalı paylaşımı kapat” seçeneğini seçerek Değişiklikleri Kaydet butonuna tıklayın. Bu işe yaramazsa, kaynak bilgisayarda bir standart yerel hesap oluşturmanız ve bu hesabı hedef bilgisayardan yazıcıya bağlanmak için kullanmanız gerekebilir.
Böylece Windows 11’de yazıcı paylaşımı nasıl yapılır öğrendik. Daha fazla desteğe ihtiyacınız varsa yorumlarda belirtmekten çekinmeyin. Size yardımcı olmak için burada olacağız.



