
Windows 11 Wi-Fi şifresi öğrenme çok basittir. Mevcut kablosuz bağlantı veya kayıtlı wifi için Wi-Fi şifresini bulmanın üç kolay yolu vardır.
Windows 11’deki aktif ve kaydedilmiş kablosuz ağların Wi-Fi şifresini bulmanın üç kolay yolu vardır. Windows 11’de, aktif ağın veya kaydedilmiş kablosuz profillerin Wi-Fi şifresini Ayarlar uygulaması, Denetim Masası veya PowerShell ve Komut İstemi ile bulabilirsiniz. Bu genellikle telefonunuzu veya başka bir cihazı bağlamaya çalıştığınızda, bir başkasının dizüstü bilgisayarını aynı kablosuz ağa bağlamasına yardımcı olmak istediğinizde veya bilgileri gelecekte referans almak için not almak istediğinizde işe yarar.
Ayarlar uygulamasını kullanıyorsanız, kablosuz şifreyi görme adımlarının, bilgisayarınıza yüklü olan Windows 11 sürümüne bağlı olduğunu belirtmek önemlidir. Denetim Masası, Komut İstemi ve PowerShell talimatları, işletim sisteminin hemen hemen her sürümünde çalışacaktır.
İçindekiler
Windows 11 Wi-Fi Şifresi Öğrenme
Windows 11’de Wi-Fi şifresini bulmanın yanı sıra, kablosuz ağ güvenliğinizi artırmak da önemlidir. Şifrenizi paylaştığınız kişilerle dikkatli olun ve mümkünse düzenli olarak Wi-Fi şifrenizi değiştirin. Ayrıca, modeminizde WPA3 gibi daha güçlü bir güvenlik protokolü kullanarak ağınızı koruma altına alabilirsiniz. Windows 11, ağ yönetimi ve güvenlik ayarları konusunda gelişmiş seçenekler sunar. Bu özelliklerden yararlanarak, ağınıza izinsiz girişleri önleyebilir ve bağlantı performansınızı artırabilirsiniz. Güvenliğinizi artırmak için güçlü bir şifre ve güncel güvenlik protokollerini tercih etmek, uzun vadede size fayda sağlayacaktır.
Bu içerikte, Tüm desteklenen sürümlerinde Windows 11 Wi-Fi Şifresi Öğrenmenin üç hızlı yolunu açıklayacağım.
Ayarlar ile Wi-Fi Şifresini Bulma
Windows 11’de Ayarlar uygulamasını kullanarak Wi-Fi şifresini bulmak için şu adımları kullanın:
- Windows 11’de Ayarları açın.
- Ağ ve İnternete tıklayın.
- Gelişmiş ağ ayarları sekmesine tıklayın.
- “İlgili ayarlar” bölümünün altında, Diğer ağ bağdaştırıcısı seçenekleri seçeneğine tıklayın.
- Kablosuz bağdaştırıcıya sağ tıklayın ve Durum seçeneğini seçin.
- “Bağlantı” bölümünün altında, Kablosuz Özellikler düğmesini tıklayın.
- Güvenlik sekmesine tıklayın.
- Windows 11’de Wi-Fi parolasını görüntülemek için “Ağ güvenlik anahtarı” ayarında, Karakterleri göster seçeneğini işaretleyin.
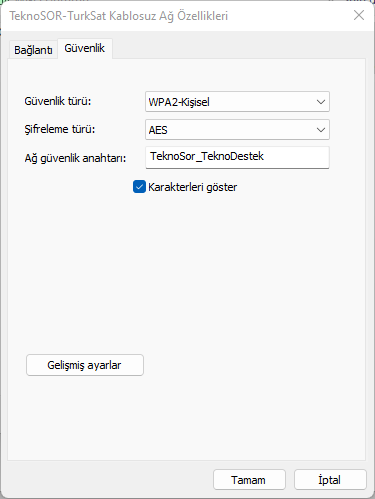
Windows 11 Wi-Fi Şifresi Öğrenme
Adımları tamamladığınızda, kablosuz şifre, diğer cihazlarda kullanmanız veya ileride başvurmak üzere kaydetmeniz için size gösterilecektir.
Eğer Windows 11 Wi-Fi şifrenizi bulduktan sonra sisteminizi sıfırlamak veya yeniden yüklemek isterseniz, Windows 11 24H2 sürümüyle ilgili adımları öğrenmek önemlidir. Daha sorunsuz ve optimize bir deneyim için Windows 11 24H2 temiz kurulum rehberine göz atabilir, bu süreçte dikkat etmeniz gereken tüm ayrıntılara ulaşabilirsiniz.
Denetim Masası ile Wi-Fi Şifresini Bulma
Windows 11 Wi-Fi şifresi öğrenme sorusunu Denetim Masası üzerinden çözmek isterseniz şu adımları izleyin:
- Başlat menüsünü açın.
- Denetim Masası’nı aratıp açın.
- “ğ ve Paylaşım Merkezi sayfasına gidin.
- Sol taraftan Bağdaştırıcı ayarlarını değiştir seçeneğine tıklayın.
- Kablosuz adaptörünüze sağ tıklayıp Durum seçeneğini seçin.
- Kablosuz Özellikleri butonuna tıklayın.
- Güvenlik sekmesine geçin ve Karakterleri göster seçeneğini işaretleyin.
Bu adımlardan sonra, Windows 11 Wi-Fi şifresi nasıl bulunur sorusuna Denetim Masası üzerinden yanıt bulabilir ve şifreyi öğrenebilirsiniz.
Komut İstemi veya PowerShell ile Wi-Fi Şifresini Bulma
Ayarlar’ı kullanarak, yalnızca etkin ağ için Wi-Fi şifresini görüntüleyebilirsiniz. Windows 11’de etkin veya kayıtlı Wi-Fi ağlarının parolasını kontrol etmek için Komut İstemi’ni kullanmanız gerekir. Bu adımlar PowerShell üzerinde de çalışacaktır.
Komut İstemi veya PowerShell kullanarak da Windows 11 Wi-Fi şifresi nasıl bulunur sorusuna cevap bulabilirsiniz. İşte adımlar:
- Başlat menüsünü açın ve Komut İstemi veya PowerShell aratın.
- Sağ tıklayıp Yönetici olarak çalıştır seçeneğini seçin.
- Bilgisayarınızın geçmişte bağlandığı Wi-Fi ağlarının bir listesini görüntülemek için aşağıdaki komutu yazın ve Enter tuşuna basın:
- Belirli bir ağ için Wi-Fi şifresini belirlemek için aşağıdaki komutu yazın ve Enter tuşuna basın:
“Wi-Fi-Profile” yerine bağlanmak istediğiniz ağın adını yazın.
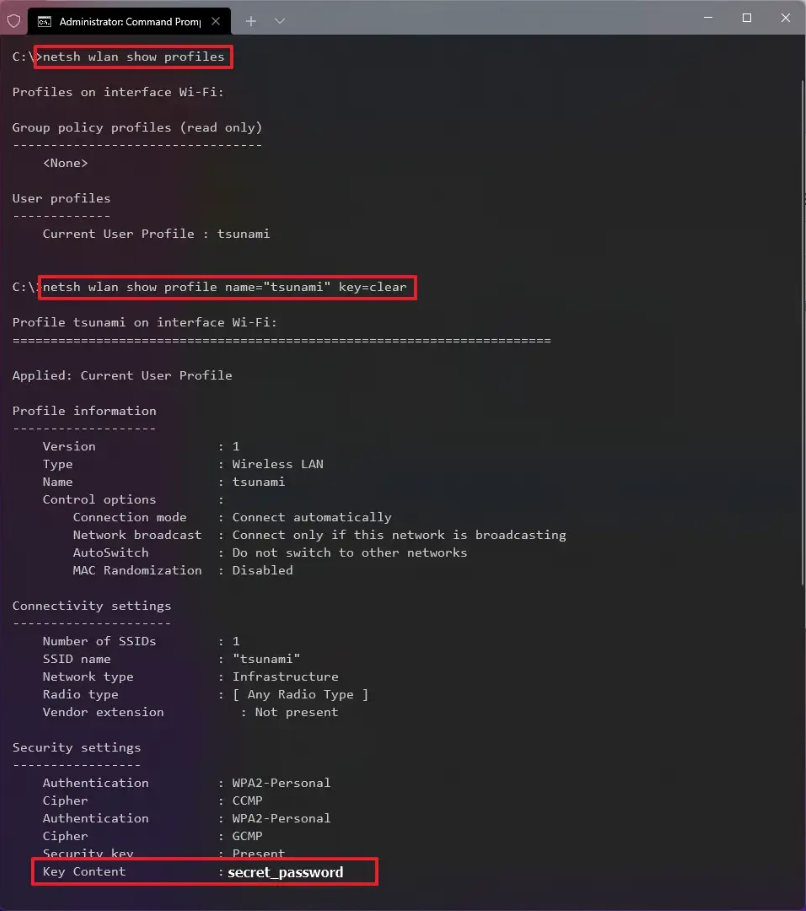
Windows 11 Wi-Fi Şifresi Öğrenme
Bu komutları çalıştırdıktan sonra, “Key Content” kısmında şifrenizi göreceksiniz. Böylece, Windows 11 Wi-Fi şifresi nasıl bulunur sorusunu PowerShell veya Komut İstemi yardımıyla kolayca çözebilirsiniz.
Bu içerikte, Windows 11 wi-fi şifresi öğrenme sorusuna Ayarlar, Denetim Masası ve Komut İstemi/PowerShell ile üç farklı yanıt sunduk. Bu yöntemlerle, cihazlarınızı kolayca bağlayabilir ve şifrenizi güvenli bir şekilde saklayabilirsiniz.
24 Ekim 2024 Güncellemesi: Doğruluğu sağlamak ve süreçteki değişiklikleri yansıtmak için içerik güncellendi.



