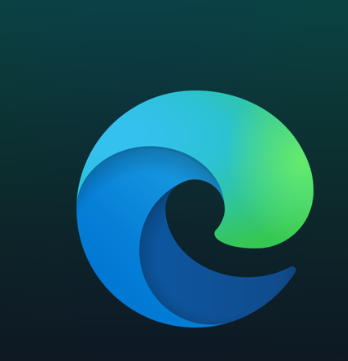Windows 11 VPN çalışmıyor gibi görünüyorsa güvenlik duvarı blokları, eski önbelleğe alınmış DNS verileri ve yazılım uyumsuzluğu, Windows 11’in VPN çalışmama sorunlarının olası nedenleridir.
Bazı kullanıcılar, ağ bağdaştırıcısı aygıtlarını yeniden yüklemenin bir fark yarattığını onaylamıştır.
Güvenlik duvarlarını kapatmak da bu can sıkıcı sorunu çözebilir.
Gittikçe daha fazla kullanıcı Windows 11’e yükseltiyor. Bazıları Microsoft’un en yeni masaüstü platformuna yükselttikten sonra VPN’lerine bağlanamadıkları konusunda bizimle iletişime geçti.
Ayrıca, NordVPN, Kaspersky ve diğer VPN hizmetlerinin beğenileriyle birlikte Windows 11 Always on VPN’in çalışmama sorunlarını da bildirdiler.
VPN’ler çalışmadığında, kullanıcıların bilgisayarları onlarla bağlantı kuramaz. VPN’niz Windows 11’de çalışmıyorsa aşağıdaki olası çözümler yardımcı olabilir.
İçindekiler
- Windows 11 VPN çalışmıyor ne yapabilirim?
- 1. Windows 11’i Güncelleyin
- 2. WAN miniport ağ bağdaştırıcılarını yeniden yükleyin
- 3. DNS’i temizleyin
- 4. İnternet Protokolü Sürüm 6’yı Devre Dışı Bırakın
- 5. Proxy ayarlarını devre dışı bırakın
- 6. Güvenlik duvarlarını kapatın
- 7. VPN yazılımınızı yeniden yükleyin
- 8. Windows 11’i Sıfırlayın
- Windows 11 için en iyi VPN seçenekleri nelerdir?
Windows 11 VPN manuel olarak nasıl ekleyebilir ve bunlara nasıl bağlanabilirim?
VPN uygulamaları Windows 11’de beklendiği gibi çalışmadığında, bunun yerine Ayarlar aracılığıyla bir VPN hizmetine manuel olarak bağlanmayı deneyebilirsiniz. Bunu yapmak için Ayarlar’a bir VPN bağlantısı eklemeniz gerekir. Windows 11’de manuel olarak bir VPN’i şu şekilde ekleyebilirsiniz:
- Sabitlenmiş Ayarlar uygulamasını seçmek için Başlat düğmesine basın.
- Ardından Ayarlar’ın sol tarafındaki Ağ ve İnternet sekmesini seçin.
- VPN gezinme seçeneğini tıklayın.
- Daha sonra VPN Ekle düğmesine basın.
- VPN bağlantı penceresini gerekli tüm ayrıntılarla doldurun.
- Kaydet düğmesine basın.
- Bundan sonra, VPN hizmetiniz için VPN Ekle düğmesinin altında bir Bağlan seçeneği belirleyebilirsiniz.

Windows 11 VPN çalışmıyor ne yapabilirim?
1. Windows 11’i Güncelleyin
- Başlat menüsünden Ayarlar’ı açın.
- Ayarlar ‘ın solundaki Windows Update sekmesine tıklayın.
- Güncellemeleri kontrol et seçeneğini seçin.
- Ardından, kullanabileceğiniz Windows 11 yama güncellemelerini indirip yükleyin.
2. WAN miniport ağ bağdaştırıcılarını yeniden yükleyin
- İlk önce, Görev çubuğunu başlat düğmesine sağ tıklayın ve Aygıt Yöneticisi’ni seçin.
- Genişletmek için Ağ bağdaştırıcıları kategorisini çift tıklayın.
- WAN Miniport’a (IP) sağ tıklayın ve Cihazı kaldır seçeneğini seçin.
- Onay isteminde Kaldır’ı seçin.
- WAN Miniport (PPTP) ve WAN Miniport(IPv6) cihazları için önceki iki adımı tekrarlayın.
- Ardından Eylem menüsüne tıklayın. Bağdaştırıcıları yeniden yüklemek için buradaki Donanım değişikliklerini tara seçeneğini seçin.
- Başlat menüsünde Güç ve Yeniden Başlat’a tıklayın.
3. DNS’i temizleyin
- Görev çubuğundaki büyüteç simgesini tıklayın.
- Komut İstemi’ni bulmak için arama kutusuna cmd anahtar sözcüğünü girin.
- Ardından, Komut İstemi’nin Yönetici olarak çalıştır seçeneğini tıklayın.
- Her birinden sonra basarak bu ayrı komutları girin ve Enter tuşuna basın:
ipconfig /release
ipconfig /flushdns
ipconfig /renew
netsh int ip reset
netsh winsock reset - Komut İstemini kapatın.
- Güç öğesini ve ardından Başlat menüsü seçeneklerini Yeniden Başlat öğesini seçin.
4. İnternet Protokolü Sürüm 6’yı Devre Dışı Bırakın
- Windows + S Klavye kısayoluyla arama yardımcı programını açın.
- Arama metin kutusuna ağ bağlantılarını girin.
- Aşağıda görebileceğiniz pencereyi açmak için Ağ bağlantılarını görüntüle’yi tıklayın:
- Özellikler öğesini seçmek için VPN ağ bağdaştırıcınızı sağ tıklayın.
- Seçili İnternet Protokolü Sürüm 6 onay kutusunun işaretini kaldırın.
- Değişiklikleri uygulamak için Tamamı tıklayın.
5. Proxy ayarlarını devre dışı bırakın
- Ayarlar penceresini açın.
- Ağ ve internet sekmesine tıklayın.
- Proxy seçeneğini seçin.
- Proxy sunucusu kullan etkinse, Kurulum seçeneğine basın.
- Ardından Proxy sunucusu kullan seçeneğini çevirin.
- Kaydet düğmesine basın.
6. Güvenlik duvarlarını kapatın
- Arama araçlarının Windows+S kısayol tuşuna basın.
- Arama aracına güvenlik duvarı anahtar sözcüğünü girin.
- Windows Defender Güvenlik Duvarı arama sonucunu seçin.
- Ardında, Denetim Masasının sol tarafındaki Windows Defender Güvenlik Duvarı’nı aç veya kapat gezinme seçeneğini tıklayın.
- Windows Defender Güvenlik Duvarını Kapat radyo düğmelerini seçin.
- Ayarları uygulamak ve pencereden çıkmak için Tamam’a tıklayın.
Üçüncü taraf virüsten koruma veya güvenlik duvarı yazılımı yüklediyseniz, içerik menüsünden devre dışı bırakın. Virüsten koruma yardımcı programınızın sistem tepsisi simgesini sağ tıklayarak bağlam menüsünü açın; bu muhtemelen bir devre dışı bırakma ayarı içerecektir. Bir VPN sunucusuna bağlanmadan önce antivirüs yardımcı programınızı birkaç saat devre dışı bırakmak için seçin.
Bu çözüm sorunu çözerse, VPN yazılımınız için Windows Defender Güvenlik Duvarı ayarlarını değiştirin. Bunu yapmak için, bir uygulamaya güvenlik duvarı üzerinden izin ver seçeneğini tıklayın.
VPN yazılımınız için Genel ve Özel onay kutularının seçili olduğundan emin olun. Ardından güvenlik duvarını tekrar açabilirsiniz.
7. VPN yazılımınızı yeniden yükleyin
- Windows+X tuşlarına aynı anda basın ve açılan menüden Çalıştır’ı seçin.
- Ardından yandaki Çalıştır komutunu yazın ve Enter tuşuna basın:
appwiz.cpl - Program listesinden VPN yazılımınızı seçin.
- VPN yazılımını kaldırmak için Kaldır’a ve herhangi bir onay seçeneğine tıklayın.
- VPN yazılımını kaldırdığınızda Windows 11’i yeniden başlatın.
- Ardından, bir tarayıcıda VPN yazılımınızın indirme sayfasını açın. Oradan en son sürümü indirmek için seçin.
- VPN yazılımını kurulum sihirbazıyla yeniden yükleyin.
Alternatif olarak, VPN yazılımını üçüncü taraf kaldırma araçlarıyla kaldırabilirsiniz. IOBit Uninstaller, hem VPN yazılımınızı kaldırabileceğiniz hem de geride bıraktığı tüm dosyaları veya kayıt defteri anahtarlarını silebileceğiniz iyi bir ücretsiz yazılım seçeneğidir. Hala Windows 11 vpn çalışmıyor gibi görünüyorsa son çara bilgisayarı sıfırlamak olacaktır.
8. Windows 11’i Sıfırlayın
- Windows + I tuşlarına aynı anda basarak Ayarlar’ı başlatın
- Sistem sekmesindeki Kurtarma gezinme seçeneğine tıklayın.
- Bu Bilgisayarı Sıfırla aracı için Bilgisayarı Sıfırla düğmesine basın.
- Bu bilgisayarı sıfırla penceresinde Dosyalarımı sakla’yı seçin.
- Ardından, tercih ettiğiniz şekilde Bulut indirme veya Yerel yeniden yükleme seçeneğini seçin.
- Sonraki seçeneğini seçin ve onaylamak için Sıfırla’ya tıklayın.
Windows 11 için en iyi VPN seçenekleri nelerdir?
Önerdiğimiz Windows 11 ile tam uyumlu birkaç VPN yazılım paketi var. Windows 11 için En İyi VPN Programı makalemiz VPN’ler için daha fazla ayrıntı sağlar.
Ancak, diğer seçenekleri değerlendirmeden önce, yukarıdaki olası çözümlerle mevcut VPN’nizin Windows 11’de çalışmamasını düzeltmeyi deneyin. Kullanıcılar, bu olası çözümlerden bazılarının VPN’lerinin Windows 11’de çalışmadığını düzelttiğini onayladı.
Dahası, VPN PC’nize bağlanmıyorsa ne yapacağınızı öğrenin. Kılavuzumuzda açıklandığı gibi protokolünüzü değiştirmeli ve DNS’nizi yenilemeli ve bunların uygulanması gereken tek ipucu olmadığından emin olmalısınız.
Windows 11 vpn çalışmıyor sorununu düzeltmenin başka yolları da olabilir. VPN’nizin Windows 11’de çalışmamasını farklı bir yöntemle düzelttiyseniz, aşağıdaki yorumlar bölümünde bize bildirin. Ayrıca Windows 11’de VPN’leri düzeltmeyle ilgili sorularınızı buraya ekleyebilirsiniz.