
Virüs ve tehdit koruması Windows 11 Windows Defender’ın içinde bulunabilir ve bilgisayarınızı kötü amaçlı yazılımlardan, virüslerden ve diğer saldırılardan korur.
Başlatma veya erişimle ilgili sorunlar, genellikle çakışan üçüncü taraf virüsten koruma yazılımı, bozuk sistem dosyaları veya yanlış yapılandırılmış kayıt defteri nedeniyle ortaya çıkar. Etkili bir yaklaşım, önce sorunu belirlemek ve ardından ilgili düzeltmeyi uygulamak olacaktır.
Sorunu tam olarak belirleyemiyor musunuz? Üzülme! Hızlı sorun giderme için çözümleri belirtilen sırayla uygulayın.
Pek çok kullanıcı yakın zamanda Windows 11‘in virüs ve tehdit korumasının çalışmadığından şikayet etti. Sorun, değerli ve tam olarak anlaşılması büyük ölçüde karmaşık görünüyor, bu nedenle, çözmek için bir sürü etkili düzeltme ile buradayız.
Virüs ve tehdit koruması, PC’nizin kötü amaçlı yazılım saldırılarını önler, virüs taraması yapmanıza ve Microsoft tarafından yayınlanan güvenlik güncellemelerini indirmenize olanak tanır. Bu özel bölüme erişilemez hale gelirse, sisteminizi güvende tutma konusunda çok fazla soruna neden olacaktır.
Bu nedenle, Windows 11’de Windows Defender’a erişmenizi veya Windows Defender’ı kullanmanızı engelleyen sorunu çözmenin yollarını aramanız zorunlu hale gelir.
Ancak, akla gelen başlıca sorular şunlardır: Sorun türleri ve nedenleri nelerdir? Ve cevapları tam olarak anlamadan önce, düzeltmeleri uygulamaya başlamak boşuna.
İçindekiler
- Virüs ve tehdit korumasına erişirken hangi hata mesajı görüntüleniyor?
- Virüs ve tehdit koruması neden Windows 11’de çalışmıyor?
- Virüs ve tehdit koruması çalışmıyorsa ne yapabilirim?
- 1. Bilgisayarınızı yeniden başlatın
- 2. İşletim Sistemini Güncelleyin
- 3. Diğer tüm üçüncü taraf virüsten koruma yazılımlarını kaldırın
- 4. Gerçek zamanlı korumayı açın
- 5. Windows Güvenlik uygulamasını onarın
- 6. Doğru tarih ve saati ayarlayın
- 7. Bir SFC (Sistem Dosyası Denetleyicisi) taraması çalıştırın
- 8. Kötü amaçlı yazılım taraması çalıştırın
- 9. Güvenlik Merkezi hizmetini yeniden başlatın
- 10. Kayıt Defterinde Değişiklikler Yapın
- 11. Kayıt Defterini Kullanarak Windows Defender’ı Etkinleştirin
- 12. Sistem geri yüklemesi gerçekleştirin
- Burada listelenen düzeltmeler işe yaramazsa ne yapabilirim?
Virüs ve tehdit korumasına erişirken hangi hata mesajı görüntüleniyor?
Kullanıcılar, Windows 11’de virüs ve tehdit korumasına erişirken veya bunları kullanırken genellikle aşağıdaki hata mesajıyla karşılaşır: BT yöneticiniz bu uygulamanın bazı alanlarına sınırlı erişime sahiptir.
Bunu Windows Defender penceresinde görüyorsanız, doğru sayfaya geldiniz. Hatanın nedenlerini ve en etkili düzeltmelerini anlamak için aşağıdaki bölümleri inceleyin.
Virüs ve tehdit koruması neden Windows 11’de çalışmıyor?
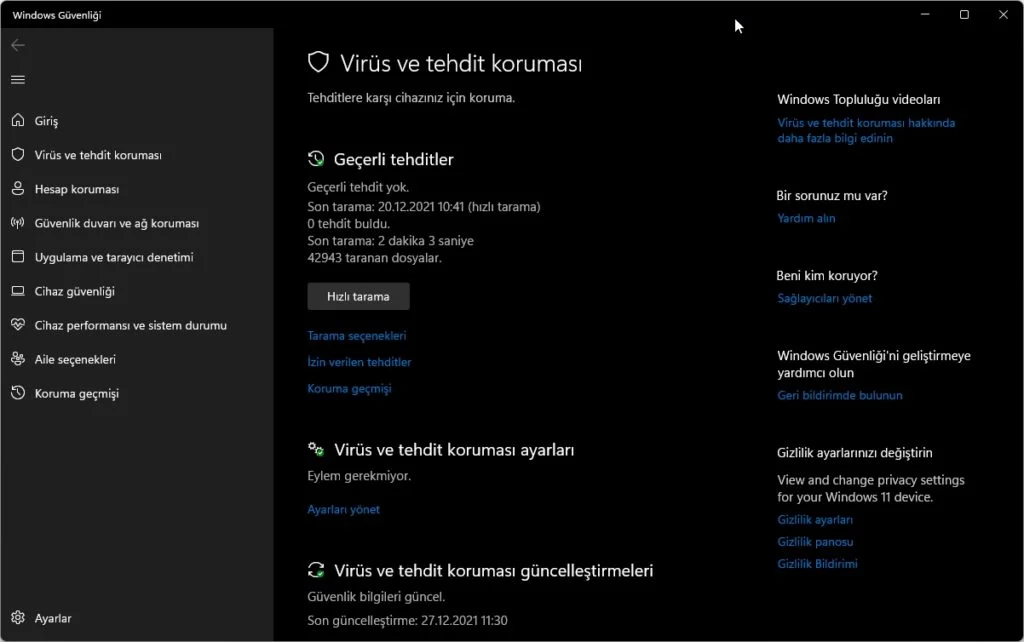
Windows 11 virüsü ve tehdit korumasının çalışmama sorunuyla karşılaşmanızın nedenleri aşağıda listelenmiştir:
- Windows 11’in mevcut sürümündeki hata
- PC’de yüklü üçüncü taraf antivirüs ile çakışma
- Bozuk kayıt defteri
- Kötü amaçlı yazılım bulaşmış sistem
- Güvenlik Merkezi hizmetiyle ilgili sorunlar
- Bozuk sistem dosyaları
Temel sorun hakkında temel bir anlayışla, öncelikle soruna bunlardan herhangi birinin neden olup olmadığını belirlemeye çalışmalı ve ilgili düzeltmeye gitmelisiniz. Bu şekilde önemli ölçüde zaman kazanacaksınız.
Yine de, hataya neyin neden olduğu konusunda hiçbir fikriniz yoksa, bu makalede bahsedilen düzeltmeleri aynı sırayla gerçekleştirin.
Virüs ve tehdit koruması çalışmıyorsa ne yapabilirim?
1. Bilgisayarınızı yeniden başlatın
- Başlat menüsünü WIindowsbaşlatmak için tuşuna basın.
- Tıklayın Güç düğmesi ve seçmek Yeniden Başlat uçan menüden.
- Bilgisayar yeniden başlatıldıktan sonra, virüs ve tehdit korumasına erişip erişemediğinizi kontrol edin.
2. İşletim Sistemini Güncelleyin
- Ayarları başlatmak için Windows+I tuşuna basın.
- Solda listelenen sekmelerden Windows Update’i seçin.
- Sağdaki Güncellemeleri kontrol et seçeneğine tıklayın.
- Windows’un güncellemeleri taramasını bekleyin ve varsa indirip yükleyin.
Geçerli sürümde soruna neden olan bir hata varsa, Windows’u güncellemek muhtemelen sorunu çözecektir. Microsoft, bu tür hataları tespit eder ve sonraki güncellemelerde onlar için bir yama sunar.
3. Diğer tüm üçüncü taraf virüsten koruma yazılımlarını kaldırın
- Ayarları başlatmak için Windows+I tuşuna basın.
- Soldan Uygulamalar sekmesini seçin.
- Uygulamalar ve özellikler öğesini seçin.
- Kaldırmak istediğiniz antivirüsün yanındaki üç noktaya tıklayın ve açılır menüden Kaldır’ı seçin.
- İstemde Kaldır’a tıklayın.
PC’de yüklü bir üçüncü taraf antivirüs varsa, virüs ve tehdit korumasının işleyişiyle çakışabilir.
Ayrıca, bazen, Windows sistemde yüklü benzer bir araç algıladığında, ikisinin çakışmasını önlemek için Windows Defender’ı devre dışı bırakır. Bu nedenle, hatayı çözmek için antivirüsün kaldırılması birincil yaklaşım olmalıdır.
4. Gerçek zamanlı korumayı açın
- Arama menüsünü başlatmak için Windows+S tuşuna basın.
- Metin alanına Windows Güvenliği girin ve ilgili arama sonucunu tıklayın.
- Virüs ve tehdit koruması’nı seçin.
- Virüs ve tehdit koruma ayarları altında Ayarları yönet’e tıklayın.
- Gerçek zamanlı koruma geçişini etkinleştirin.
Gerçek zamanlı korumayı etkinleştirdikten sonra virüs ve tehdit korumasına erişebilmelisiniz. Geçiş, üçüncü taraf bir virüsten koruma yazılımının çalıştığını algılaması durumunda, sizin tarafınızdan veya Windows’un kendisi tarafından manuel olarak kapatılabilir.
5. Windows Güvenlik uygulamasını onarın
- Ayarları başlatmak için Windows+I tuşuna basın.
- Solda listelenen sekmelerden Uygulamalar’ı seçin ve sağdaki Uygulamalar ve özellikler’e tıklayın.
- Windows Güvenlik uygulamasını bulun, yanındaki üç noktaya tıklayın ve açılır menüden Gelişmiş seçenekler’i seçin.
- Sıfırla altında Onar’ı tıklayın.
- Onarım işleminin tamamlanmasını bekleyin.
Bir program başlatıldığında veya çalışırken hata veriyorsa, onu onarmak yardımcı olabilir. Bir uygulamayı onardığınızda, Windows yüklemesini gözden geçirir, sorunlu dosyaları belirleyip değiştirir ve Kayıt Defteri’ndeki girişlerini kontrol eder.
Bu hızlı bir sorun giderme yöntemidir ve herhangi bir veri veya yapılandırılmış ayar kaybetmezsiniz.
6. Doğru tarih ve saati ayarlayın
- Ayarları başlatmak için Windows+I tuşuna basın.
- Solda listelenen sekmelerden Zaman ve dil’i seçin.
- Tarih ve saat üzerine tıklayın.
- Açıksa, Saati otomatik olarak ayarla geçişini devre dışı bırakın.
- Tarihi ve saati manuel olarak ayarla’nın yanındaki Değiştir düğmesini tıklayın.
- Doğru tarih ve saati ayarlayın ve Değiştir’e tıklayın.
7. Bir SFC (Sistem Dosyası Denetleyicisi) taraması çalıştırın
- Hızlı Erişim menüsünü başlatmak için Windows+X tuşuna basın.
- Görünen seçenekler listesinden Windows Terminali (Yönetici) öğesini seçin.
- Click Evet üzerinde istemi UAC olduğu görünür.
- Sırada, üstteki aşağı bakan oka tıklayın ve Windows Terminal’deki menüden Komut İstemi’ni seçin.
- Aşağıdaki komutu yazın veya yapıştırın ve SFC taramasını çalıştırmak için enter tuşuna basın:
sfc /scannow - Taramanın tamamlanmasını bekleyin, bilgisayarı yeniden başlatın ve hatanın giderilip giderilmediğini kontrol edin.
SFC (Sistem Dosyası Denetleyicisi) taraması, bozuk sistem dosyalarını belirlemek ve bunları sistemde depolanan önbelleğe alınmış kopyalarıyla değiştirmek için kullanılır. Windows Defender bozuksa, taramayı çalıştırmak sorunu çözebilir.
8. Kötü amaçlı yazılım taraması çalıştırın
Çoğu durumda, bir kötü amaçlı yazılım veya virüsün, virüsün başlatılmasında ve tehdit korumasında sorunlara neden olduğu bildirildi. Windows Defender uygulaması çalışmadığından, tarama yapmak için başka bir araç kullanmanız gerekir.
Windows 11 için en iyi üçüncü taraf virüsten koruma yazılımı listemize göz atın ve gereksinimlerinize uygun olanı yükleyin. Programı indirdikten sonra, sistemde bulunan virüsleri bulmak ve ortadan kaldırmak/karantinaya almak için bir kötü amaçlı yazılım taraması çalıştırın.
9. Güvenlik Merkezi hizmetini yeniden başlatın
- Çalıştır komutunu başlatmak için Windows+R tuşuna basın.
- Metin alanına services.msc yazın ve Hizmetleri başlatmak için Enter tuşuna basın.
- Locate Güvenlik Merkezi, hizmet sağ tıklayıp üzerine basıp Yeniden Başlat bağlam menüsünden.
- Ardından, bilgisayarı yeniden başlatın ve sorunun çözülüp çözülmediğini kontrol edin.
10. Kayıt Defterinde Değişiklikler Yapın
- Çalıştır komutunu başlatmak için Winodws+R tuşuna basın.
- Metin alanına regedit yazın ve Kayıt Defteri Düzenleyicisi’ni başlatmak için Enter tuşuna basın.
- Aşağıdaki yolu en üstteki adres çubuğuna yapıştırın ve Enter tuşuna basın:
HKEY_LOCAL_MACHINE\Software\Microsoft\Windows NT\CurrentVersion\Image File Execution Options - Üç girişten herhangi birini bulursanız, MSASCui.exe , MpCmdRun.exe veya MsMpEnd.exe , üzerine sağ tıklayın ve Sil öğesini seçin.
- Girişlerin mevcut olmaması durumunda, bir sonraki düzeltmeye gidin.
Bazı virüslerin Kayıt Defteri’nde Windows Defender’ın işleyişiyle çakışan girdiler oluşturduğu bilinmektedir. Bu, virüs ve tehdit korumasına erişmenizi engelliyorsa, yukarıdaki girişleri silmek sorunu çözecektir.
Yukarıdaki yöntemin sorunu çözmemesi durumunda , bozuk kayıt defteri öğelerini düzeltmeyi de deneyebilirsiniz.
11. Kayıt Defterini Kullanarak Windows Defender’ı Etkinleştirin
- Arama menüsünü başlatmak için Windows+S tuşuna basın.
- En üstteki metin alanına Kayıt Defteri Düzenleyicisi girin ve ilgili arama sonucunu tıklayın.
- Aşağıdaki yolu en üstteki adres çubuğuna yapıştırın ve Enter tuşuna basın:
HKEY_LOCAL_MACHINE\SOFTWARE\Policies\Microsoft\Windows Defender - DisableAntiSpyware girdisini bulun ve değerini 0 olarak ayarlayın.
- Giriş orada değilse, boş alana sağ tıklayın, imleci New üzerine getirin ve menüden DWORD (32-bit) değerini seçin. Girişi DisableAntiSpyware olarak adlandırın.
- Girişe çift tıklayın ve Değer verisi altına 0 girin.
Kayıt Defterinde değişiklik yaptıktan sonra, Windows Defender ile ilgili sorunun çözülüp çözülmediğini ve buna erişip değişiklik yapabileceğinizi kontrol edin.
12. Sistem geri yüklemesi gerçekleştirin
- Arama menüsünü başlatmak için Windows+S tuşuna basın.
- Metin alanına bir geri yükleme noktası oluştur yazın ve ilgili arama sonucunu seçin.
- Sistem Geri Yükleme’yi seçin.
- In System Restore pencere, ya gitmek için ilk seçeneği tavsiye elle nokta seçimiyle ayarları veya ikinci yükleme ve tıklayın İleri altta.
- Bir burada listelenen olanlardan geri yükleme noktası ve tıklayın seçin İleri.
- Geri yükleme ayarlarını gözden geçirin ve Bitir’e tıklayın.
Sistem geri yükleme, temel olarak bilgisayarınızı, hatanın olmadığı bir zamana geri götürür. Ayarları veya yüklü uygulamaları etkileyebilir ancak kaydedilen dosyalardan hiçbirini kaldırmaz, böylece verilerinizi güvende tutar.
Bir geri yükleme noktası oluşturduğunuzu hatırlamıyorsanız, endişelenmeyin, Windows’un doğru ayarlarla bir tane oluşturması gerekirdi. Bu nedenle, yöntemi deneyin ve bir geri yükleme noktasının olup olmadığını doğrulayın.
Sisteminiz, örneğin Windows’u güncellerken veya kritik bir uygulama yüklerken, işlerin ters gitmesi durumunda önceki aşamaya geri dönmek için herhangi bir büyük veya kritik görevden önce otomatik olarak bir geri yükleme noktası oluşturur.
Burada listelenen düzeltmeler işe yaramazsa ne yapabilirim?
Her şeyden önce, bu oldukça olası bir senaryo. Ancak çözümler işe yaramadıysa, bir geri yükleme noktası bulunmadıysa veya sistem geri yüklemesi yardımcı olmadıysa, diğer şeylerin yanı sıra Windows 11’i her zaman fabrika ayarlarına sıfırlayabilirsiniz.
Bunu yaptığınızda, bilgisayar ilk aşamaya geri döner. Basit bir deyişle, ayarlar ve saklanan veriler açısından ilk kullandığınız aşamaya kadar.
Yukarıdaki düzeltmeler, Windows 11 virüs ve tehdit korumasının çalışmama sorununu çözmeli ve işleri çalışır duruma getirmelidir.
Ayrıca Virüs ve tehdit koruması çalışmaya başladığında, sonuç olarak bilgisayarınızı güvende tutmak için üçüncü taraf antivirüslere veya benzer araçlara güvenmeniz gerekmez.
Aşağıdaki yorumlar bölümünde sizin için hangi düzeltmenin işe yaradığını bize bildirin.



