Windows 11, bir uygulamanın performansını artırmak için tercih edilen GPU’yu seçmenize olanak tanır. Bu makalede varsayılan GPU nasıl ayarlanır anlatıyoruz.
Windows 11’de, AMD veya NVidia’daki mevcut kontrol panellerinden birini kullanarak bir uygulamanın kullanması gereken tercih edilen GPU’yu seçebilirsiniz. Ancak, birden fazla grafik kartına sahip bir sisteminiz varsa ve belirli bir uygulamanın yüksek performanslı (veya pil ömrünü artırmak için en az güçlü) kartı kullanmasını istiyorsanız, bu özelliği “Ekran” ayarları sayfasından da kontrol ede bilirsiniz.

Bu kılavuzda, bir uygulamanın Windows 11’de kullanması gereken GPU’yu seçme adımlarını öğreneceksiniz.
İçindekiler
Windows 11 Varsayılan Ekran Kartı Nasıl Ayarlanır
Uygulamanın Windows 11’de kullandığı varsayılan GPU’yu değiştirmek için şu adımları kullanın:
- Önce Windows 11’de Ayarları açın.
- Sonra Sisteme tıklayın.
- Sağ taraftaki Görüntüle sayfasını tıklayın.
- İlgili Ayarlar bölümünün altında, Grafikler ayarını tıklayın.
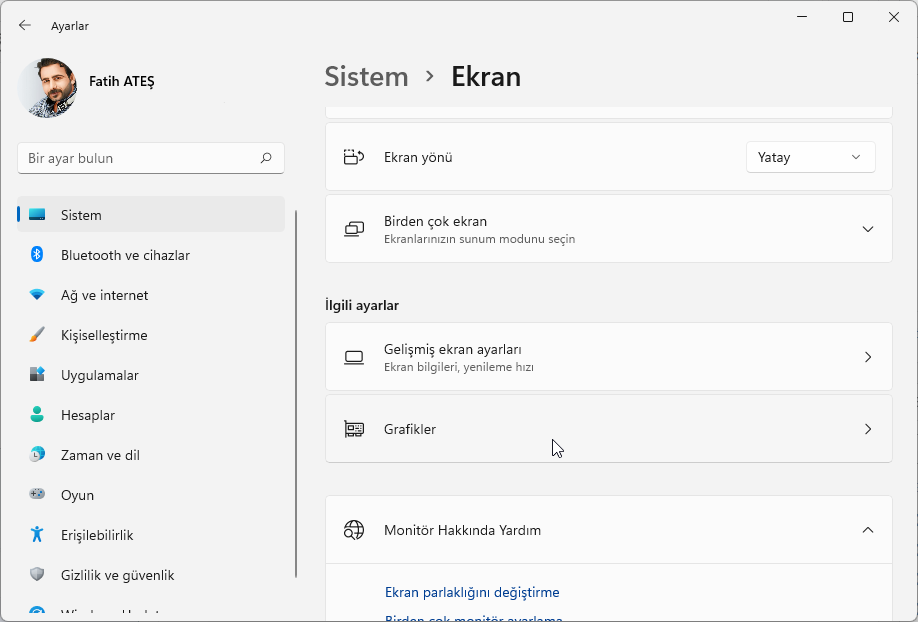
- “Uygulama ekle” açılır menüsünü kullanın ve ayarlamak istediğiniz uygulama türünü seçin:
- Masaüstü Uygulaması — geleneksel (Win32) masaüstü programları.
- Microsoft Uygulaması — Microsoft Mağazası aracılığıyla kullanılabilen uygulamalar.
- Uygulamayı seçmek için Gözat düğmesini tıklayın.
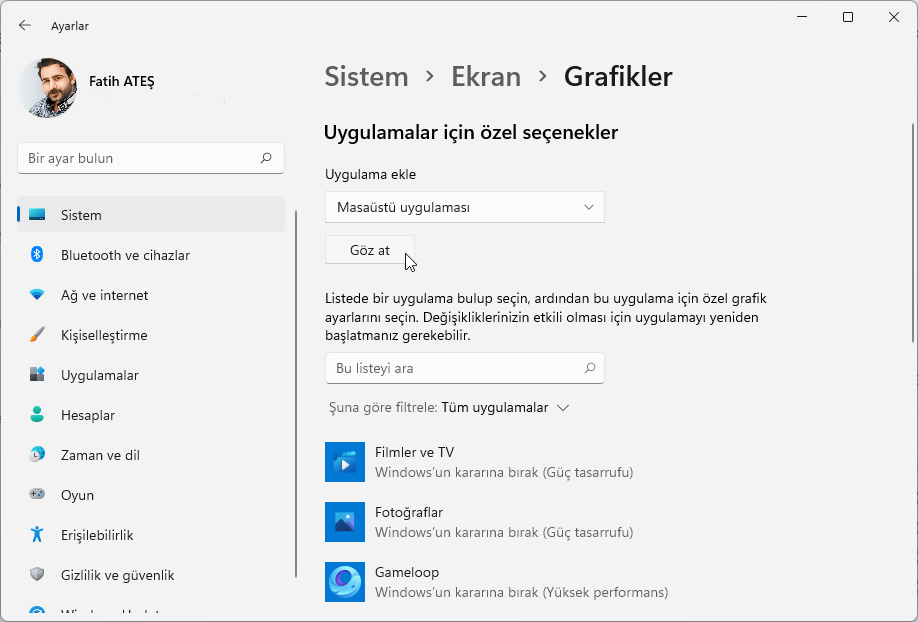
- Seçenekler düğmesini tıklayın.
- Uygulama için GPU’yu belirtin:
- Windows’un karar vermesine izin verin (varsayılan) — sistem hangi GPU’nun kullanılacağını otomatik olarak belirler.
- Güç tasarrufu — uygulamayı en az gücü kullanan GPU’da, genellikle tümleşik grafik işlemcisinde çalıştırır.
- Yüksek performans — Uygulamayı, genellikle harici veya ayrı bir grafik işlemcisi olan en yetenekli GPU’da çalıştırır.
- Kaydet düğmesini tıklayın.
Adımları tamamladığınızda, uygulama bir sonraki başlatışınızda belirtilen grafik kartını kullanmaya başlayacaktır. Diğer uygulamaları yapılandırmak için de adımları tekrarlamanız gereke bilir.
Tüm bunları yaparken GPU sıcaklığını da arada kontrol etmekte fayda var. Windows 11 GPU sıcaklığı nasıl kontrol edilir öğrenmek isteyebilirsiniz.
Windows 11’de “Grafik tercihi”ni kullanırken, ayarlar, ek özellikleri yapılandırmak için kullanmaya devam edebileceğiniz. NVidia ve AMD’de bulunanlar gibi diğer kontrol panellerinde bulunan aynı ayarlardan öncelikli olacaktır.
Windows 11, bir uygulamanın kullanması gereken varsayılan GPU’yu ayarlamayı kolaylaştırsa da, hangi grafik kartını her zaman seçe bilir. Bu nedenle, grafik ayarlarını değiştirirseniz ve uygulama varsayılanlarını başka bir. GPU’ya ayarlarsanız, uygulama içindeki ayarları yapmanız gerekecektir.
Bu özelliğe artık ihtiyacınız yoksa, “Grafikler” sayfasında özel bir ayar kullanarak her uygulamayı seçin ve Kaldır düğmesini tıklayın.

