
Windows 11 uyku modu, bilgisayarınızı kısa bir süreliğine kullanmadığınızda enerji tasarrufu yapmanızı sağlayan bir özelliktir. Uyku modunda bilgisayarınız düşük güç tüketimine geçer ve çalıştığınız uygulamaları ve dosyaları hafızada tutar. Böylece bilgisayarınızı tekrar açtığınızda kaldığınız yerden devam edebilirsiniz.
Ancak bazen uyku modu sorunlu çalışabilir veya hiç çalışmayabilir. Bu durumda bilgisayarınız uyku moduna geçmez veya uyku modundan çıkar. Bu sorunun nedenleri arasında uyku modunun devre dışı bırakılması, güç ayarlarında bir sorun olması, hibrit modun uyku moduna müdahale etmesi, ekran koruyucunun bilgisayarınızı açık tutması veya bir fare gibi bağlı bir cihazın bilgisayarınızı uyandırması sayılabilir.
Windows 11 Uyku Modu Sorunu Nasıl Çözülür
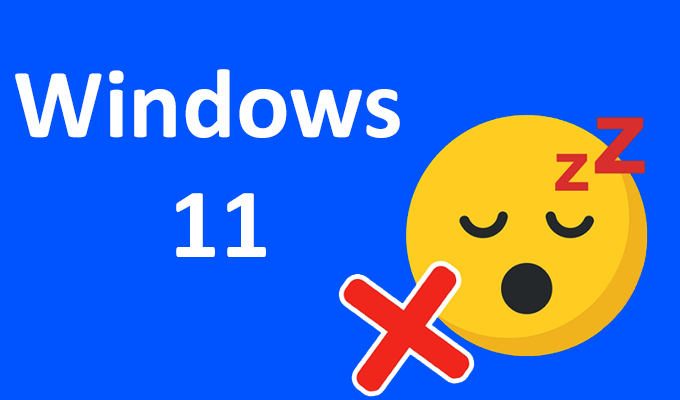
Bu makalede, Windows 11’de uyku modu sorunlarını gidermek ve çözmek için farklı yöntemleri göstereceğiz.
Uyku modunun etkin olduğundan emin olun
Windows 11 uyku modu çalışmıyorsa, ilk olarak uyku modunun açık olduğundan emin olun. Siz veya başkası yanlışlıkla bu özelliği kapamış olabilirsiniz. Ayarlar uygulamasını kullanarak bilgisayarınızın uyku ayarlarını gözden geçirebilirsiniz.
- Ayarlar’ı açmak için Windows + I tuşlarına basın.
- Sol taraftaki menüden Sistem’i seçin.
- Sağ taraftaki Güç ve pil seçeneğine tıklayın.
- Ekran ve uyku seçeneğine tıklayarak menüyü genişletin.
- Menüdeki her seçenek için bir zamanlayıcı ayarlayın, böylece bilgisayarınız uyku moduna geçsin.
Güç planının varsayılan ayarlarını geri yükleme
Windows 11 size çeşitli güç planları oluşturma ve ayarlama imkanı verir. Bu planlardaki bir seçeneğin yanlış belirlenmesi uyku moduna girmemenize neden olabilir. Bu sorunu aşmanın bir yolu da güç planının ayarlarını varsayılana geri yüklemektir. Böylece özelleştirdiğiniz seçenekler silinir ve fabrika değerlerine geri döner. Ayarları sıfırladıktan sonra planlarınızı yeniden özelleştirebilirsiniz.
- Bilgisayarınızda Denetim Masası’nı açın.
- Donanım ve Ses > Güç Seçenekleri’ne gidin.
- Mevcut güç planının yanındaki Plan ayarlarını değiştir’i seçin.
- Açılan ekranda Bu plan için varsayılan ayarları geri yükle’yi seçin.
- İşleminizi onaylamak için istemde Evet’i seçin.
Hibrit modu kapatma
Windows 11’in hibrit modu, enerji tasarrufu sağlamak için hazırda bekletme ve uyku modunu bir araya getiren bir özelliktir. Uyku moduna girmekte zorluk yaşadığınızda, bu uyku kombinasyonu özelliğini kapatmayı denemekte fayda var. Daha sonra isterseniz hibrit modu yeniden etkinleştirebilirsiniz.
- Denetim Masası’nı açın ve Donanım ve Ses > Güç Seçenekleri’ne gidin.
- Mevcut güç planının yanındaki Plan ayarlarını değiştir’i seçin.
- Gelişmiş güç ayarlarını değiştir’i seçin.
- Açılan pencerede Uyku menüsünü genişletin.
- Hem Pilde hem de Fişe takılı iken seçenekleri için Hibrit uyku izni ver’de Kapalı’yı seçin.
- Altta Uygula’yı ve ardından Tamam’ı seçin.
Ekran koruyucuyu devre dışı bırakma
Windows 11’in önceki sürümleri gibi çeşitli ekran koruyucuları vardır. Uyku moduna girmekte sorun yaşadığınızda, bu ekran koruyucuları devre dışı bırakmayı denemekte fayda var.
- Görev çubuğundaki büyüteç simgesine tıklayarak arama çubuğunu açın.
- Ekran koruyucu yazın ve sonuçlardan Ekran koruyucu ayarları’nı seçin.
- Açılan pencerede Ekran koruyucu menüsünden Yok’u seçin.
- Tamam’ı tıklayarak değişiklikleri kaydedin.
Windows 11’in güç sorun gidericisini kullanma
Windows 11 uyku modu gibi güçle ilgili sorunları otomatik olarak tespit etmenize ve gidermenize yardımcı olan bir güç sorun gidericisi içerir. Bu aracı kullanarak uyku modu sorununu çözmeyi deneyebilirsiniz.
Güç sorun gidericisini kullanmak için şu adımları izleyin:
- Ayarlar > Güncelleme ve Güvenlik > Sorun giderme’ye gidin.
- Sağ taraftaki Diğer sorun gidericiler bölümünde Güç’i bulun ve Çalıştır’ı seçin.
- Sorun gidericiyi çalıştırın ve ekrandaki talimatları izleyin.
Bilgisayarınızı uyandırmaya yetkili cihazları engelleme
Windows 11 uyku modunda kalmadığının bir nedeni de bağlı bir cihazın (klavye, fare veya dokunmatik yüzey gibi) bilgisayarınızı uyandırması olabilir. Bunu kontrol etmek için bu cihazlara uyku modundan bilgisayarınızı uyandırma yetkisini iptal edebilirsiniz.
Bunu yapmak için şu adımları izleyin:
- Ayarlar > Sistem > Hakkında’ya gidin ve sağ taraftaki Aygıt yöneticisi bağlantısına tıklayın.
- Klavyeler, Fareler ve diğer işaret aygıtları veya İnsan arabirimi aygıtları gibi kategorileri genişletin.
- Bilgisayarınızı uyandırabilecek bir cihazın üzerine sağ tıklayın ve Özellikler’i seçin.
- Güç Yönetimi sekmesine geçin ve Bu cihaz bilgisayarı uyandırabilsin seçeneğinin işaretini kaldırın.
- Tamam’ı tıklayarak değişiklikleri kaydedin.
Bilgisayarınızda virüs veya kötü amaçlı yazılım olup olmadığını kontrol etme
Bazen Windows 11 uyku modu sorunu, bilgisayarınızda bulunan bir virüs veya kötü amaçlı yazılım nedeniyle olabilir. Bu durumda, bilgisayarınızı tarayarak ve olası tehditleri temizleyerek sorunu çözebilirsiniz.
Bilgisayarınızı tarayabilmek için Windows 11’in yerleşik güvenlik aracı olan Windows Güvenlik’i kullanabilirsiniz. Bunu yapmak için şu adımları izleyin:
- Görev çubuğundaki kalkan simgesine tıklayarak Windows Güvenlik’i açın.
- Virüs ve tehdit koruması’na tıklayın.
- Şimdi tara seçeneğini seçin ve Tam tarama’yı seçin.
- Tarama işlemi tamamlandığında, bulunan tehditleri kaldırın.
Windows 11’i güncelleme
Windows 11 uyku modu sorunu, işletim sistemindeki bir hata veya eksiklik nedeniyle de olabilir. Bu durumda, Windows 11’i güncelleyerek sorunu çözebilirsiniz. Güncellemeler genellikle hata düzeltmeleri ve performans iyileştirmeleri içerir.
Windows 11’i güncellemek için şu adımları izleyin:
- Ayarlar > Güncelleme ve Güvenlik > Windows Update‘e gidin.
- Güncellemeleri denetle’yi seçin ve mevcut güncellemeleri indirin ve yükleyin.
- Bilgisayarınızı yeniden başlatın.
İlgili: Windows 11 Uyku Modu Kapatma
Windows 11 uyku modu sorunu can sıkıcı bir durum olabilir. Ancak, bu rehberdeki yöntemleri izleyerek sorunu gidermeye çalışabilirsiniz. Eğer hiçbir yöntem işe yaramazsa, Windows 11’i yeniden kurmayı veya Microsoft destek ekibiyle iletişime geçmeyi deneyebilirsiniz. Umarız bu makale size yardımcı olmuştur.



