Bu makalede, Windows 11 uygulama açılmama sorunu nasıl çözebileceğinizi anlatacağız. Windows 11, Microsoft’un en yeni işletim sistemi olmasına rağmen, bazı kullanıcılar uygulama açılmama sorunuyla karşılaşıyor. Bu sorun, Windows 11 son güncellemeden sonra bazı uygulamaların açılmamasına veya hata vermesine neden oluyor.
Windows 11, Microsoft’un en yeni ve en gelişmiş işletim sistemidir. Windows 11, tasarımı, performansı, güvenliği ve özellikleriyle kullanıcıların beğenisini kazanmıştır. Ancak Windows 11 de mükemmel değildir ve bazı sorunlarla karşılaşılabilir. Bu sorunlardan biri de uygulama açılmama sorunudur. Bu sorun, Windows 11’de yüklü olan veya Windows Mağazası’ndan indirilen uygulamaların açılmamasına veya çalışmamasına neden olur. Bu sorun hem kullanıcıların hem de geliştiricilerin canını sıkabilir. Peki Windows 11 uygulama açılmama sorunu nasıl çözülür? Bu makalede, bu sorunun nedenlerini ve çözümlerini anlatacağız.

İçindekiler
Windows 11 Uygulama Açılmama Sorununun Nedenleri
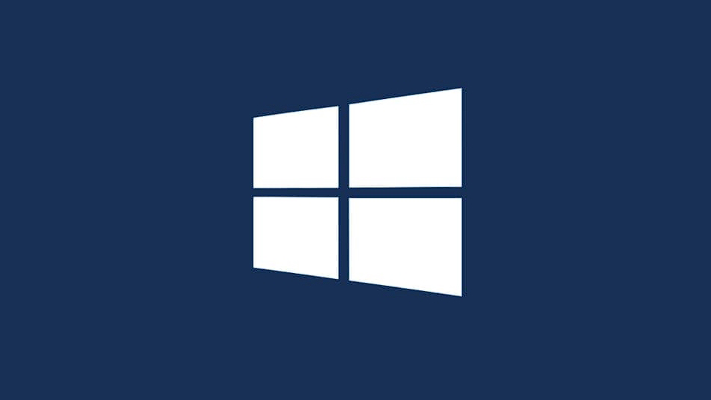
Windows 11 Uygulama Açılmama Sorunu
Windows 11 uygulama açılmama sorununun birkaç olası nedeni vardır. Bunlardan bazıları şunlardır:
Windows Update hataları: Windows 11 güncellemeleri sırasında veya sonrasında bazı hatalar oluşabilir ve bu da uygulamaların çalışmasını engelleyebilir. Örneğin, KB5013628 güncelleştirmesi Discord ve birçok uygulamanın açılmamasına neden olmuştur.
Sürücü uyumsuzlukları: Windows 11 ile uyumlu olmayan veya güncel olmayan sürücüler, uygulamaların doğru şekilde yüklenmesini veya çalışmasını önleyebilir. Özellikle ekran kartı, ses kartı veya ağ kartı gibi donanım sürücülerinin güncel olması önemlidir.
Harici donanım çakışmaları: Bazı harici donanım cihazları, örneğin USB bellekler, yazıcılar veya kameralar, Windows 11 ile uyumsuz olabilir veya uygulamalarla çakışabilir. Bu durumda, harici donanımın bağlantısını kesmek sorunu çözebilir.
Üçüncü taraf güvenlik yazılımları: Antivirüs, güvenlik duvarı veya VPN gibi üçüncü taraf güvenlik yazılımları, Windows 11 uygulamalarına erişimi engelleyebilir veya bozabilir. Bu durumda, güvenlik yazılımlarını geçici olarak devre dışı bırakmak veya kaldırmak sorunu çözebilir.
Bozuk sistem dosyaları: Windows 11 sistem dosyalarında bozulma veya eksiklik olması, uygulamaların çalışmasını etkileyebilir. Bu durumda, sistem dosyalarını onarmak için SFC ve DISM gibi komut satırı araçlarını kullanmak sorunu çözebilir.
Yetersiz disk alanı: Windows 11 uygulamalarının çalışması için yeterli disk alanının olması gerekir. Eğer disk alanı az ise, uygulamalar açılmayabilir veya hata verebilir. Bu durumda, disk alanını boşaltmak için gereksiz dosyaları silmek veya depolama ayarlarını değiştirmek sorunu çözebilir.
Windows 11 Uygulama Açılmama Sorununun Çözümleri
Windows 11 uygulama açılmama sorunu çözmek için aşağıdaki adımları deneyebilirsiniz:
Windows Update’i yeniden çalıştırma: Windows Update’i yeniden çalıştırarak son güncelleştirmeleri almak ve varsa hataları gidermek sorunu çözebilir. Bunu yapmak için şu adımları izleyin:
- Başlat menüsünü açın ve Ayarlar’ı seçin.
- Güncelleştirme ve Güvenlik’i tıklayın ve Windows Update’i seçin.
- Güncelleştirmeleri denetle’yi tıklayın ve varsa güncelleştirmeleri indirin ve yükleyin.
- Güncelleştirmeleri yükledikten sonra bilgisayarınızı yeniden başlatın ve uygulamaların açılıp açılmadığını kontrol edin.
Windows Mağazası Uygulamaları Sorun Gidericisi’ni çalıştırma: Windows Mağazası Uygulamaları Sorun Gidericisi, Windows 11 uygulamalarıyla ilgili yaygın sorunları tespit eder ve otomatik olarak düzeltir. Bunu yapmak için şu adımları izleyin:
- Başlat menüsünü açın ve Ayarlar’ı seçin.
- Sistem’i tıklayın ve Sorun Giderici’yi seçin.
- Diğer sorun gidericiler’i tıklayın ve Windows Mağazası Uygulamaları’nı seçin.
- Sorun gidericiyi çalıştır’ı tıklayın, ardından talimatları izleyin.
Harici donanımın bağlantısını kesme: Eğer windows 11 uygulama açılmama sorunu, harici bir donanım cihazını bağladığınızda ortaya çıkıyorsa, bu cihazın Windows 11 ile uyumsuz olabileceğini veya uygulamalarla çakışabileceğini gösterir. Bu durumda, harici donanımın bağlantısını kesmek sorunu çözebilir. Bunu yapmak için şu adımları izleyin:
- Harici donanım cihazını bilgisayarınızdan çıkarın veya kapatın.
- Bilgisayarınızı yeniden başlatın ve uygulamaların açılıp açılmadığını kontrol edin.
- Eğer uygulamalar açılıyorsa, harici donanım cihazının sürücülerini güncellemeniz veya farklı bir cihaz kullanmanız gerekebilir.
Üçüncü taraf güvenlik yazılımını geçici olarak kaldırma: Eğer Windows 11 uygulama açılmama sorunu, bir antivirüs, güvenlik duvarı veya VPN gibi bir üçüncü taraf güvenlik yazılımı yüklediğinizde ortaya çıkıyorsa, bu yazılımın Windows 11 uygulamalarına erişimi engellediği veya bozduğu anlamına gelir. Bu durumda, güvenlik yazılımını geçici olarak devre dışı bırakmak veya kaldırmak sorunu çözebilir. Bunu yapmak için şu adımları izleyin:
- Güvenlik yazılımının simgesine sağ tıklayın ve Devre dışı bırak veya Kapat gibi bir seçenek seçin.
- Bilgisayarınızı yeniden başlatın ve uygulamaların açılıp açılmadığını kontrol edin.
- Eğer uygulamalar açılıyorsa, güvenlik yazılımının ayarlarını değiştirmeniz veya farklı bir yazılım kullanmanız gerekebilir.
Sistem dosyalarını onarma: Windows 11 sistem dosyalarında bozulma veya eksiklik olması, uygulamaların çalışmasını etkileyebilir. Bu durumda, sistem dosyalarını onarmak için SFC (System File Checker) ve DISM (Deployment Image Servicing and Management) gibi komut satırı araçlarını kullanmak sorunu çözebilir. Bunu yapmak için şu adımları izleyin:
- Başlat menüsünü açın ve Komut İstemi’ni arayın.
- Komut İstemi seçeneğine sağ tıklayın ve Yönetici olarak çalıştır’ ı seçin.
- Komut İstemi’ne sfc /scannow yazın. Taramayı başlatmak için Enter tuşuna basın. Bu komut, sistem dosyalarını tarar ve varsa bozuk veya eksik olanları onarır.
- Komut İstemi’ne dism /online /cleanup-image /restorehealth yazın ve Enter tuşuna basın. Bu komut, Windows 11 görüntüsünü onarır ve günceller.
- Her iki komutu da çalıştırdıktan sonra bilgisayarınızı yeniden başlatın ve uygulamaların açılıp açılmadığını kontrol edin.
Disk alanını boşaltma: Windows 11 uygulamalarının çalışması için yeterli disk alanının olması gerekir. Yeterli bir disk alanı yokda Windows 11 uygulama açılmama sorunu oluşur. Eğer disk alanı az ise, uygulamalar açılmayabilir veya hata verebilir. Bu durumda, disk alanını boşaltmak için gereksiz dosyaları silmek veya depolama ayarlarını değiştirmek sorunu çözebilir. Bunu yapmak için şu adımları izleyin:
- Başlat menüsünü açın ve Ayarlar’ı seçin.
- Sistem’i tıklayın ve Depolama’yı seçin.
- Depolama algılama adlı seçeneği açın ve gereksiz dosyaları silmek için Öneriler’i takip edin.
- Depolama algılama’ yı kapatmak isterseniz, Geçici dosyalar’ı tıklayın ve silmek istediğiniz dosya türlerini seçin. Ardından Dosyaları sil’i tıklayın.
Daha fazla disk alanı kazanmak için, Uygulamalar ve özellikler’i tıklayın ve kullanmadığınız uygulamaları kaldırın. Ayrıca Dosya Geçmişi’ni kullanarak dosyalarınızı başka bir sürücüye yedekleyebilir veya OneDrive ile senkronize edebilirsiniz.
İlgili Windows 11 Güvenliği Sağlamak için Ne Yapılmalı?
Bu yöntemlerden biri veya birkaçı sorununuzu çözebilir. Eğer sorun devam ederse, Microsoft Desteği ile iletişime geçebilir veya Windows 11’i yeniden yükleyebilirsiniz. Umarız bu makale size yardımcı olmuştur. Windows 11 uygulama açılmama sorunu hakkında daha fazla bilgi edinmek için bizimle iletişime geçebilirsiniz. Umarım makale faydalı olmuştur.

