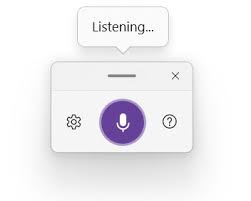Bu makalede, Windows 11 sesle yazma özelliğinin çalışmaması durumunda atılacak adımları detaylı bir şekilde inceleyecek ve bu sorunları nasıl çözebileceğinizi göstereceğiz. Amacımız, sesle yazma deneyiminizi en üst düzeye çıkarmak ve bu güçlü özelliği sorunsuz bir şekilde kullanmanızı sağlamaktır. Windows 11, kullanıcıların metin girişi yaparken seslerini kullanmalarına olanak tanıyan yenilikçi bir sesle yazma özelliği sunmaktadır. Ancak, bu değerli araç bazen beklenmedik sorunlarla karşılaşır ve kullanıcıların deneyimini olumsuz etkiler. Sesle yazma işlevinin yanıt vermemesi, kelimeleri yanlış algılaması veya mikrofonun tanınmaması gibi problemler, birçok kullanıcının karşılaştığı yaygın sorunlardır.
İçindekiler
Windows 11 Sesle Yazma Özelliği
Windows 11 sesle yazma özelliği, kullanıcıların metin girişi yaparken seslerini kullanmalarına olanak tanıyan son derece faydalı bir araçtır. Ancak, bu özellik bazen beklenmedik sorunlarla karşılaşır. Kullanıcılar, sesle yazma işlevinin yanıt vermediği, kelimeleri yanlış anladığı veya mikrofonu tanımadığı gibi problemlerle karşılaşır. Bu makalede, Windows 11 sesle yazma özelliği ile ilgili yaşanan sorunları çözmek için atılacak adımları inceleyeceğiz.
Mikrofonunuzu Etkinleştirin
Windows 11 sesle yazma özelliği ile ilgili en yaygın sorunlardan biri, mikrofonun doğru bir şekilde yapılandırılmamış olmasıdır. Bu nedenle, ilk adım olarak mikrofonunuzu etkinleştirmeniz önemlidir. Ayarlar menüsüne giderek Gizlilik ve güvenlik sekmesinden Mikrofon seçeneğini bulmalısınız. Burada, Mikrofon erişimi seçeneğinin açık olduğundan emin olun. Ayrıca, sesle yazma özelliğini kullanmak istediğiniz uygulamalar için de mikrofon erişimini etkinleştirmeyi unutmayın.
Doğru Yazım Dili Seçimi
Mikrofonunuz çalışıyor olur, ancak Windows 11 sesle yazma özelliği, yanlış bir dil ayarı nedeniyle söylediklerinizi anlamıyor olur. Bu durumu düzeltmek için Zaman ve dil ayarlarına gidin ve Konuşma sekmesini seçin. Burada, kullanmak istediğiniz dili seçin ve mikrofonunuzu yapılandırmak için Başlayın butonuna tıklayın. Doğru dil ayarları, sesle yazma deneyiminizi büyük ölçüde iyileştirecektir.
Mikrofon Sürücülerini Güncelleyin
Mikrofonunuzun düzgün çalışmaması, güncel sürücülerin eksikliğinden kaynaklanır. Windows 11 sesle yazma özelliği için gerekli olan mikrofon sürücülerini güncellemek, sorununuzu çözer. Cihaz Yöneticisi’ni açarak mikrofonunuzu bulun ve sağ tıklayarak Sürücüyü güncelle seçeneğini seçin. Windows, en son sürücüleri otomatik olarak bulmaya çalışacaktır. Eğer daha önce indirdiğiniz bir sürücü varsa, Bilgisayarımda sürücüleri ara seçeneğini kullanarak bunu yüklersiniz.
Windows Güncellemelerini Kontrol Edin
Windows 11 sesle yazma özelliği ile ilgili sorunlar, genellikle işletim sisteminin güncellenmemiş olmasından kaynaklanır. Bu nedenle, ayarlar menüsünden Windows Update bölümüne giderek güncellemeleri kontrol etmelisiniz. Eğer güncellemeler mevcutsa, bunları indirip yükleyin. Güncellemeler, birçok hatayı düzeltme ve yeni özellikler ekleme potansiyeline sahiptir.
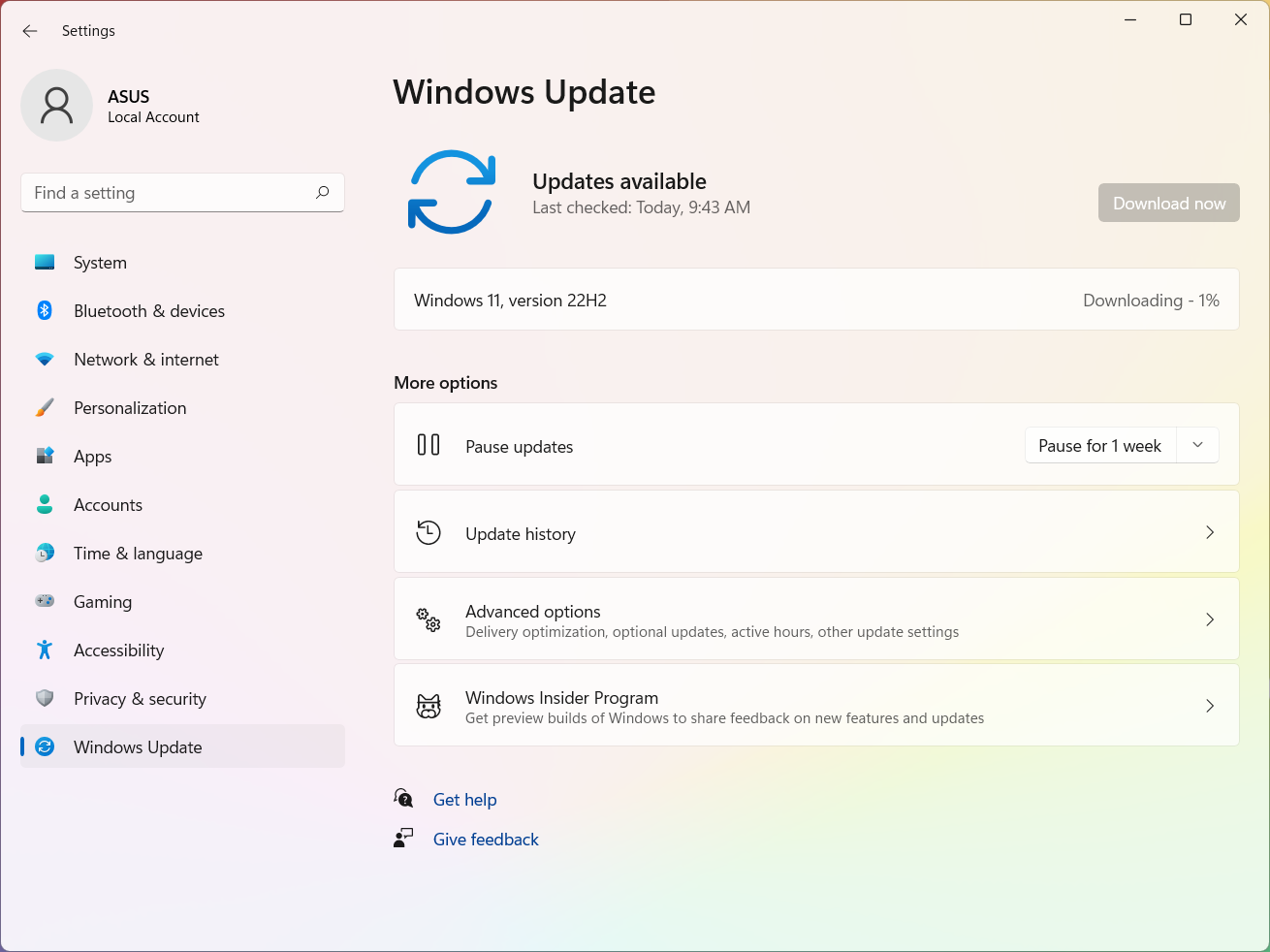
Windows Güncellemelerini Kontrol Edin
Sorun Gidericiyi Çalıştırın
Windows 11 sesle yazma özelliği ile ilgili sorunları çözmek için bir diğer etkili yöntem, yerleşik sorun gidericiyi kullanmaktır. Ayarlar menüsüne gidin, Sistem sekmesine tıklayın ve Sorun Gider seçeneğini bulun. Buradan Diğer sorun gidericiler bölümüne geçin ve Ses kaydı sorun gidericisini çalıştırın. Bu araç, sesle yazma özelliği ile ilgili olası sorunları tespit edip çözmenize yardımcı olacaktır.
Ses Ayarlarını Kontrol Edin
Windows 11 sesle yazma özelliği için ses ayarlarının doğru yapılandırıldığından emin olmalısınız. Ses ayarlarına giderek, mikrofonun varsayılan aygıt olarak ayarlandığını kontrol edin. Ayrıca, mikrofonun ses seviyesinin yeterince yüksek olduğundan emin olun. Düşük ses seviyeleri, sesle yazma işlevinin doğru çalışmamasına neden olur.
Uygulamaları Kontrol Edin
Windows 11 sesle yazma özelliği, belirli uygulamalarla uyumlu çalışmaz. Sesle yazma işlevini kullanmak istediğiniz uygulamanın mikrofon erişimine sahip olduğundan emin olun. Uygulama ayarlarını kontrol ederek, mikrofon erişiminin etkin olup olmadığını kontrol edin. Bu, sesle yazma deneyiminizi olumlu yönde etkiler.
Alternatif Çözümler
Eğer yukarıdaki adımlar sorununuzu çözmediyse, alternatif çözümler aramaya başlarsınız. Farklı bir mikrofon denemek, sesle yazma özelliğinin çalışıp çalışmadığını görmek için iyi bir yöntemdir. Ayrıca, Windows 11 sesle yazma özelliği ile ilgili forumlar ve topluluklar, benzer sorunları yaşayan diğer kullanıcıların deneyimlerinden faydalanmanıza yardımcı olur.
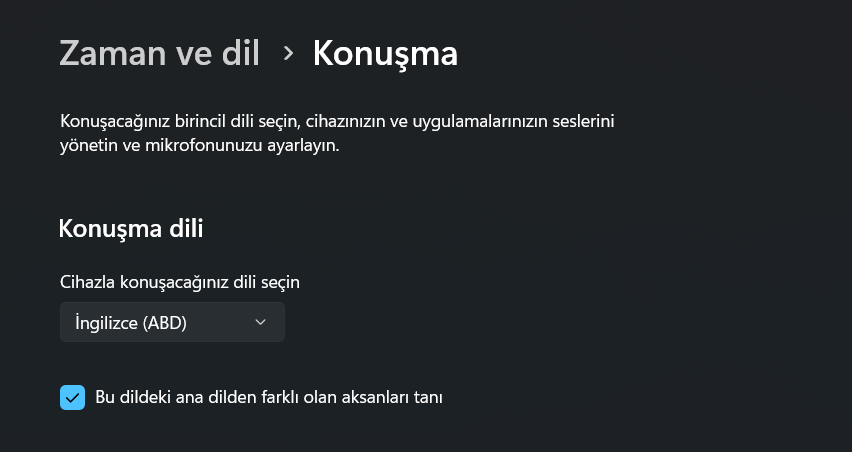
Windows 11 Sesle Yazma Özelliğinin Çalışmaması
Windows 11 sesle yazma özelliği ile ilgili yaşadığınız sorunları çözdükten sonra, günlük yaşamınızı daha verimli hale getirmek için Windows 11’de alarm ayarlamak istersiniz. Alarm ayarlamak, zaman yönetiminizi kolaylaştırır ve önemli görevlerinizi hatırlamanıza yardımcı olur. Windows 11’de alarm ayarlamak hakkında daha fazla bilgi almak için Windows 11’de Alarm Nasıl Ayarlanır makalemizi ziyaret edersiniz.
Windows 11 sesle yazma özelliği, kullanıcıların hayatını kolaylaştıran bir araçtır. Ancak, bazen teknik sorunlar nedeniyle bu özellik beklenildiği gibi çalışmaz. Yukarıda belirtilen adımları izleyerek, sesle yazma işlevinizin düzgün çalışmasını sağlar ve bu değerli özelliğin tadını çıkarırsınız. Unutmayın, her zaman güncel sürücüleri ve yazılımları kullanmak, bu tür sorunların önüne geçmek için en iyi yoldur.