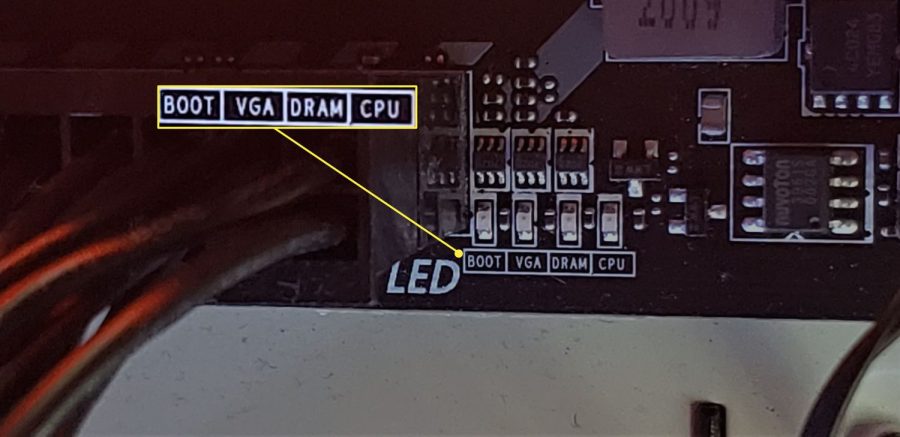Windows 11′ de ses sorunları, kullanıcıların birkaç farklı sorunla karşılaşabileceği bir konudur. Bu makalede Windows 11 ses sorunu çözümü için farklı yöntemleri göstereceğiz.
Windows, bilgisayarınızda ses veya sesli iletişim gibi işlevleri kullanmanızı sağlayan bir işletim sistemidir. Ancak bazen ses veya sesli iletişim sorunlu çalışabilir veya hiç çalışmayabilir.
Bu durumda bilgisayarınızdan ses çıkmaz, ses bozuk veya kesik kesik gelir, mikrofonunuz çalışmaz veya başka bir sorun yaşarsınız. Bu sorunun nedenleri arasında fiziksel veya kablosuz bağlantıda bir sorun olması, ayarların yanlış yapılandırılması, donanım çakışması, güncel olmayan veya hasarlı ses kartı sürücüsü, ses özelliklerinde bir sorun olması vb. sayılabilir.
Bu sorunların çözümü için öncelikle ses ayarlarınızı kontrol etmeniz gerekmektedir. Ayrıca, ses sürücülerinizi güncellemek, ses kartınızı değiştirmek veya varsayılan ses cihazınızı yeniden yapılandırmak da sorunu çözmeye yardımcı olabilir.
İçindekiler
- Windows 11 Ses Sorunu Nasıl Çözülür
- Ses çıkışını kontrol edin
- Ses sorun gidericisini çalıştırın
- Tüm Windows güncellemelerinin yüklendiğinden emin olun
- Kablolarınızı, fişlerinizi, jaklarınızı, ses seviyenizi, hoparlörlerinizi ve kulaklıklarınızı kontrol edin
- Ses ayarlarını kontrol edin
- Ses sürücülerini onarın
- Ses cihazınızı varsayılan cihaz olarak ayarlayın
- Ses hizmetlerini yeniden başlatın
Windows 11 Ses Sorunu Nasıl Çözülür

Bu makalede, Windows 11’de ses sorunlarını gidermek ve çözmek için farklı yöntemleri göstereceğiz.
Ses çıkışını kontrol edin
Windows 11 ses sorunu yaşadığınızda, ilk olarak ses çıkışınızın doğru olduğundan emin olun. Siz veya başkası yanlışlıkla ses çıkışını değiştirmiş veya kapatmış olabilirsiniz. Görev çubuğundaki ses simgesini kullanarak ses çıkışınızı kontrol edebilirsiniz.
- Görev çubuğundaki ses simgesine tıklayın.
- Ses seviyesinin yeterli olduğundan emin olun. Sesi artırmak için kaydırıcıyı yukarı doğru sürükleyin.
- Ses çıkış cihazının doğru seçildiğinden emin olun. Hoparlörlerinizi veya kulaklıklarınızı seçmek için cihaz listesini açın.
Ses sorun gidericisini çalıştırın
Windows 11’de ses sorunu yaşadığınızda, ikinci olarak otomatik olarak sorunu tespit etmenize ve gidermenize yardımcı olan yerleşik bir araç olan ses sorun gidericisini çalıştırabilirsiniz.
- Ayarlar’ ı açmak için Windows + I tuşlarına basın.
- Sistem > Sorun giderme’ ye gidin.
- Sağ taraftaki Diğer sorun gidericiler bölümünde Ses’ i bulun ve Çalıştır’ ı seçin.
- Sorun gidericiyi çalıştırın ve ekrandaki talimatları izleyin.
Tüm Windows güncellemelerinin yüklendiğinden emin olun
Windows 11 ses sorunu yaşadığınızda, üçüncü olarak işletim sistemindeki bir hata veya eksiklik nedeniyle de olabilir. Bu durumda, Windows 11’i güncelleyerek sorunu çözebilirsiniz. Güncellemeler işletim sistemi için genellikle hata düzeltmeleri ve performans iyileştirmeleri içerir.
- Ayarlar, ardından Güncelleme ve Güvenlik > Windows Update’e gidin.
- Güncellemeleri denetle’yi seçin ve mevcut güncellemeleri indirin ve yükleyin.
- Bilgisayarınızı yeniden başlatın.
Kablolarınızı, fişlerinizi, jaklarınızı, ses seviyenizi, hoparlörlerinizi ve kulaklıklarınızı kontrol edin
Windows 11 ses sorunu yaşadığınızda, dördüncü olarak fiziksel veya kablosuz bağlantınızda bir sorun olup olmadığını kontrol edin. Kabloların hasarlı olması, fişlerin tam oturmaması, jakların kirli olması, ses seviyesinin düşük olması, hoparlörlerin veya kulaklıkların bozuk olması gibi durumlar ses sorununa neden olabilir. Bu nedenle, bu unsurları kontrol ederek sorunu gidermeye çalışabilirsiniz.
- Kablolarınızı görsel olarak inceleyin ve kırık veya çatlak olmadığından emin olun. Gerekirse yeni kablolarla değiştirin.
- Fişlerinizi bilgisayarınızın veya hoparlörlerinizin arkasındaki uygun jaklara sıkıca takın. Fişleri çıkarıp tekrar takarak bağlantıyı yenileyin.
- Jakları temiz bir bez veya pamuklu çubukla silerek toz veya kir gibi yabancı maddelerden arındırın. Jakların oksitlenmediğinden veya paslanmadığından emin olun.
- Ses seviyenizi kontrol edin ve gerekirse artırın. Bilgisayarınızın, hoparlörlerinizin ve kulaklıklarınızın ses düğmelerini kullanarak sesi ayarlayabilirsiniz.
- Hoparlörlerinizi veya kulaklıklarınızı başka bir cihazda test ederek çalışıp çalışmadığını kontrol edin. Eğer çalışmıyorsa, bozuk olabilirler ve yeni bir set almanız gerekebilir.
Ses ayarlarını kontrol edin
Windows 11 ses sorunu yaşadığınızda, beşinci olarak ses ayarlarınızın doğru yapılandırıldığından emin olun. Siz veya başkası yanlışlıkla ses ayarlarını değiştirmiş veya kapatmış olabilirsiniz. Ayarlar uygulamasını kullanarak ses ayarlarınızı kontrol edebilirsiniz.
- Ayarlar’ı açmak için Windows + I tuşlarına basın.
- Sistem > Ses’e gidin.
- Sağ taraftaki Çıkış bölümünde varsayılan ses cihazınızın seçili olduğundan emin olun. Eğer değilse, cihaz listesinden seçin.
- Ses seviyesinin yeterli olduğundan emin olun. Sesi artırmak için kaydırıcıyı yukarı doğru sürükleyin.
- Ses dengesinin doğru olduğundan emin olun. Dengeli ses için kaydırıcıyı ortaya getirin.
- Ses geliştirmelerinin etkin olduğundan emin olun. Ses geliştirmeleri’ ne tıklayın ve Ses geliştirmeleri etkin kutusunu işaretleyin.
Ses sürücülerini onarın
Windows 11 ses sorunu yaşadığınızda, altıncı olarak ses sürücülerinizde bir sorun olup olmadığını kontrol edin. Güncel olmayan veya hasarlı bir ses sürücüsü ses sorununa neden olabilir. Bu durumda, ses sürücülerinizi güncelleyerek veya geri yükleyerek sorunu çözebilirsiniz.
- Aygıt Yöneticisi adlı seçeneği açmak için Windows + X tuşlarına basın ve listeden seçin.
- Ses, video ve oyun denetleyicileri bölümünü genişletin ve ses kartınızın üzerine çift tıklayın.
- Sürücü sekmesine geçin ve Sürücüyü güncelle’yi seçin.
Otomatik olarak güncellenmiş sürücü yazılımı ara seçeneğini seçin ve talimatları izleyin. Eğer güncel bir sürücü bulunursa, indirilip yüklenecektir.
Ses sürücülerini geri yüklemek için şu adımları izleyin:
- Aygıt Yöneticisi’ni açın ve ses kartınızın üzerine çift tıklayın.
- Sürücü sekmesine geçin ve Sürücüyü geri yükle’yi seçin.
- Önceki bir sürücüye geri dönmek istediğinizi onaylayın ve işlemi tamamlayın.
Ses cihazınızı varsayılan cihaz olarak ayarlayın
Windows 11 ses sorunu yaşadığınızda, yedinci olarak ses cihazınızın varsayılan cihaz olarak ayarlandığından emin olun. Siz veya başkası yanlışlıkla varsayılan ses cihazını değiştirmiş olabilirsiniz. Ses Ayarları uygulamasını kullanarak varsayılan ses cihazınızı ayarlayabilirsiniz.
- Ses Ayarları’nı açmak için Windows + R tuşlarına basın, mmsys.cpl yazın ve Tamam’ı tıklayın.
- Oynatma sekmesine geçin ve ses kartınızın üzerine sağ tıklayın.
- Varsayılan aygıt yap seçeneğini seçin.
- Tamam’ı tıklayarak değişiklikleri kaydedin.
Ses geliştirmelerini kapatın
Windows 11 ses sorunu yaşadığınızda, sekizinci olarak ses geliştirmelerinin uyku moduna müdahale etmediğinden emin olun. Ses geliştirmeleri, ses kalitesini artırmak için kullanılan bir özelliktir. Ancak bazen bu özellik ses sorununa neden olabilir. Bu durumda, ses geliştirmelerini kapatmayı deneyebilirsiniz.
- Ses Ayarları’nı açın ve Oynatma sekmesine geçin.
- Ses kartınızın üzerine çift tıklayın ve Geliştirmeler sekmesine geçin.
- Tüm ses efektlerini devre dışı bırak kutusunu işaretleyin.
- Tamam’ı tıklayarak değişiklikleri kaydedin.
Ses hizmetlerini yeniden başlatın
Windows 11 ses sorunu yaşadığınızda, dokuzuncu olarak ses hizmetlerinin doğru çalıştığından emin olun. Ses hizmetleri, bilgisayarınızda ses işlevlerini yöneten arka plan hizmetleridir. Bu hizmetler durduğunda veya hata verdiğinde ses sorununa neden olabilirler. Bu durumda, ses hizmetlerini yeniden başlatmayı deneyebilirsiniz.
Hizmetler’i açmak için Windows + R tuşlarına basın, services.msc yazın ve Tamam’ı tıklayın.
Hizmetler penceresinde aşağıdaki hizmetleri bulun ve her birinin Çalıştırılıyor olduğundan ve Başlangıç Türü’nün Otomatik olduğundan emin olun:
- Windows Ses
- Windows Ses Uç Noktası Oluşturucu
- Windows Ses Denetimi
- Windows Ses Hizmeti
Eğer bu hizmetlerden biri durmuşsa veya başlangıç türü manuel veya devre dışı ise, üzerine çift tıklayın ve açılan pencerede aşağıdaki işlemleri yapın:
- Başlangıç Türü Otomatik olarak değiştirin.
- Hizmet Durumu seçeneğini Başlat olarak değiştirin.
- Tamam’ı tıklayarak değişiklikleri kaydedin.
İlgili: Windows 11 ses sürücüsü nasıl güncellenir
Windows 11 ses sorunu almak can sıkıcı bir durum olabilir. Bu rehberdeki yöntemleri izleyerek sorunu gidermeye çalışabilirsiniz. Eğer hiçbir yöntem işe yaramazsa, Windows 11’i yeniden kurmayı veya Microsoft destek ekibiyle iletişime geçmeyi deneyebilirsiniz. Umarız bu makale size yardımcı olmuştur.