
Bu makalemizde, Windows 11 Ses Kaydı Nasıl Yapılır? konusunu ele alacağız ve sizler için derleyeceğiz. Windows 11, kullanışlı birden fazla özellikle birlikte gelen bir işletim sistemidir. Günlük hayatımızda ses kaydı aldığımız bölümler oluyor. Özellikle toplantılar, ders notları, kişisel hatırlatmalar veya podcast kayıtları gibi durumlar için bilgisayarımızı kullanarak ses kaydetmek oldukça pratiktir. Windows 11’de ses kaydı yapmak için herhangi bir üçüncü parti programa ihtiyacınız yoktur. Çünkü Windows’un kendi içinde gelen uygulamaları sayesinde kolayca ses kaydedebilirsiniz.
Windows 11 Ses Kaydı Nasıl Yapabilirim
Windows 11 ses kaydı yöntemi, ses kaydedici uygulamasını kullanmaktır. Bu uygulama, sistemin içine gömülü olduğu için herhangi bir ek program yüklemenize gerek kalmaz.
Adım Adım Ses Kaydedici ile Ses Kaydı Yapma
Başlat Menüsünü Açın:
Ekranın sol alt köşesindeki başlat düğmesine tıklayın veya windows tuşuna basın.
Arama çubuğuna ses kaydedici yazın.
Çıkan uygulamaya tıklayarak açın.
Mikrofonunuzun Bağlı Olduğundan Emin Olun:
Eğer harici bir mikrofon kullanıyorsanız, cihazınıza doğru şekilde bağlandığını kontrol edin.
Windows 11, bağlı mikrofonları otomatik olarak algılar, ancak emin olmak için Ses Ayarları kısmından mikrofonunuzu test edebilirsiniz.
Kayda Başlayın:
Ses Kaydedici açıldıktan sonra, kırmızı kayıt düğmesine basarak ses kaydına başlayabilirsiniz.
Kaydı durdurmak için Durdur düğmesine basın.
Kaydı Kaydedin ve Dinleyin:
Kaydı tamamladıktan sonra, ses dosyanız uygulama içinde görünecektir.
Üzerine tıklayarak kaydınızı dinleyebilir, isterseniz farklı bir isim vererek kaydedebilirsiniz.
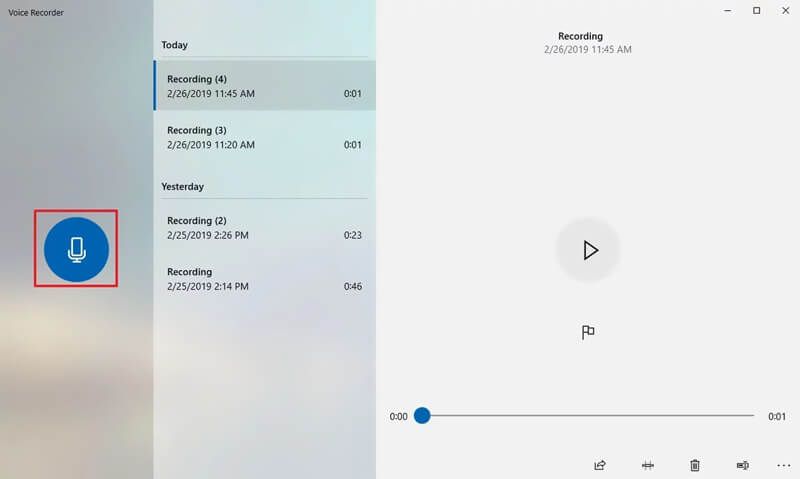
Windows 11 Ses Kaydı Nasıl Yapılır
Xbox Game Bar ile Ses Kaydı Alma
Windows 11’de bir diğer yöntem de xbox game bar uygulamasını kullanmaktır. Genellikle oyun kaydetmek için kullanılan bu özellik, ses kaydı almak için de oldukça işe yarar.
Xbox Game Bar ile Ses Kaydı Nasıl Yapılır?
Xbox Game Bar’ı Açın:
Windows + G tuş kombinasyonuna basarak xbox game bar’ı açın.
Ses Kaydını Başlatın:
Ekranın üst kısmında çıkan ses yakalama sekmesine tıklayın.
Kayda başla butonuna basarak ses kaydını başlatabilirsiniz.
Kaydı Durdurun ve Kaydedin:
Kaydı bitirmek için durdur düğmesine basın.
Kaydedilen ses dosyası otomatik olarak videolar > yakalamalar klasörüne kaydedilecektir.
Üçüncü Parti Programlar ile Ses Kaydı Alma
Eğer daha gelişmiş özelliklere sahip bir ses kaydedici arıyorsanız, üçüncü parti yazılımlar kullanabilirsiniz. İşte en popüler ses kayıt programlarından bazıları:
- Audacity: Ücretsiz ve açık kaynak kodlu bir ses düzenleme programıdır. Profesyonel kayıtlar almak için idealdir.
- Adobe Audition: Daha çok profesyonellerin kullandığı ücretli bir yazılımdır. Ses kaydı ve düzenleme konusunda gelişmiş araçlara sahiptir.
- Ocenaudio: Basit ve kullanışlı bir arayüze sahip, hafif bir ses düzenleme programıdır.
Bu programları indirip yükleyerek, daha detaylı ses kayıtları alabilir ve düzenleme yapabilirsiniz.
Mikrofon Ayarlarını Kontrol Etme, Optimize Etme ve Ses Kaydı Nasıl Yapılır
Ses kaydı yapmadan önce, mikrofon ayarlarınızı kontrol etmek ve en iyi performansı almak için şu adımları takip edebilirsiniz:
Ayarlar Menüsüne Girin:
Windows + l tuşlarına basarak Ayarlar menüsünü açın.
Sistem > Ses seçeneğine tıklayın.
Mikrofon Seviyesini Kontrol Edin:
Giriş bölümünde bağlı mikrofonunuzu görebilirsiniz.
Mikrofonun ses seviyesini ayarlamak için, giriş seviyesini artırabilir veya azaltabilirsiniz.
Mikrofon Testi Yapın:
Mikrofonu Test Et seçeneğine tıklayarak, mikrofonunuzun düzgün çalıştığını kontrol edebilirsiniz.
Bu makalemizde, Windows 11 Ses Kaydı Nasıl Yapılır konusunu ele aldık ve sizler için derledik bu benzeri makaleler için aşağıdaki linke tıklamanız yeterli olacaktır. Ayrıca Windows 11 işletim sisteminde ekran görüntüsü nasıl alınır makalemize de buradan ulaşabilirsiniz.



