
Windows 11 reklamları kaldırma işlemi oldukça basit adımlarla gerçekleştirilir. Bu makalede, adım adım uygulayarak bilgisayarınızı daha temiz ve kullanıcı dostu bir hale getirecek yöntemleri keşfedeceksiniz. Windows 11, modern kullanıcı deneyimini geliştirmek için birçok yenilik sunarken, bazı kullanıcılar için rahatsız edici reklamlarla dolu bir ortam yaratabiliyor. Bu reklamlar, Başlat menüsünden Dosya Gezgini’ne kadar pek çok alanda karşımıza çıkarak, kullanıcıların dikkatini dağıtmakta ve deneyimlerini olumsuz etkilemektedir. Artık dikkat dağıtan bu reklamları ortadan kaldırarak, Windows 11 deneyiminizi daha verimli ve keyifli hale getirirsiniz.
İçindekiler
Windows 11 Reklamları Kaldırma
Windows 11’deki rahatsız edici reklamları kaldırmak için adım adım rehber. Windows 11 reklamları kaldırma yöntemleriyle bilgisayarınızı daha temiz ve kullanıcı dostu hale getirin.
Windows 11, kullanıcı deneyimini geliştirmek amacıyla birçok yeni özellik sunarken, bazı kullanıcılar için rahatsız edici reklamlarla dolu bir deneyim sunabiliyor. Bu reklamlar, Başlat menüsünden Dosya Gezgini’ne kadar birçok alanda karşımıza çıkıyor. Bu makalede, Windows 11 reklamları kaldırma yöntemlerini detaylı bir şekilde inceleyeceğiz. Adım adım uygulayarak, bilgisayarınızı daha temiz ve kullanıcı dostu bir hale getirirsiniz.
Başlat Menüsünden Başlayın
Windows 11’deki Başlat menüsü, Microsoft’un diğer hizmetlerini tanıttığı bir alan haline gelmiştir. Bu reklamları kaldırmak için aşağıdaki adımları izlersiniz:
- Başlat menüsünden Ayarlar seçeneğine tıklayın.
- Sol taraftaki menüden Kişiselleştirme seçeneğine tıklayın.
- Sol kenar çubuğunda Başlat seçeneğini bulun.
- İpuçları, kısayollar, yeni uygulamalar ve daha fazlası için önerileri göster seçeneğinin yanındaki kaydırıcıyı kapatın.
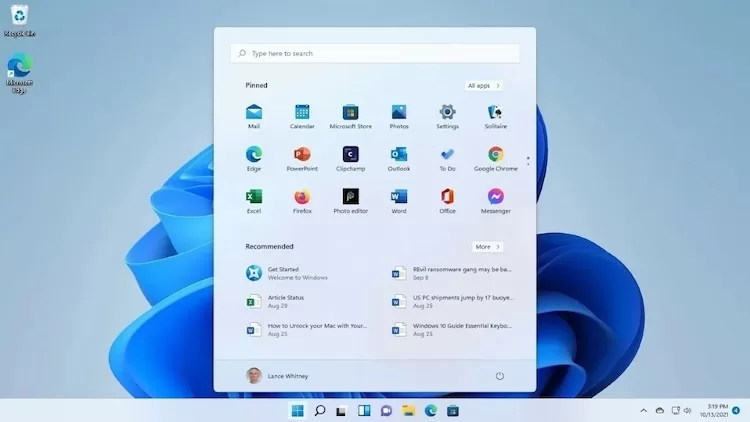
Windows 11 Reklamları Kaldırma
Bu adımları takip ederek, Başlat menüsündeki rahatsız edici reklamları kolayca kaldırırsınız.
Kilit Ekranını Temizleyin
Kilit ekranı, kişisel fotoğraflarınızı sergilemek için harika bir yerdir. Ancak Microsoft, bu alanı reklamlar için kullanıyor. Kilit ekranını temizlemek için şu adımları izleyin:
- Ayarlar uygulamasını açın.
- Kişiselleştirme sekmesine tıklayın.
- Arka Plan menüsünü açın.
- Resim veya Slayt Gösterisi seçeneğini seçin.
- Kilit ekranında Windows ve Cortana’dan eğlenceli bilgiler, ipuçları ve daha fazlasını alın seçeneğinin kaydırıcısını kapatın.
Bu adımlarla, kilit ekranınızdaki reklamları kaldırarak daha kişisel bir deneyim elde edersiniz.
Arama Özelliğini Temizleyin
Arama özelliği, ilginç buluşlar ve öneriler sunar, ancak bu öneriler bazen rahatsız edici reklamlar içerir. Arama reklamlarını kaldırmak için:
- Ayarlar uygulamasını açın.
- Gizlilik ve güvenlik sekmesine gidin.
- Sağdaki pencereden Arama seçeneğini seçin.
- Daha fazla ayarlar bölümüne tıklayın.
- Arama vurgularını göster seçeneğini kapatın.
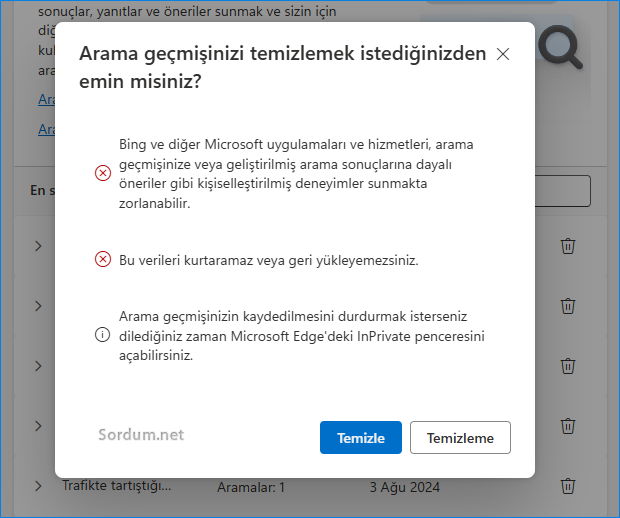
Windows 11 Reklamları Kaldırma
Bu adımları izleyerek, arama özelliğindeki rahatsız edici reklamları kaldırırsınız.
Bildirimleri Kontrol Edin
Microsoft, zaman zaman hizmetleri için bildirimler gönderir. Bu bildirimleri kapatmak için:
- Ayarlar uygulamasını açın.
- Sistem sekmesine gidin.
- Sağ taraftaki Bildirimler sekmesine tıklayın.
- Ek ayarlar bölümüne kaydırın.
- İpuçları ve öneriler alın, Windows karşılama deneyimini göster ve Windows’tan en iyi şekilde yararlanmak için öneriler sunun seçeneklerini kapatın.
Bu adımlarla, rahatsız edici bildirimleri ortadan kaldırırsınız.
Ayarlar Uygulamasını Temizleyin
Ayarlar uygulaması bile reklamlarla dolu olur. Bunu düzeltmek için:
- Ayarlar uygulamasını açın.
- Gizlilik ve güvenlik sekmesine gidin.
- Genel bölümüne tıklayın.
- Ayarlar uygulamasında önerilen içerikleri göster seçeneğinin kaydırıcısını kapatın.
Bu adımlarla, Ayarlar uygulamanızdaki reklamları kaldırırsınız.
Dosya Gezgini’ni Temizleyin
Dosya Gezgini’nde reklam görmek istemiyorsanız, şu adımları izleyin:
- Dosya Gezgini uygulamasını başlatın.
- Üstteki Görünüm sekmesine tıklayın.
- Üç nokta simgesine tıklayın.
- Seçenekler seçeneğini seçin.
- Klasör Seçenekleri penceresinde Görünüm sekmesine tıklayın.
- Senkronizasyon sağlayıcı bildirimlerini göster seçeneğini kaldırın.
- Değişiklikleri kaydetmek için Tamam butonuna tıklayın.
Bu adımlarla, Dosya Gezgini’ndeki reklamları kaldırırsınız.
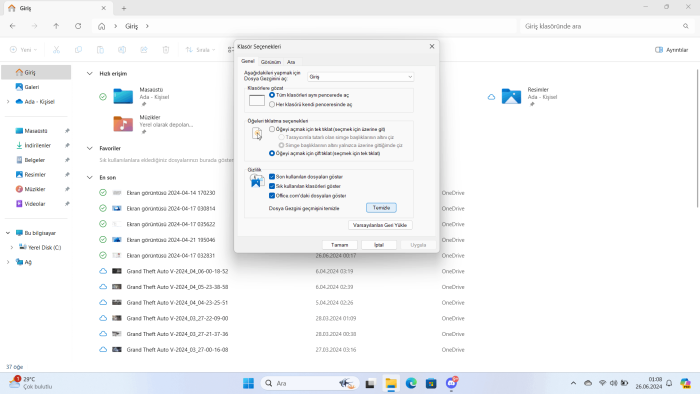
Dosya Gezgini’ni Temizleyin
Uygulama Reklamlarını Kontrol Edin
Yüklediğiniz uygulamalar da reklam gösterir. Bunu engellemek için:
- Ayarlar uygulamasını açın.
- Gizlilik ve güvenlik sekmesine gidin.
- Genel bölümüne tıklayın.
- Uygulamaların reklam kimliğinizi kullanarak size özel reklamlar göstermesine izin vermeyin.
Bu adımlarla, uygulama reklamlarını da kontrol altına alırsınız.
Windows 11’deki reklamları kaldırmak, kullanıcı deneyiminizi iyileştirmenin yanı sıra, sisteminizin performansını da artırır. Ancak, bazı kullanıcılar Windows 11’in sesle yazma özelliğiyle ilgili sorunlar yaşar. Eğer sesle yazma özelliğiniz çalışmıyorsa, bu konuda daha fazla bilgi almak ve çözüm önerilerini görmek için Windows 11 Sesle Yazma Özelliğinin Çalışmaması makalemizi ziyaret edersiniz. Bu makalede, sesle yazma sorunlarınızı gidermek için adım adım rehberlik sağlıyoruz.
Windows 11 reklamları kaldırma işlemi, kullanıcı deneyiminizi önemli ölçüde iyileştirir. Yukarıda belirtilen adımları takip ederek, bilgisayarınızı daha temiz ve kullanıcı dostu bir hale getirirsiniz. Unutmayın, her adımda dikkatli olmalı ve ayarları doğru bir şekilde uygulamalısınız. Bu sayede, Windows 11 deneyiminizden daha fazla keyif alırsınız.



