Windows 11’de Print Screen tuşu çalışmıyor sorununda ekran görüntüsü almak için PrintScreen veya Alt + PrintScreen (aktif pencerenin ekran görüntüsünü alır) tuşları işe yaramaz.
Normalde PrintScreen veya Alt + PrintScreen tuşlarına basıldığında Ekran görüntüsü panoya kopyalanır. Ctrl+V kısayolunu kullanarak herhangi bir uygulamaya yapıştırabilirsiniz. Bu makalede, Print Screen tuşu çalışmıyor sorununda yani ekran görüntüsü alamadığınız durumlarda ne yapabileceğimize bakacağız.

Print Screen Tuşu Çalışmıyor
Bir dizüstü bilgisayarda ekran görüntüsü almak için PrntScrn ve Fn tuşlarının kombinasyonunu kullanmanız gerektiğini unutmayın. Hızlı bir geçici çözüm olarak, Windows’ta ekran görüntüsü almak için aşağıdaki klavye kısayollarından birini kullanabilirsiniz:
Ctrl+PrtScFn+PrtScAlt+PrtScWin+PrtScWin+Ctrl+PrtScWin+Fn+PrtScWin + Shift + SEkran Alıntısı Aracı‘nı açar (Windows 10 1809 ve sonraki sürümlerde) veya önceki Windows sürümlerinde Snipping Tool‘u açar
Win + PrintScreen kısayolunu kullanırsanız, ekran görüntüsü otomatik olarak mevcut kullanıcının profilindeki Pictures dizinindeki Screenshots klasörüne kaydedilir ( %UserProfile%\Pictures\screenshots). Diğer durumlarda, bir ekran görüntüsü panoya kaydedilir.
Ekran Görüntülerini Resim Klasörüne Kaydetmiyor
Ekran görüntüleri otomatik olarak Screenshots dizinine kaydedilmiyorsa:
- Kayıt Defteri Düzenleyicisini açın ve
HKEY_CURRENT_USER\Software\Microsoft\Windows\CurrentVersion\Explorerkonumuna gidin. - ScreenShotIndex öğesini (REG_DWORD türünde) bulun ve değerini 1 olarak değiştirin. Parametre eksikse, manuel olarak oluşturun.
HKEY_CURRENT_USER\Software\Microsoft\Windows\CurrentVersion\Explorer\User Shell Folderskonumuna gidin.- {B7BEDE81-DF94-4682-A7D8-57A52620B86F} adıyla bir parametreyi (REG_EXPAND_SZ türünde) bulun ve
%USERPROFILE%\Pictures\Screenshotsdeğerine sahip olduğundan emin olun.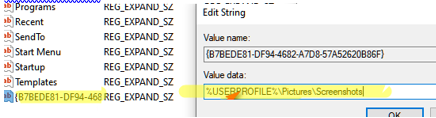
Windows 11 Print Screen Tuşu Çalışmıyor
- Kayıt Defterinde ScreenShotIndex parametresini kontrol edin Kayıt Defteri Düzenleyici’ni kapatın, bilgisayarınızı yeniden başlatın ve
Win+PrintScreentuşuna bastığınızda ekran görüntüsünün otomatik olarak C:\Users\User\Pictures\Screenshots klasörüne kaydedildiğini kontrol edin.
Print Screen tuşu çalışmıyor sorununuz hala devam ediyorsa işlemleri gözden geçirin ve ardından bizimle iletişime geçin.

PrintScreen Tuşunu Devre Dışı Bırakma
Windows 11’de klavyedeki PrintScreen (PrtScrn) tuşunu devre dışı bırakmanın bazı yolları vardır. Eğer PrtScn tuşunu kullanarak ekran görüntüsü alamıyorsanız, klavye filtresiyle bu tuşun devre dışı olmadığından emin olun. Çünkü Print Screen tuşu çalışmıyor sorunu bazı durumlarda daha önce devre dışı bırakıldığı için olabilir.
PrintScreen tuşunu devre dışı bırakmak için aşağıdaki kayıt defteri girdisi kullanılır:
Windows Registry Editor Version 5.00 [HKEY_LOCAL_MACHINE\SYSTEM\CurrentControlSet\Control\Keyboard Layout] "Scancode Map"=hex:00,00,00,00,00,00,00,00,04,00,00,00,00,00,2a,e0,00,00,37,e0,\ 00,00,54,00,00,00,00,00
Windows 11 Print Screen Tuşu Çalışmıyor
Windows’ta PrtScn tuşunu devre dışı bırakmak için HKEY_LOCAL_MACHINE\SYSTEM\CurrentControlSet\Control\Keyboard Layout konumundaki Scancode Map kayıt defteri girdisini silin ve bilgisayarınızı yeniden başlatın.
Eğer Print Screen tuşu çalışmıyor sorunu için yukarıdaki adımlar işe yaramazsa, alternatif bir ekran görüntüsü uygulaması kullanabilirsiniz (ben GreenShot‘u tercih ederim). Ayrıca, PowerShell kullanarak da ekran görüntüsü alabilirsiniz.

