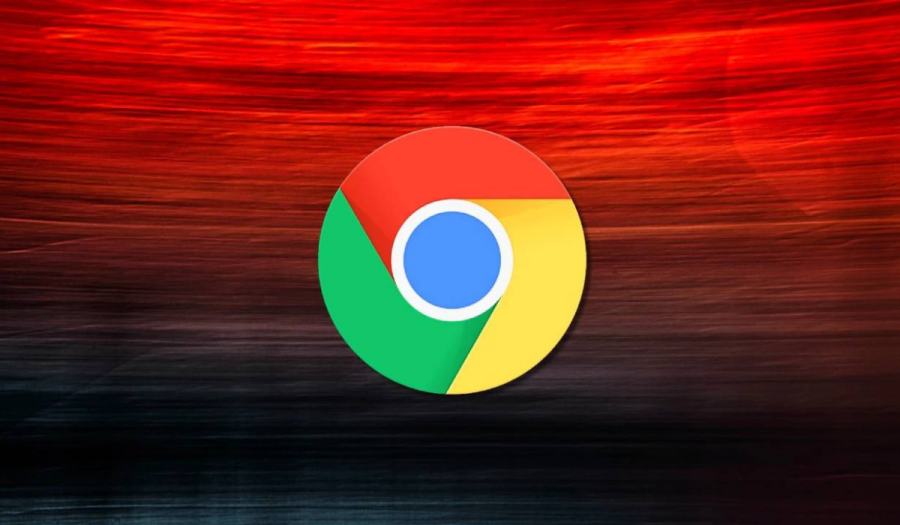Windows 11, bilgisayarınızda pil ömrünü uzatmak için çeşitli özellikler sunan bir işletim sistemidir. Ancak bazen windows 11 pil ömrü sorunu yaşayabilir veya pilinizin çok hızlı tükendiğini fark edebilirsiniz.
Bu durumda bilgisayarınızın şarjı çok çabuk bitebilir, pilinizin kapasitesi düşebilir, piliniz şişebilir veya başka bir sorun yaşayabilirsiniz. Bu sorunun nedenleri arasında ağ bağlantısında bir sorun olması, tarayıcının güncel olmaması, tarayıcı eklentilerinin uyumsuz olması, sistem dosyalarının bozuk olması vb. sayılabilir.
İçindekiler
Windows 11 Pil Ömrü Sorunu Nasıl Çözülür
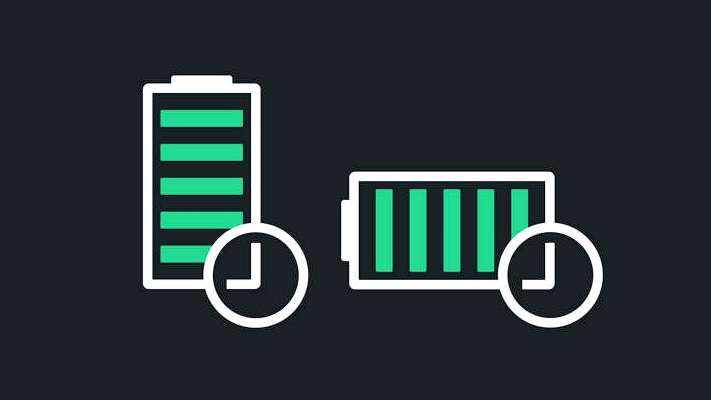
Bu makalede, Windows 11’de pil ömrü sorunlarını gidermek ve çözmek için farklı yöntemleri göstereceğiz.
Pil tasarrufu modunu açın
Windows 11 pil ömrü sorunu yaşadığınızda, ilk olarak pil tasarrufu modunu açtığınızdan emin olun. Pil tasarrufu modu, bilgisayarınızın pilini uzatmak için bazı bildirimleri ve arka plan etkinliklerini durdurur. Bu modu açmak için şu adımları izleyin:
- Ayarlar’ı açmak için Windows + I tuşlarına basın.
- Sistem > Güç ve pil’e gidin.
- Pil altında Şimdi aç’ı seçin (bilgisayarınızın fişten çekili olması gerekir). Pil tasarrufu modu etkinleştirildiğinde, görev çubuğundaki pil simgesi değişecektir.
Ayrıca pil tasarrufu modunun ne zaman otomatik olarak açılacağını ve ekran parlaklığını nasıl etkileyeceğini de ayarlayabilirsiniz.
Ekran yenileme hızını düşürün
Windows 11’de pil ömrü sorunu yaşadığınızda, ikinci olarak ekran yenileme hızınızın düşük olduğundan emin olun. Ekran yenileme hızı, ekrandaki görüntünün saniyede kaç kez yenilendiğini belirleyen bir parametredir. Yüksek bir yenileme hızı, ekrandaki hareketin daha akıcı görünmesini sağlar. Ancak yüksek bir yenileme hızı aynı zamanda daha fazla güç tüketir. Eğer yüksek bir yenileme hızına ihtiyacınız yoksa, bunu düşürerek pil ömrünüzü uzatabilirsiniz.
Ekran yenileme hızını düşürmek için şu adımları izleyin:
- Ayarlar’ı açın ve Sistem > Ekran’a gidin.
- Gelişmiş ekran’a tıklayın ve Bir yenileme hızı seçin menüsünden daha düşük bir seçenek seçin.
- Değişiklikleri kaydetmek için Tamam’ı tıklayın.
Arka planda çalışan uygulamaları kapatın
Windows 11 pil ömrü sorunu yaşadığınızda, üçüncü olarak arka planda çalışan uygulamalarınızın az olduğundan emin olun. Arka planda çalışan uygulamalar, bilgisayarınızın performansını ve pil ömrünü etkileyebilir. Eğer kullanmadığınız uygulamalar varsa, bunları kapatmak pil ömrünüzü artırabilir.
Arka planda çalışan uygulamaları kapatmak için şu adımları izleyin:
- Görev çubuğundaki görev görünümü simgesine tıklayın veya Windows + Tab tuşlarına basın.
- Arka planda çalışan uygulamaları göreceksiniz. Kapatmak istediğiniz uygulamanın üzerine gelin ve sağ üst köşedeki X simgesine tıklayın.
- Alternatif olarak, görev çubuğundaki uygulama simgelerine sağ tıklayın ve Tüm pencereleri kapat seçeneğini seçin.
Pil sağlığını kontrol edin
Windows 11 pil ömrü sorunu yaşadığınızda, dördüncü olarak pil sağlığınızın iyi olduğundan emin olun. Pil sağlığı, pilinizin kapasitesinin ne kadarının kullanılabilir olduğunu gösteren bir ölçüttür. Piliniz yaşlandıkça ve kullanıldıkça kapasitesi azalır ve pil ömrü kısalır. Pil sağlığınızı kontrol ederek pilinizin durumunu öğrenebilirsiniz.
Pil sağlığını kontrol etmek için şu adımları izleyin:
- Komut İstemi’ni açmak için Windows + R tuşlarına basın, cmd yazın ve Tamam’ı tıklayın.
- Komut İstemi’ne powercfg /batteryreport yazın ve Enter tuşuna basın. Bu komut bir pil raporu oluşturacaktır.
- Oluşturulan raporun konumunu not edin. Genellikle C:\Users\Kullanıcı Adınız\battery-report.html şeklindedir.
- Raporu açmak için Dosya Gezgini’ni açın ve raporun konumuna gidin. Raporu çift tıklayarak varsayılan tarayıcınızda açabilirsiniz.
- Raporu inceleyin ve pilinizin kapasitesi, tahmini ömrü, kullanım geçmişi gibi bilgileri görün.
Pil sürücülerini güncelleyin
Windows 11 pil ömrü sorunu yaşadığınızda, beşinci olarak pil sürücülerinizin güncel olduğundan emin olun. Güncel olmayan veya bozuk bir pil sürücüsü pil sorununa neden olabilir. Bu durumda, pil sürücülerinizi güncelleyerek veya yeniden yükleyerek sorunu çözebilirsiniz.
Pil sürücülerini güncellemek için şu adımları izleyin:
- Aygıt Yöneticisi’ni açmak için Windows + X tuşlarına basın ve listeden seçin.
- Piller bölümünü genişletin ve bilgisayarınızın pili üzerine çift tıklayın.
- Sürücü sekmesine geçin ve Sürücüyü güncelle’yi seçin.
Otomatik olarak güncellenmiş sürücü yazılımı ara seçeneğini seçin ve talimatları izleyin. Eğer güncel bir sürücü bulunursa, indirilip yüklenecektir.
Pil sürücülerini yeniden yüklemek için şu adımları izleyin:
- Aygıt Yöneticisi’ni açın ve Piller bölümünü genişletin.
- Bilgisayarınızın pili üzerine sağ tıklayın ve Kaldır’ı seçin.
- Bilgisayarınızı yeniden başlatın ve Windows 11’in otomatik olarak yeni bir sürücü yüklemesine izin verin.
Tüm Windows güncellemelerinin yüklendiğinden emin olun
Windows 11 pil ömrü sorunu yaşadığınızda, altıncı olarak tüm Windows güncellemelerinin yüklendiğinden emin olun. Bazı güncellemeler bilgisayarınızın performansını ve pil ömrünü iyileştirebilir. Ayrıca güncellemeler hata düzeltmeleri ve güvenlik yamaları içerir. Bu durumda, Windows Update’i kullanarak tüm Windows güncellemelerini yükleyebilirsiniz.
Tüm Windows güncellemelerini yüklemek için şu adımları izleyin:
- Ayarlar’ı açın ve Güncelleme ve Güvenlik > Windows Update’e gidin.
- Güncellemeleri denetle’yi seçin ve mevcut güncellemeleri görün.
- İndir ve yükle’yi seçin ve güncellemelerin indirilmesini ve yüklenmesini bekleyin.
Bazı güncellemeler bilgisayarınızı yeniden başlatmanızı gerektirebilir. Eğer öyleyse, Yeniden başlat’ı seçin ve bilgisayarınızın yeniden başlamasını bekleyin.
İlgili: Laptopunuzun pil ömrünü uzatmak için ipuçları
Windows 11 pil ömrü sorunu almak can sıkıcı bir durum olabilir. Ancak, bu rehberdeki yöntemleri izleyerek sorunu gidermeye çalışabilirsiniz. Eğer hiçbir yöntem işe yaramazsa, pilinizin bozuk olup olmadığını kontrol etmek için bir servis merkezine başvurabilirsiniz.