
Windows 11 PC nizdeki önbellek nasıl temizlenir, aşağıda ki adımlar ile ilerleme sağlayabilirsiniz.
Cihazınızdaki geçici dosyaların önbelleğini temizlediğinizde, sorunları gidermenize ve uygulama ile sistem performansını iyileştirmenize yardımcı olur. Örneğin, Android önbelleğini temizlemek telefonunuzun daha iyi çalışmasına yardımcı olabilir.
Windows 11 PC’nizin önbelleğini temizlemek tek bir adım gerektirmez; bunun yerine sistem genelinde farklı adımlar gerektirir. Bir bilgisayarın geçici dosyalarını kaldırmak, DNS önbelleğini temizlemek, Microsoft Mağazası önbelleğini temizlemek ve daha fazlasını yapmak için Disk Temizleme’yi kullanabilirsiniz.
Sorunları düzeltmek ve performansı artırmak için Google Chrome’un geçici dosya önbelleğini temizlemek gibi, size Windows 11’de önbelleği nasıl temizleyeceğinizi göstereceğiz.
Windows 11 Temizleme Önerilerini Kullanın
Windows 11’deki Ayarlar uygulaması, geçici dosya önbelleğini temizlemenin kolay bir yolu olarak Temizleme Önerileri sunar.
Ayarlar > Sistem > Depolama bölümüne gidip menüden Temizleme önerileri’ni seçerek çalıştırabilirsiniz. Listeden en fazla yer kaplayan geçici öğeleri seçin ve dosyaları kaldırmak için Temizle düğmesine tıklayın.
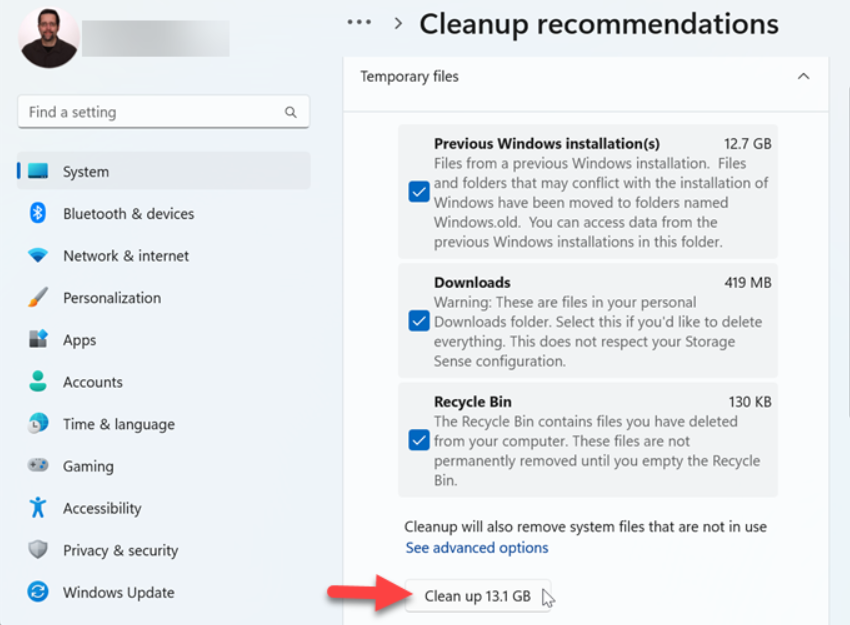
Windows 11 PC nizdeki Önbellek Nasıl Temizlenir
Windows 10’dan alışık olduğunuz klasik Disk Temizleme aracını da kullanmanız mümkündür.
Ancak artık Bu PC’yi açıp C: sürücünüze sağ tıklayıp Özellikler’i seçerek bu bilgisayara erişemezsiniz. Şimdi Windows tuşuna basmanız, disk temizleme yazmanız ve en iyi sonucu seçmeniz gerekiyor.
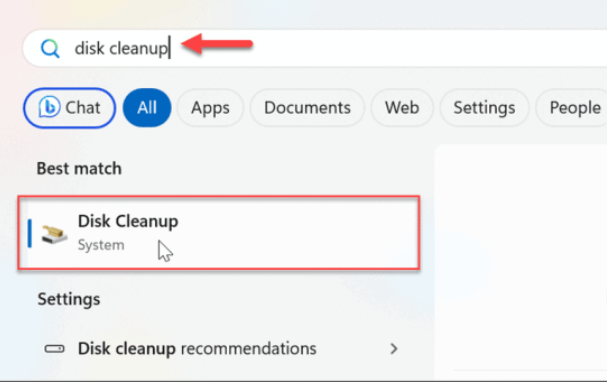
Disk Temizleme yardımcı programı doğrudan açılacaktır; böylece silinecek geçici dosyaları seçebilir ve ekrandaki talimatları takip edebilirsiniz.
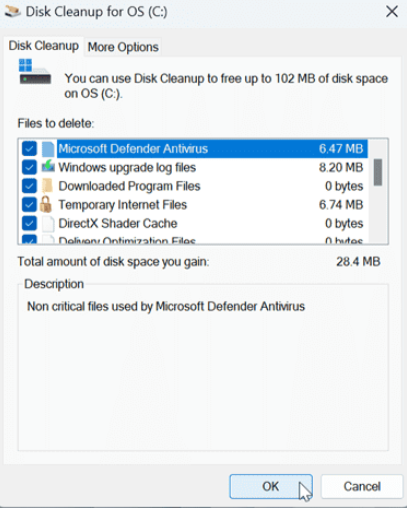
Windows Mağaza Önbelleğini Temizle
Uygulamalarınızın ve oyunlarınızın çoğunu Microsoft Store’dan alıyorsanız performansı artırmak için geçici dosyaların önbelleğini temizleyebilirsiniz.
Windows Mağazası geçici önbellek dosyalarınızı temizlemek için:
- Çalıştır iletişim penceresini açmak için Windows tuşu + R tuşlarına basın.
- Wsreset.exe yazın ve Tamam’a tıklayın veya Enter tuşuna basın
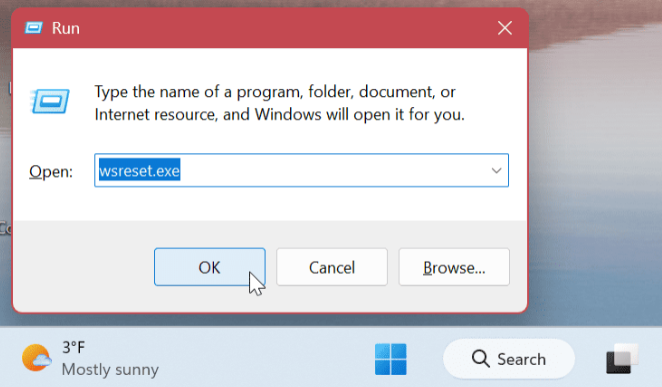
Windows 11 PC nizdeki Önbellek Nasıl Temizlenir
- Kısa bir süre boş bir komut istemi ekranı görüntülenecektir.
- Ekran kaybolduğunda Microsoft Store’unuzun geçici dosyalar önbelleği temizlenir ve başarıyla çalışır.
DNS Önbelleğini Temizle
Alan Adı Sistemi (veya DNS), alan adlarını belirli IP adreslerine yönlendirir. DNS önbelleğini temizlemek, çok fazla IP adresi çeviri verisi nedeniyle tarayıcınıza yüklenmeyen siteleri düzeltmenize olanak tanır.
- Windows tuşuna basın ve PowerShell’i Yönetici olarak açın.
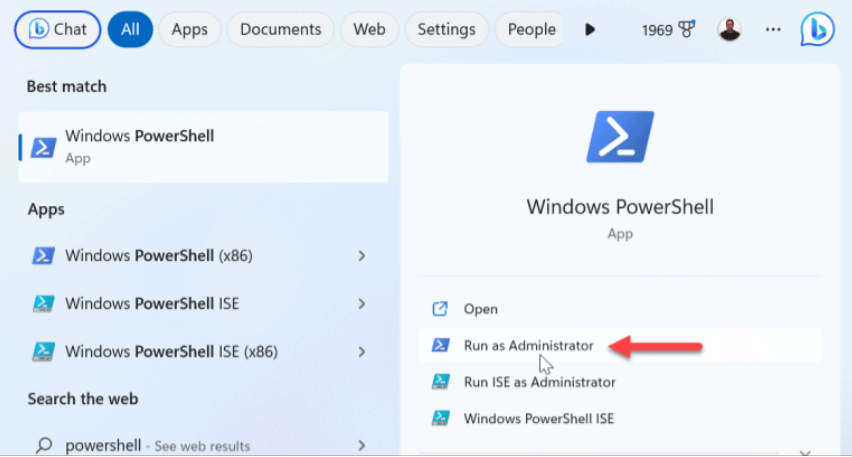
Windows 11 PC nizdeki Önbellek Nasıl Temizlenir
- Aşağıdaki komutu yazın ve Enter tuşuna basın.
Clear-DnsClientCache
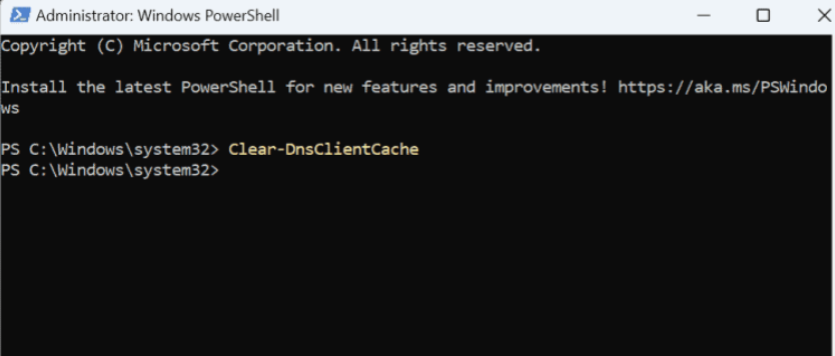
Windows 11 PC nizdeki Önbellek Nasıl Temizlenir
DNS Önbelleğini Temizlemek için Çalıştır’ı kullanın
Alternatif olarak, DNS önbelleğini hızla temizlemek için Çalıştır iletişim kutusunu kullanabilirsiniz.
- Çalıştır iletişim penceresini başlatmak için Windows tuşu + R tuşlarına basın.
- Aşağıdaki komutu yazın ve Tamam’a tıklayın veya Enter’a basın.
- ipconfig /flushdns
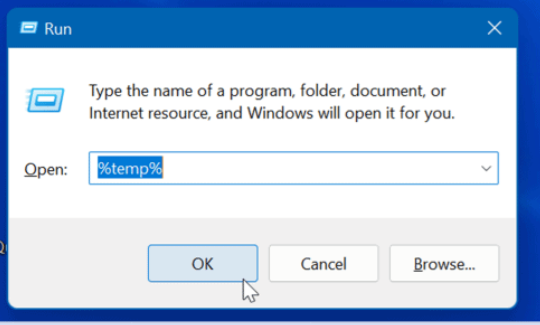
Windows 11 PC nizdeki Önbellek Nasıl Temizlenir
Komut tamamlanırken kısa süreliğine bir komut istemi penceresinin göründüğünü göreceksiniz.
Windows 11 Cihazınızın Önbelleğini Temizleme
Sisteminizin yanıt verme hızını ve performansını artırmak istiyorsanız bu hedefe ulaşmak için yukarıdaki adımları kullanarak Windows 11’in önbelleğini temizleyebilirsiniz.
Performansı artırmanın ve sorunları gidermenin yanı sıra, geçici dosya önbelleğini kaldırmak, sürücü alanının geri kazanılmasına yardımcı olur.
Sorunları düzeltmek veya performansı artırmak için eski dosyaların önbelleğini temizlemek isteyebileceğiniz uygulamalar vardır. Örneğin uygulamalarda daha iyi performans için Instagram önbelleğini temizlemek veya Twitter önbelleğini temizlemek isteyebilirsiniz.



